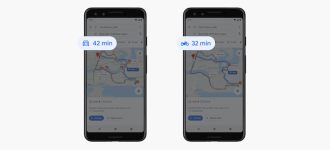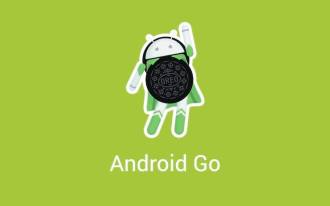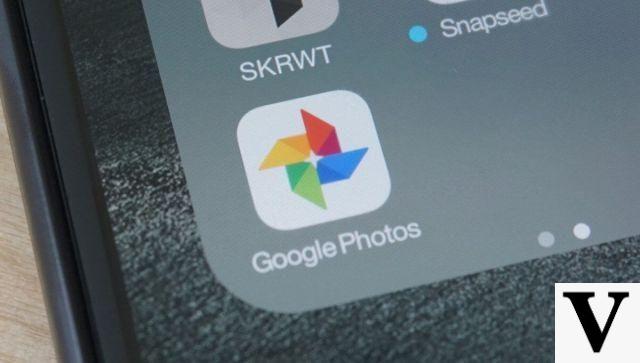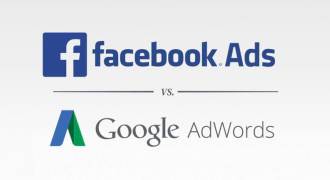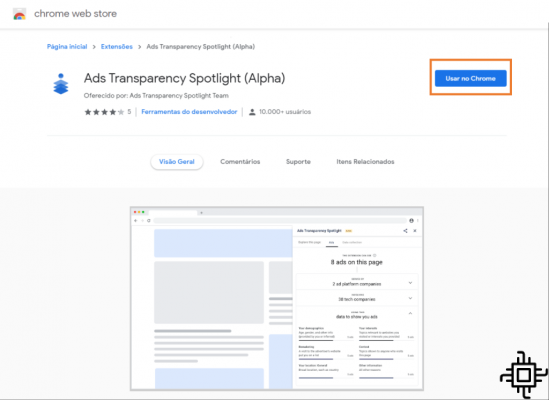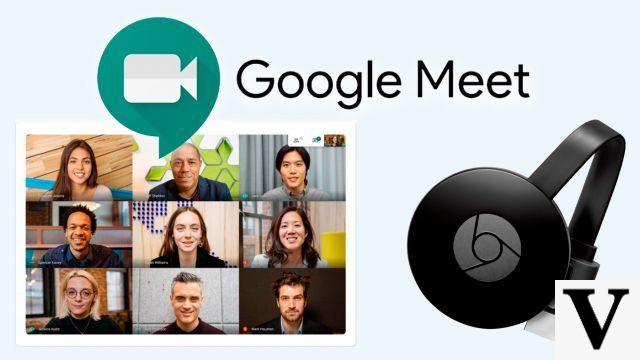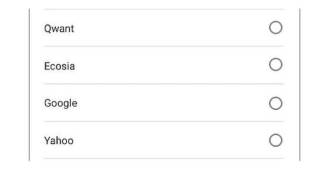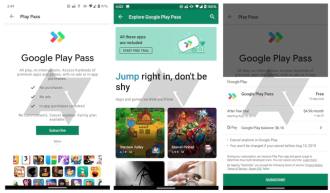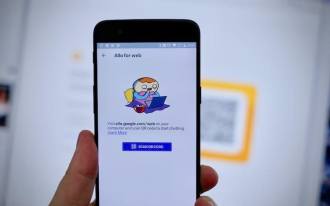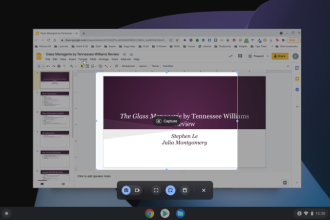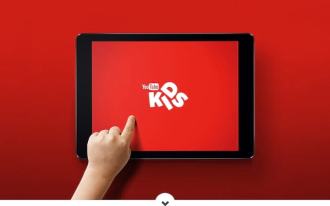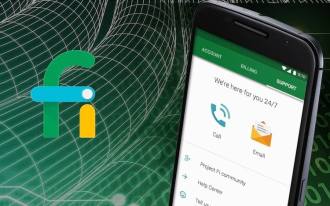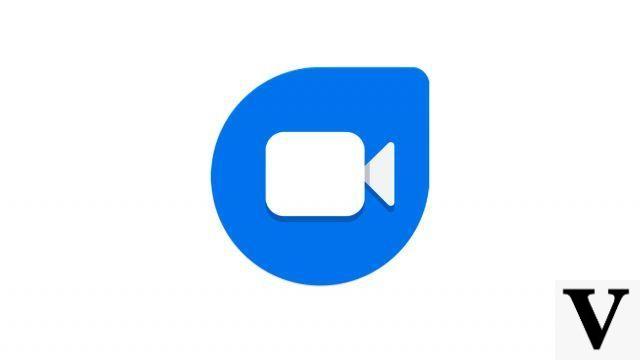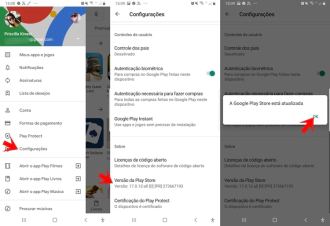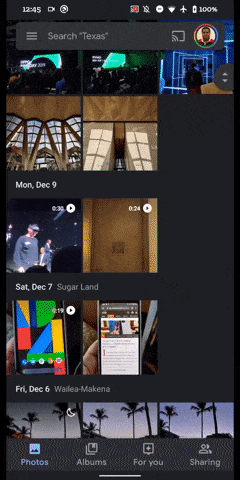Même si vous n'êtes pas un adepte de Google Agenda, vous avez probablement utilisé l'outil de productivité à un moment donné, que ce soit pour organiser votre vie personnelle ou professionnelle. Et pour cause : la fonctionnalité est vraiment utile. Mais aussi utile que soit devenu le calendrier Google dans nos vies numériques, il peut parfois sembler être un beau-fils mal aimé dans la famille d'outils Web de Google. En fait, Google Agenda est tellement sous-utilisé qu'il contient un tas d'astuces que la plupart des gens ne connaissent pas. Vérifiez ci-dessous de quoi il s'agit et voyez que ce service Google est en effet très bon.
10 astuces Google Agenda que vous n'utilisez probablement pas
1. Faites glisser et déposez les événements dans Google Agenda
Besoin de déplacer rapidement une réunion à un autre jour ? Vous pouvez le modifier manuellement ou simplement le faire glisser et le déposer sur le jour de votre choix. De même, si vous cliquez pour ajouter un nouvel événement et que la date est incorrecte, faites-le simplement glisser et déposez-le au bon jour.
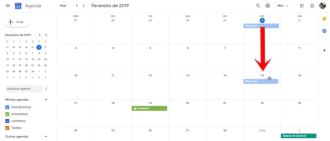
2. Apprenez les raccourcis clavier
Arrêtez d'utiliser la souris pour vous déplacer sur l'écran. Au lieu de cela, utilisez des raccourcis clavier et rendez les choses beaucoup plus rapides. Google Agenda en a beaucoup, mais en voici quelques-unes à savoir :
| Action | Raccourci |
| Modifier la vue du calendrier pour la prochaine période | j ou n |
| mettre à jour l'ordre du jour | r |
| Aller au jour actuel | t |
| Allez dans la section "Ajouter un calendrier" | =+ |
| Positionner le curseur dans le champ de recherche | / |
| Aller à la page "Paramètres" | s |
| vue de jour | 1 ou d |
| vue semaine | 2 ou w |
| vue du mois | 3 ou m |
| vue personnalisée | 4 ou x |
| Vue des rendez-vous | 5 ou a |
| Créer un nouvel événement | c |
| Afficher les détails de l'événement | e |
| supprimer un événement | Retour arrière ou Supprimer |
| annuler | z |
| Enregistrer l'événement à partir de la page de détails | ⌘ + s (Mac) Ctrl + s (Windows) |
| Retour de la page des détails de l'événement à la grille du calendrier | Esc |
3. Activer les notifications de tâches par e-mail
Pour les configurer, cliquez sur l'engrenage dans le coin supérieur droit et sélectionnez "Paramètres". Dans le menu de gauche, cliquez sur le nom du calendrier pour lequel vous souhaitez recevoir des e-mails. Sous Notifications générales, il existe une option pour le programme quotidien. Dans le menu déroulant, sélectionnez E-mail.
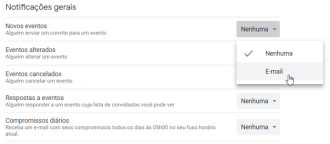
Tout le monde pourrait utiliser un assistant personnel. Le calendrier quotidien de Google Agenda peut vous envoyer un e-mail tous les matins à 7 heures avec un aperçu des événements de votre journée.
4. Tâches
Besoin d'aide pour organiser vos événements ? Le calendrier comprend une fonction de tâches utile, mais ce n'est pas facile à trouver. Sur le côté droit, recherchez la petite icône bleue Tâches.
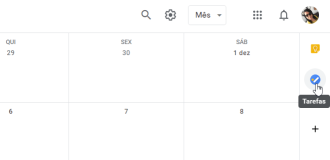
Cliquez dessus et le menu Tâches glissera vers la droite. Créez un nouveau rappel en cliquant sur "Ajouter une tâche" et en remplissant les détails. Cliquez sur l'icône en forme de crayon pour ajouter une description, une date et des sous-tâches. Marquer les tâches comme terminées.
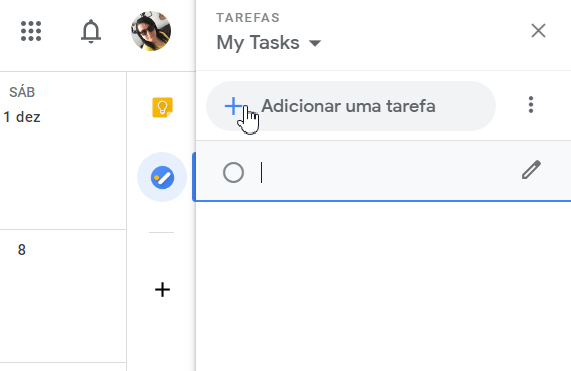
5. Ajouter un calendrier
Besoin de suivre ce que font vos amis ou collègues ? S'ils utilisent également Google Agenda, vous pouvez ajouter leurs agendas aux vôtres. Sur le côté gauche, cliquez sur le menu et recherchez "Ajouter un calendrier". Saisissez l'adresse e-mail de votre collègue.
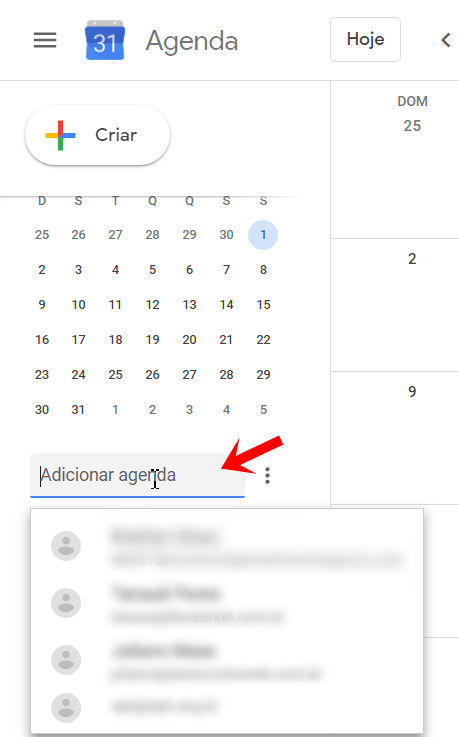
Si vous n'y avez pas encore accès, un menu contextuel apparaîtra ; cliquez sur "Demander un accès" et cette personne recevra un message lui demandant l'autorisation de consulter votre emploi du temps. Une fois que vous avez obtenu l'approbation, les événements de votre collègue apparaîtront sous la forme d'une couche sous la section "Autres calendriers".
6. Créez un nouveau calendrier
Si votre calendrier principal devient un peu chargé, créez des calendriers séparés pour certains types d'événements (travail, projets personnels, spécifiques, etc.) et organisez-les en sous-calendriers partageables imbriqués sous "Mes calendriers". Pour créer un nouveau calendrier, cliquez sur l'icône des trois points à côté du champ "Ajouter un calendrier". et sélectionnez "Nouveau planning" dans le menu déroulant.
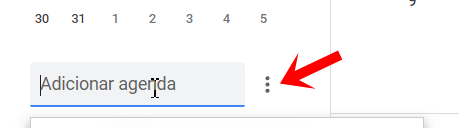
Nommez votre calendrier, ajoutez une description et définissez un fuseau horaire de calendrier. Une fois le calendrier créé, vous pouvez modifier ses paramètres, gérer les notifications et le partager avec d'autres.
7. Partagez votre calendrier
Si vous souhaitez partager un calendrier existant, allez dans "Paramètres" et cliquez sur votre calendrier. Faites défiler jusqu'à la section "Autorisations d'accès" et cliquez sur "Obtenir un lien partageable", ce qui produira une URL que vous pourrez copier et partager avec d'autres.
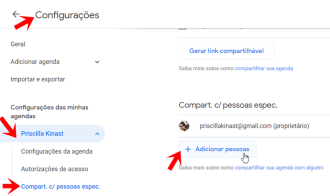
Pour partager un calendrier avec quelqu'un par e-mail, faites défiler jusqu'à la section "Partager avec des personnes spécifiques". Cliquez sur "Ajouter des personnes" et saisissez une adresse e-mail.
8. Intégrez votre calendrier
Google vous permet également d'intégrer votre calendrier sur un site Web ou un blog. Allez sur la page "Paramètres", cliquez sur le calendrier que vous souhaitez intégrer et sélectionnez "Intégrer le calendrier".
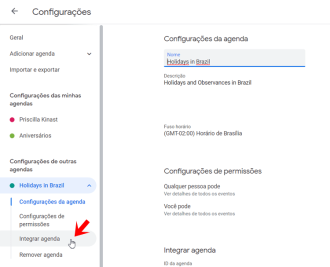
Copiez le code d'intégration sur la droite. Pour modifier l'apparence du calendrier (taille, couleurs, etc.), cliquez sur le lien Personnaliser.
Trouver un moment où tout le monde est libre peut être une expérience frustrante. Au lieu d'envoyer une invitation et d'espérer le meilleur, jetez d'abord un coup d'œil aux calendriers de vos collègues.
Cliquez sur le bouton "+ Créer" et sélectionnez "Plus d'options". Sur la page suivante, sélectionnez l'onglet "Rechercher un horaire". Sur la droite, tapez les noms des personnes que vous souhaitez inviter dans la case "Ajouter des invités".
Google Agenda prend en charge jusqu'à 20 personnes. Vos calendriers apparaîtront à chaque personne dans une couleur différente. S'ils ont quelque chose de prévu, il apparaîtra comme "Occupé" pour ce bloc de temps.
9. Bloquer les rendez-vous
Si vous souhaitez bloquer un rendez-vous un certain temps, pour permettre aux autres de planifier des réunions avec vous, Google Agenda le permet. Créez un nouvel événement pendant un certain temps, lorsque vous serez libre, cliquez sur "Horaires disponibles" à droite.
L'icône de votre événement se transformera en boîte. Cliquez sur la page de l'événement et il y aura un lien vers "Page de rendez-vous du calendrier". Cliquez dessus et vous verrez une version Web partageable de votre calendrier. C'est là que d'autres personnes peuvent réclamer leur temps. Partagez l'URL avec d'autres.
10. Ajoutez des jours fériés et d'autres informations utiles
Voulez-vous connaître toutes les dates importantes et les périodes de vacances, les vacances dans d'autres villes, quand votre équipe joue ou même les phases de lune ? Le calendrier fournit plusieurs superpositions d'inventaire contenant uniquement ce type d'informations utiles.
Pour ajouter ces détails à votre calendrier, cliquez sur l'icône "Paramètres". Sous Général sur le côté gauche, sélectionnez Ajouter des calendriers > Parcourir les calendriers d'intérêt, puis cliquez sur les calendriers que vous souhaitez importer (cliquez sur l'icône en forme d'œil pour un aperçu).
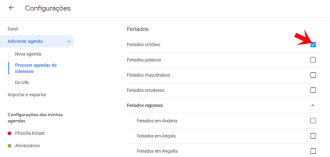
Une fois abonné, vous le trouverez caché dans la section Autres calendriers.