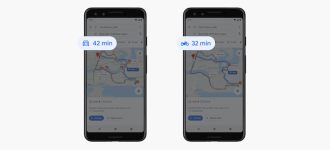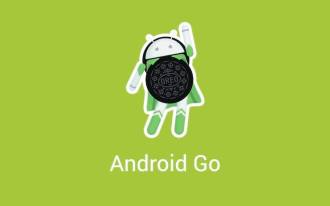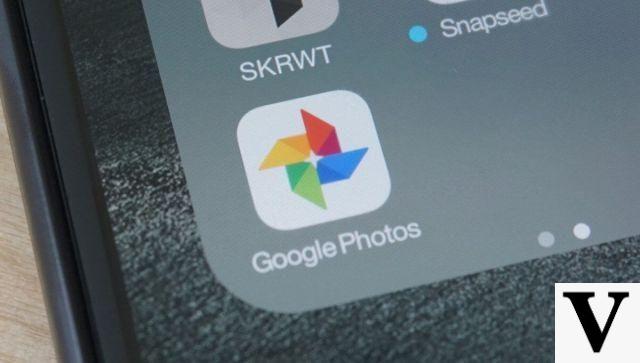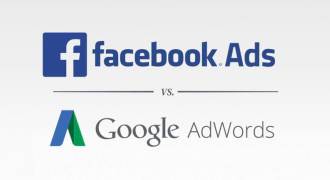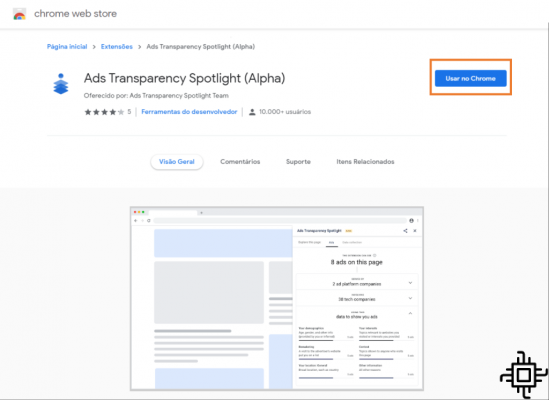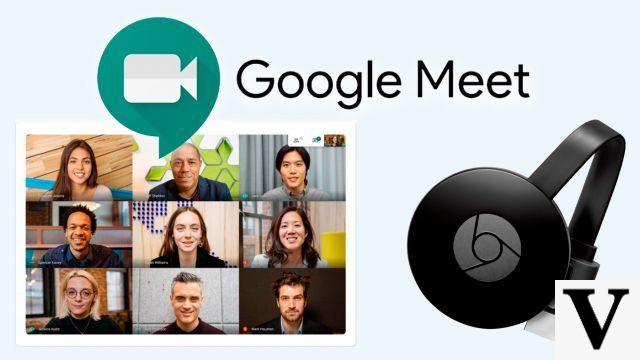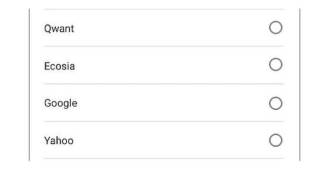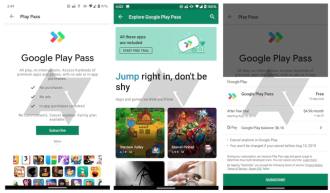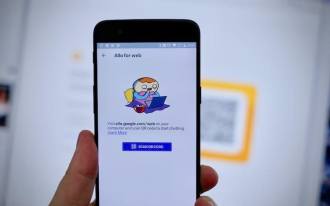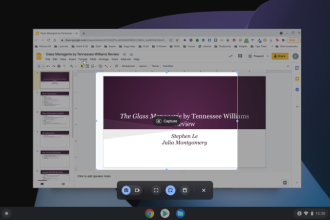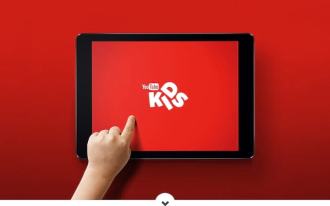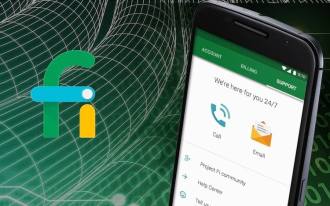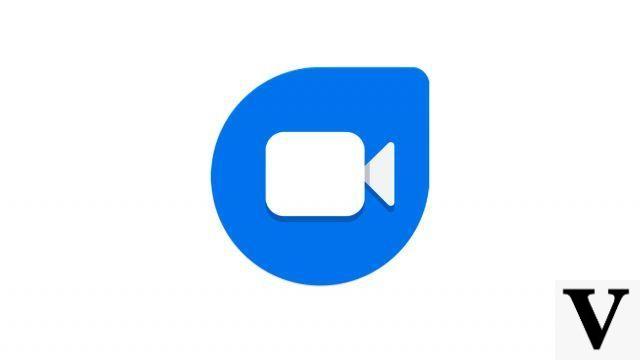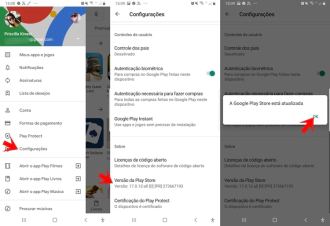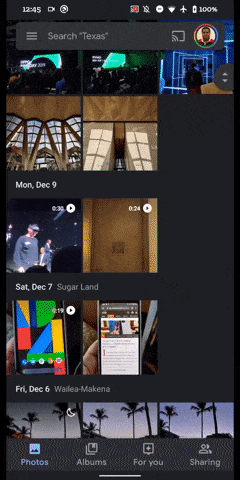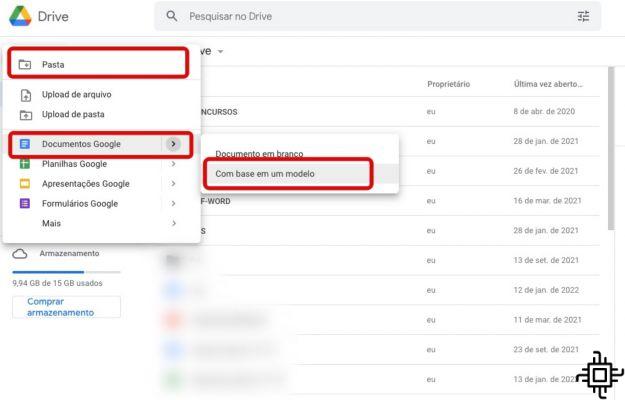
Bien que le Microsoft Word étant le traitement de texte le plus connu, la documentation basée sur le cloud de Google dépasse constamment le vénérable logiciel de Redmond. Y compris le fait que Google Docs être gratuit (même certaines fonctionnalités), en fait un gros tirage pour les gens.
En bref, Google Docs n'est pas seulement gratuit, il offre des options de partage transparentes. De plus, il est accessible depuis n'importe quel ordinateur ou appareil mobile disposant d'une connexion Internet.
Le succès de Google a poussé Microsoft à proposer une version en ligne, en plus de sa suite Office. C'est-à-dire une version gratuite simplifiée de Microsoft Word pour le Web. En revanche, Google Docs n'offrait plus de stockage illimité gratuit, mais 15 Go. Donc, si vous avez remplacé Word par Google Docs, lisez la suite pour découvrir quelques astuces cachées dans le logiciel.
Quelle est la meilleure application GPS : Waze ou Google Maps ?6 conseils pour vous aider à remplacer Microsoft Word par Google Docs
1 - Trouvez le modèle qui vous plaît le plus
Vous ne savez pas par où commencer ? Vérifiez les modèles disponibles. Il existe deux manières simples de procéder.
Via Google Drive
- Ouvrez Google Drive ;
- Sous l'icône Drive, cliquez sur "Nouveau" ;
- Ensuite, le menu "Dossier" s'ouvrira ; cliquez sur "Google Documents" ;
- Après cela, sélectionnez "Basé sur un modèle".
Par Google Documents
- Ouvrez ou Google Docs ;
- Cliquez ensuite sur le menu "Fichier" ;
- Après cela, cliquez sur "Nouveau" ;
- Après cela, choisissez l'option "Basé sur un modèle".
En bref, les modèles sont classés par objectif et incluent des exemples formatés. Tels que des suggestions de projets, des bulletins d'information, certains documents juridiques, des offres d'emploi, des CV, des bulletins scolaires et bien plus encore. D'autres seront disponibles en installant certains add-ons.
2 - Déverrouiller l'édition hors ligne
Un problème récurrent avec les services basés sur le cloud est l'accès lorsque vous n'êtes pas connecté à Internet, mais Google Docs prend en charge l'édition hors ligne.
Avant d'activer l'accès hors ligne
- Vous avez besoin d'une connexion Internet ;
- De plus, vous devez utiliser le navigateur Google Chrome ;
- Il n'est pas non plus possible d'utiliser la navigation privée ;
- Installez et activez également l'extension Google Docs hors ligne pour Chrome ;
- Enfin, assurez-vous d'avoir suffisamment d'espace libre sur votre appareil pour enregistrer les fichiers.
Comment activer l'accès hors ligne ?
- Ouvrez Google Drive dans le navigateur Google Chrome ;
- Ensuite, dans le coin supérieur droit, cliquez sur "Paramètres" ;
- Après cela, activez le paramètre Hors ligne" ;
- Après cela, pour travailler hors ligne, ouvrez Google Docs, Sheets ou Slides dans le navigateur Chrome.
3 - Afficher l'historique des versions
En général, lorsque vous partagez des documents utilisés par plusieurs personnes, avoir accès à un historique des versions est un bon outil. De cette façon, si quelqu'un supprime accidentellement quelque chose ou change simplement d'avis, il peut revenir à l'édition. C'est là qu'intervient l'historique des versions de Google.
- Dans le document, cliquez sur "La dernière modification remonte à X jours/heures" ;
- En bref, Google Docs présentera une colonne avec toutes les modifications, jour et heure auxquelles elles ont été apportées.
4 - Créer des titres et des sous-titres
Vous pouvez créer un document et le formater comme vous formatez un document Word. Bref, vous pouvez mettre des titres, et ainsi, organiser votre document.
Ci-dessous, découvrez où cliquer pour placer les titres et les sous-titres dans votre texte :
- Créez le texte;
- Pour ajouter un titre, cliquez sur l'option "Texte normal" ;
- Il affichera un menu avec Titre, Sous-titre, etc. A partir de là, vous pouvez structurer votre texte afin de l'organiser au mieux.
5 - Fenêtre de recherche Google Docs
Google Docs facilite la recherche dans une seule fenêtre. Alors, si vous avez besoin de trouver des informations sur le web à propos d'un terme de votre texte, sachez que c'est possible.
- Sélectionnez, dans votre texte, le terme que vous souhaitez rechercher sur le web ;
- Ensuite, faites un clic droit et sélectionnez l'option "Explorer" ;
- Google Docs ouvrira une fenêtre Web sur la même page que votre document, avec des recherches pour le terme que vous avez recherché.
6 - Partagez le lien
En cliquant sur le bouton bleu "Partager", vous pouvez inviter n'importe quel contact à accéder au document que vous avez créé. Le processus est très simple, et seuls ceux avec qui vous avez partagé le lien auront accès au document. Pour ça:
- Cliquez sur "Partager" ;
- Entrez ensuite l'e-mail ou le nom de la personne avec qui vous souhaitez partager le document ;
- Vous pouvez entrer un message pour la personne, ou simplement cliquer sur "Envoyer".
En bref, la personne recevra un e-mail avec la publication du document.