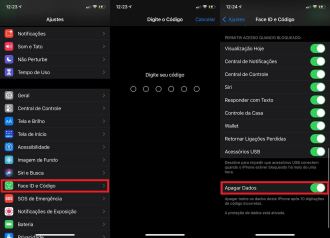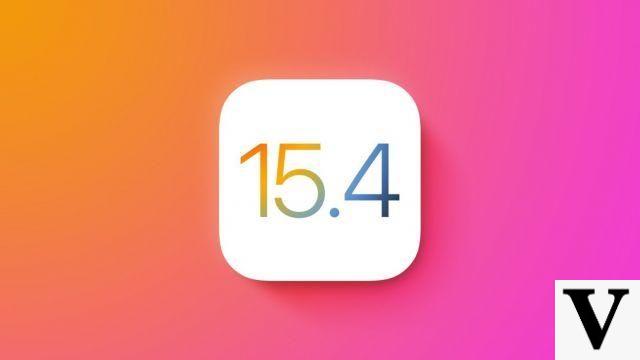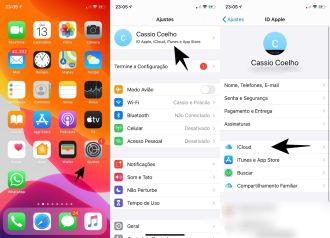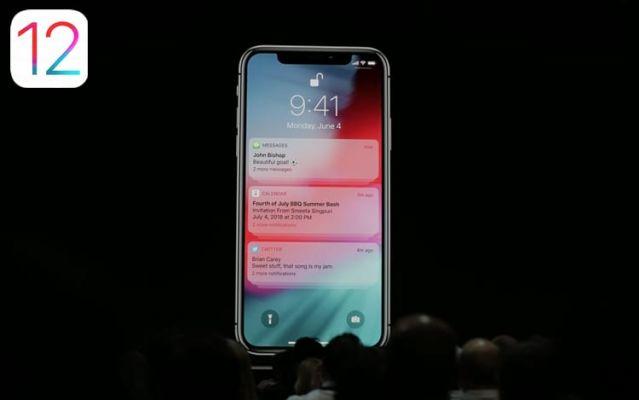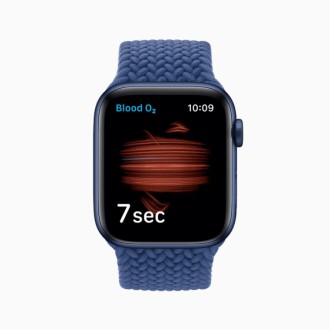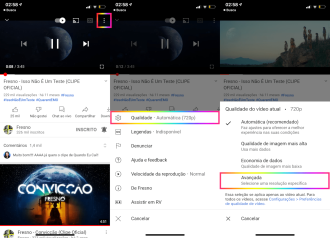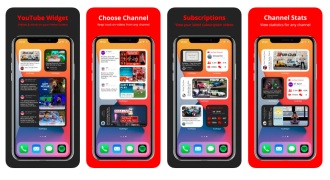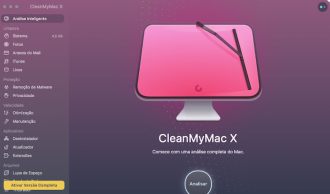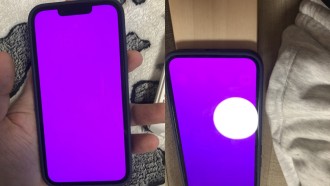Les appareils Apple Mac sont réputés dans le monde entier pour leur durabilité, leur rapidité et leur sécurité. Pas étonnant, ce sont des machines très chères et ce sont les avantages minimaux qu'elles devraient avoir. Cependant, Mac n'est pas parfait et peut avoir quelques problèmes et bogues. Heureusement, la grande majorité de ces problèmes peuvent être résolus par l'utilisateur lui-même. Mais comment identifier les problèmes et les résoudre ? Eh bien, plus loin, vous pourrez consulter 8 signes avant-coureurs indiquant que votre Mac peut avoir des problèmes et nous vous apprendrons également comment les résoudre.

8 signes avant-coureurs indiquant que votre Mac peut avoir un problème
1. Mac redémarre soudainement plusieurs fois dans la journée
Les redémarrages fréquents de Mac sont certainement synonymes de problème. Surtout si vous obtenez un avertissement à l'écran. Ce problème est généralement équivalent à l'écran bleu de Windows affichant le message "Votre ordinateur a redémarré en raison d'un problème" lors du redémarrage.
Ce problème de redémarrage peut être dû à ce que nous appelons ''Kernel Panic''. Beaucoup de choses peuvent provoquer une panique du noyau, ce qui pourrait indiquer un problème avec du matériel tel que la RAM ou le CPU. Un périphérique non fiable que vous avez connecté à votre Mac peut également provoquer une panique du noyau, ou il peut simplement s'agir d'un espace disque insuffisant.
Comment résoudre?
- Retirez tous les périphériques qui pourraient être à l'origine du problème. Par exemple, si la panique ne se produit que lorsque la webcam est branchée, faites fonctionner la machine sans elle pendant une semaine et voyez si tout revient à la normale.
- Assurez-vous d'avoir suffisamment d'espace libre. Si vous avez besoin de plus d'espace, vous pouvez supprimer des fichiers pour en libérer davantage.
- Exécutez memtest86 pour tester la mémoire de votre Mac. Vous devrez créer une clé USB amorçable et tester la mémoire de votre ordinateur en dehors de l'environnement macOS. Si vous rencontrez des problèmes avec la RAM, essayez de la remplacer chaque fois que possible.
- Exécutez les diagnostics Apple. Pour ce faire, maintenez la touche D enfoncée lors du démarrage de votre Mac, puis vérifiez si des problèmes matériels sont détectés.
- Démarrez en mode sans échec. Maintenez la touche Maj enfoncée pendant que le système démarre en mode sans échec. Voir si le problème persiste. Le mode sans échec exclut toutes les extensions de noyau tierces pouvant être à l'origine du problème. Il analysera également votre volume à la recherche d'erreurs et corrigera tout ce qu'il trouvera.
- Réinstallez macOS à partir de zéro. C'est l'option la plus drastique, mais elle nettoiera probablement tout logiciel à l'origine du problème.
2. L'écran du Mac se fige et les applications se bloquent fréquemment
Un autre signe que votre Mac est en difficulté est lorsque l'écran se fige fréquemment et que les applications sont lentes ou se bloquent. Ces problèmes peuvent avoir de nombreuses causes, mais certaines peuvent être plus courantes.
Un espace disque insuffisant entraîne souvent des problèmes de performances, en particulier lorsque vous sortez votre Mac du mode veille. Les problèmes de mémoire et de stockage peuvent également être à l'origine du problème.
Comment résoudre
- Gardez au moins 10 Go d'espace libre sur votre disque dur. De plus, vous pouvez également supprimer les fichiers inutiles pour augmenter l'espace disque.
- Exécuter memtest86 pour vérifier la mémoire de votre Mac pour les problèmes. Vous pouvez également appuyer sur la touche D et la maintenir enfoncée pendant le démarrage de votre Mac pour exécuter Apple Diagnostics et rechercher d'autres problèmes matériels.
- Lancez Utilitaire de disque, sélectionnez le lecteur et cliquez sur "Vérifier le disque". Si une erreur apparaît, cliquez sur "Réparer le disque". Cela peut isoler les secteurs défectueux ; par conséquent, macOS sait ne pas stocker de données dans ces sections du lecteur.
- La réinstallation de macOS peut supprimer tous les problèmes liés au logiciel et libérer beaucoup d'espace. Votre Mac devrait alors fonctionner aux vitesses les plus rapides qu'il peut gérer.
- Si vous pensez que les problèmes ont été causés par un ancien matériel, abandonnez les applications comme Chrome pour des options plus légères comme Safari. Essayez d'utiliser SimpleNote et GIMP au lieu d'Evernote et Photoshop.
3. Na problème de batterie
Bien sûr, la batterie de votre MacBook ne durera pas éternellement. Avec le temps, ils s'usent et peuvent présenter des problèmes, étant la plupart du temps ''addicts''. L'idéal serait de changer la batterie, mais il existe d'autres alternatives que vous pouvez essayer en premier.
Les problèmes d'alimentation peuvent également indiquer des problèmes avec le contrôleur de gestion du système (SMC). Cette puce des Mac à processeur Intel est responsable des opérations de bas niveau, y compris le comportement des voyants de charge et le contrôle des ventilateurs.
Comment résoudre
- La cause la plus fréquente d'une mauvaise autonomie de la batterie est que la batterie est en mauvais état. Heureusement, macOS peut vous dire exactement dans quel état se trouve votre batterie, combien de cycles de charge et de décharge elle a parcourus et s'il est temps de la remplacer.
- Si la batterie est en bon état, la réinitialisation du SMC peut résoudre certains problèmes liés à l'alimentation, comme un Mac qui ne se charge pas.
- Lancez Activity Monitor et cliquez sur l'onglet "Alimentation" pour voir quelles applications utilisent votre batterie. Effectuez des tâches telles que l'édition de vidéos et de photos uniquement lorsque votre Mac est connecté à une source d'alimentation. Utilisez Safari pour naviguer sur le Web car il est beaucoup plus efficace que Chrome ou Firefox.
4. Mac ne démarre pas
C'est un problème qui rend n'importe quel utilisateur très affligé. Lorsque vous essayez d'allumer votre Mac et que seul un écran noir apparaît, cela provoque un grand désespoir. Comme tout autre problème système, il existe de nombreuses raisons pour lesquelles un Mac peut ne pas démarrer correctement. Il peut s'agir d'un problème avec un câble, le SMC, une mise à jour logicielle ou une mise à jour endommagée du système d'exploitation.
Comment résoudre
- Assurez-vous que tout est branché et que la prise est branchée au mur (le cas échéant). Cela vaut toujours la peine de vérifier cela en premier.
- Démarrez en mode sans échec en maintenant la touche Maj enfoncée pendant le démarrage de votre Mac. Le mode sans échec analysera votre disque et démarrera votre machine avec le strict minimum requis pour fonctionner. Vous pouvez essayer de redémarrer normalement.
- Si les options ci-dessus ne fonctionnent pas, démarrez en mode de secours et réinstallez le système d'exploitation à partir de zéro.
5. Comportement étrange des LED et problèmes d'alimentation
Le contrôleur de gestion du système (SMC) est responsable des opérations de bas niveau qui ne peuvent pas nécessairement s'appuyer sur le système d'exploitation principal. Ces opérations se produisent avant le démarrage du système d'exploitation, et sur les Mac à processeur Intel, la puce SMC les contrôle.
Si le SMC a un problème, divers bugs peuvent survenir dans les lumières LED, les refroidisseurs et la batterie. Vous pouvez également rencontrer des problèmes d'alimentation tels que des arrêts soudains et un refus de s'allumer.
Le SMC peut également causer des problèmes de charge de la batterie, des périphériques externes non détectés et des performances médiocres même avec une faible charge du processeur. Ces problèmes sont pour la plupart gênants, mais certains peuvent sérieusement affecter la façon dont vous utilisez votre machine.
Dans ce cas, vous pouvez réinitialiser le SMC de manière simple en suivant le tutoriel de ce lien.
6. Les paramètres système ne sont pas enregistrés
Lorsque le Mac est éteint, de nombreux paramètres tels que la résolution actuelle, le disque de démarrage utilisé par la machine, son fuseau horaire local et le volume sont tous stockés dans la NVRAM (mémoire à accès aléatoire non volatile) ou la RAM de paramètres (PRAM).
Si un problème survient dans ces mémoires, tous les paramètres de votre système seront perdus. Donc, pour résoudre ces problèmes, vous devez réinitialiser la NVRAM/PRAM sur votre Mac.
7. Mac surchauffe
Lorsque votre Mac commence à chauffer à des températures supérieures à la normale, de nombreux autres problèmes peuvent être déclenchés. En effet, macOS limite la vitesse de votre processeur pour générer moins de chaleur et des redémarrages aléatoires commencent à se produire.
Une surchauffe peut également indiquer un problème plus grave que vous ne devez pas ignorer. S'il y a un problème avec les capteurs internes de refroidissement ou de température et que vous continuez à utiliser votre Mac, vous risquez de l'endommager.
Comment résoudre
- Réinitialisez le SMC, cela peut résoudre votre problème.
- Si vous n'entendez aucun bruit provenant du ventilateur, il est possible qu'il y ait un problème avec le système de refroidissement ou le capteur de température de votre Mac. Si tel est le cas, apportez votre ordinateur à un technicien, car une utilisation continue pourrait endommager votre machine.
8. Mac ne s'éteint pas correctement
Un Mac qui ne s'arrête pas n'est pas aussi courant ou paniqué qu'un Mac qui ne démarre pas. Cependant, si cela se produit fréquemment, il est probable qu'un logiciel tiers s'exécute en arrière-plan et bloque la procédure d'arrêt.
Comment résoudre
- Il peut être nécessaire de forcer la fermeture de certaines applications qui ne se sont pas fermées normalement. Vous pouvez également utiliser Activity Monitor pour vérifier les processus qui ne répondent pas. Après avoir tout fermé, essayez à nouveau d'éteindre votre Mac.
- N'oubliez pas d'éjecter en toute sécurité tous les disques externes avant de les débrancher.
- Appuyez et maintenez enfoncé le bouton d'alimentation (ou le lecteur d'empreintes digitales Touch ID) jusqu'à ce que l'écran devienne noir. Cela forcera votre Mac à s'éteindre.
Que faire si les problèmes ne sont pas résolus ?
Si votre Mac a rencontré l'un des problèmes ci-dessus et que vous n'avez pas été en mesure de le résoudre grâce à nos conseils, il est temps de demander l'assistance technique d'Apple. De cette façon, un professionnel pourra détecter plus précisément les problèmes matériels de votre Mac.
Alors, avez-vous aimé nos conseils ?