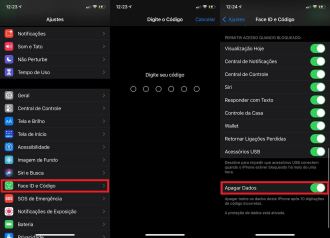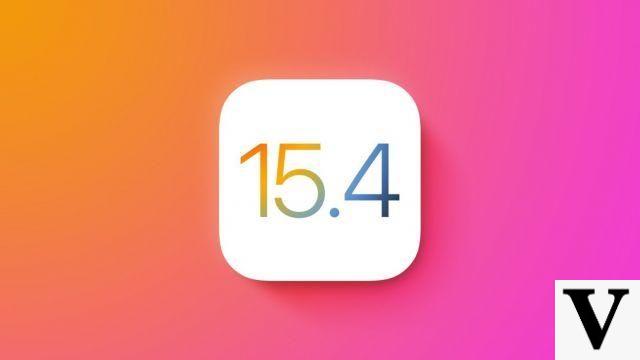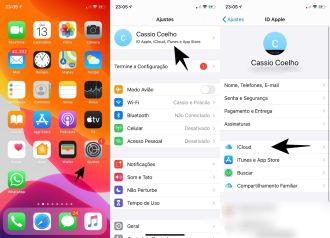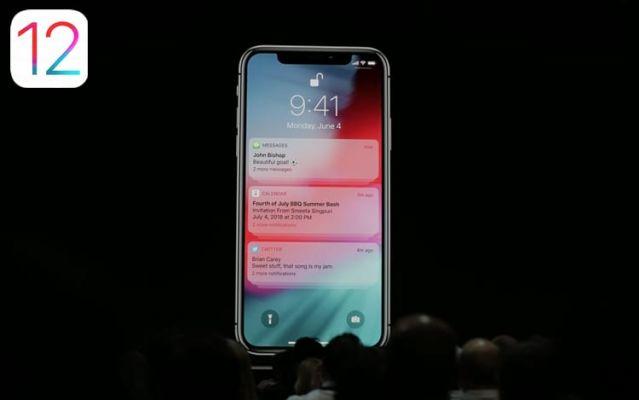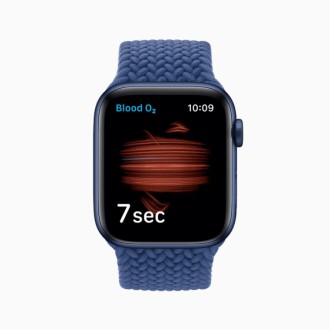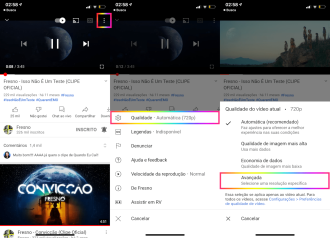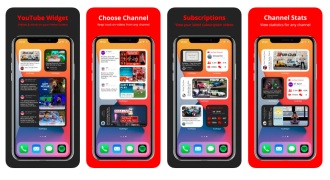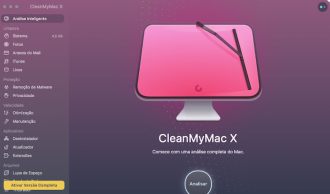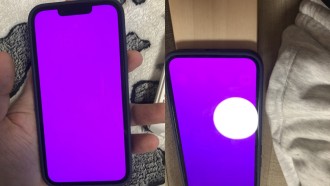Bien que vous ayez déjà ouvert des fichiers PDF ou visualisé des images avec, l'application Aperçu d'Apple est capable de bien plus. Dans l'ensemble, c'est un outil très utile pour de nombreuses tâches d'édition courantes ainsi que pour l'exportation d'images.
Ainsi, les utilisateurs de Mac ayant des besoins d'édition d'images de base qui prennent leur temps peuvent apprendre à utiliser Aperçu, ainsi qu'à comprendre tout ce dont cette application est capable. Et croyez-moi : certains arrêtent même d'investir dans d'autres applications de retouche d'image, après avoir rencontré Apple.
Pour cette raison, découvrez ci-dessous tout ce dont cette application est capable, ainsi que ses fonctions. Vous serez sûrement surpris. Voir ci-dessous.
5 meilleures applications pour flouter l'arrière-plan d'une image sur AndroidQuand l'application Preview est-elle apparue ?
En bref, ce logiciel est plus ancien que le système d'exploitation des Mac d'aujourd'hui. L'aperçu intégrait le système d'exploitation NeXTSTEP qui est devenu la base du macOS d'aujourd'hui. Apple a commencé à créer un certain nombre d'outils d'édition utiles dans Preview lorsqu'il a créé Mac OS X Leopard en 2007.
Quels formats d'image l'application prend-elle en charge ?
L'aperçu prend en charge une variété de formats d'image :
- PDF ;
- JPEG (E JPEG-2000);
- TIFF ;
- PNG ;
- OpenEXR.
En outre, il exporte également des éléments dans d'autres formats d'image. Pour ce faire, appuyez simplement sur Option lorsque vous exportez une image. Ensuite, vous devez choisir le type d'image pour voir quels sont ces formats.
Quels sont les différents outils de l'aperçu ?
Lorsque vous ouvrez une image ou un PDF dans Aperçu, vous verrez un certain nombre d'icônes qui remplissent la barre d'application. De gauche à droite, l'ensemble par défaut contient :
- Commandes de la barre latérale : Ils vous permettent d'utiliser et de parcourir la barre latérale, ce qui peut être utile si vous travaillez avec un PDF de plusieurs pages, par exemple.
- Icônes de grossissement: Deux icônes de loupe vous permettent d'effectuer un zoom avant et arrière sur l'image.
- bouton de partage: Cela vous permet de partager l'image actuelle de plusieurs façons.
- Surligner: Ce menu déroulant est actif lorsque vous ouvrez un PDF avec une barre de saisie de texte. Son utilisation principale est d'insérer une signature dans des documents PDF.
- Tourner: Appuyez dessus pour faire pivoter une image.
- Barre d'outils de balisage: Cette option ouvre une gamme d'outils que vous pouvez utiliser pour éditer et exporter vos images.
- Rechercher: Cela vous permet de rechercher du texte dans un PDF.
Quels sont les différents outils de balisage dans l'aperçu ?
L'application dispose de deux barres d'outils différentes, l'une pour travailler et éditer des PDF, et l'autre pour les images. Vous trouverez des outils pour le texte, la création de formes, des annotations, des ajustements de couleur et bien plus encore. Ci-dessous, découvrez les outils qui existent dans cette application :
-
- sélection de texte: Lorsque vous travaillez avec un PDF, un outil de sélection de texte se trouve à l'extrême gauche. Cet outil n'est pas disponible lorsque vous travaillez avec des images.
- Outil de sélection: Vous permet de sélectionner un élément à l'aide d'un outil Rectangulaire ou Elliptique. Il dispose également d'outils de sélection au lasso. Lorsque vous travaillez avec un PDF, cela devient un outil de sélection rectangulaire.
- Sélection: Pour certains types d'images, vous pouvez utiliser cet outil pour sélectionner automatiquement l'arrière-plan ou d'autres objets dans une image. Cliquez simplement sur la zone que vous souhaitez sélectionner et faites glisser votre curseur. Plus vous faites glisser le curseur, plus l'image sera surlignée en rouge pour montrer que vous l'avez sélectionnée. Appuyez sur supprimer pour rendre cette partie de l'image transparente ou appuyez sur Commande + C pour copier votre sélection, la rendant disponible dans le Presse-papiers.
- Outils de forme : Vous pouvez ajouter des rectangles, des étoiles et d'autres formes. Il existe également un outil de loupe que vous pouvez utiliser pour zoomer sur une zone de votre image, faites simplement glisser la poignée verte pour effectuer un zoom arrière ou la poignée bleue pour effectuer un zoom avant.
- Texte: Appuyez sur cette case pour saisir du texte et faites glisser le texte là où vous le souhaitez. Vous pouvez modifier la police, la taille et la couleur à l'aide de l'outil Style de texte à droite de ce niveau de la barre d'outils.
- Signal: Cet outil vous permet de signer des documents, si possible, sur le document que vous utilisez.
- Notez ou ajustez la couleur: Lorsque vous travaillez avec des fichiers PDF, un outil qui vous permet d'ajouter des notes aux documents apparaît ici. Si vous travaillez avec des images, l'outil Ajuster les couleurs sera disponible à cette position. Le réglage des couleurs comprend des curseurs de réglage pour l'exposition, le contraste, les hautes lumières, les ombres, la saturation, la température de couleur, la teinte, le sépia et la netteté.
- Ligne: Modifiez les épaisseurs de ligne appliquées à l'aide des outils intégrés à l'application.
- couleurs de bordure: Modifiez la couleur de toute bordure que vous avez éventuellement appliquée à l'aide de cet outil.
- Modifier couleurs: Modifiez la couleur de tout contenu de forme à l'aide de cet outil.
- source: Ici, vous pouvez modifier les polices, la taille, la couleur de la police, la disposition du texte et appliquer le gras, l'italique ou le souligné.