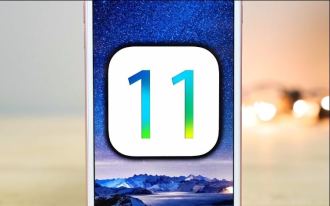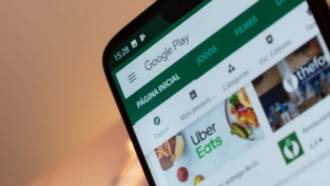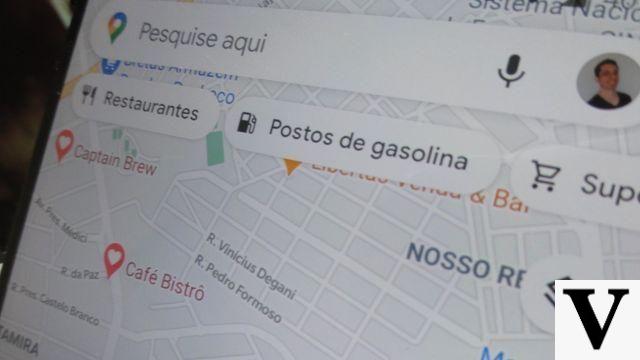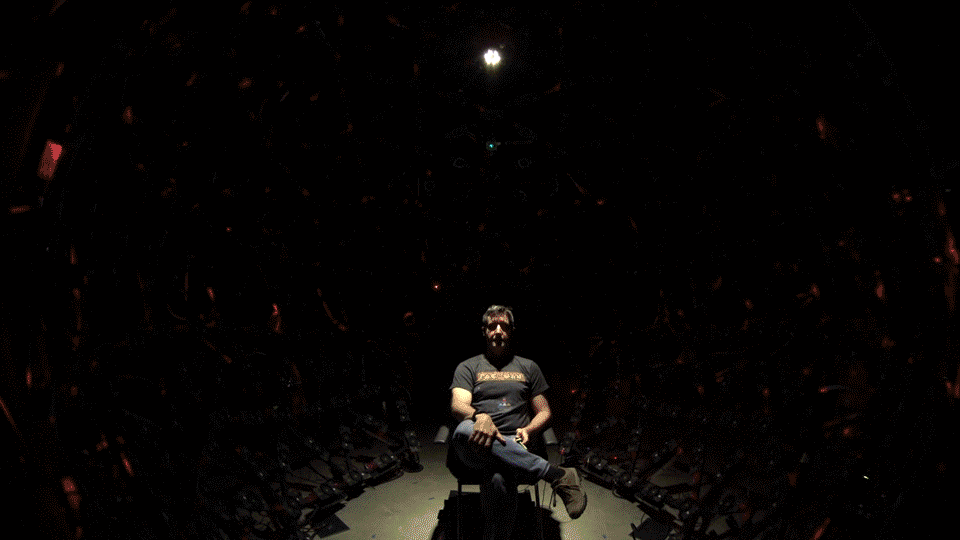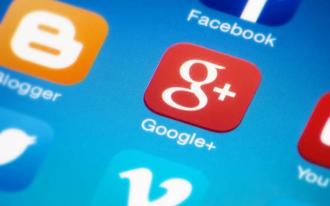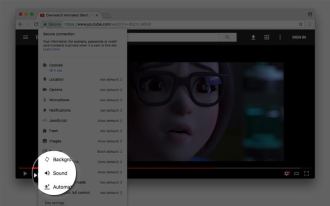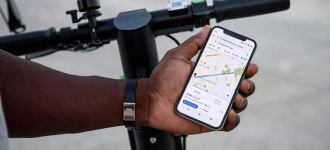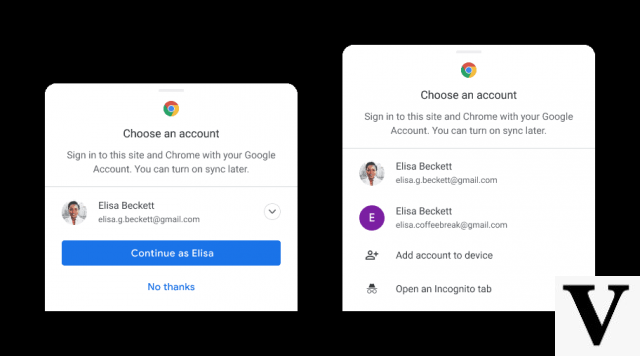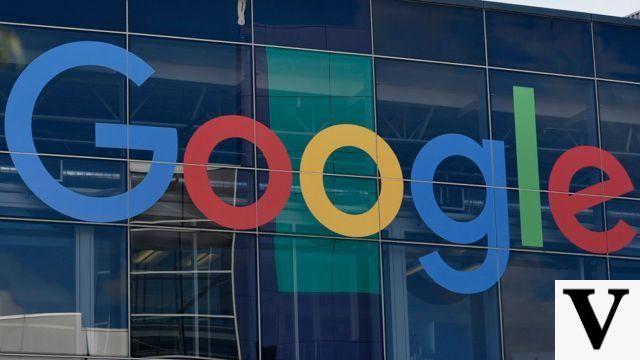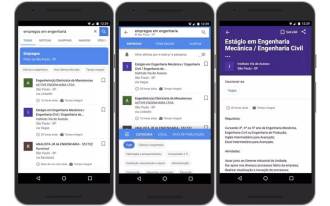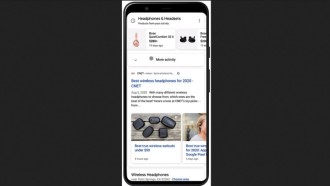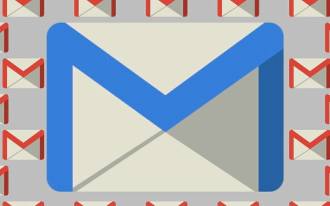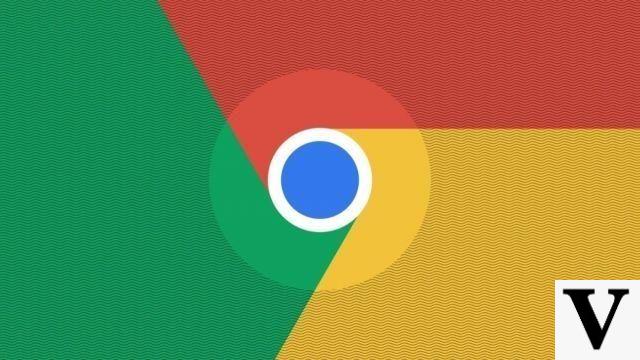Certainement le Google Chrome C'est l'un des navigateurs les plus utilisés au monde, et ce n'est pas pour rien, car il a d'excellentes performances par rapport aux autres navigateurs du marché. Cependant, cela ne signifie pas qu'il est exempt de problèmes. De nombreux utilisateurs se plaignent que le navigateur Google se bloque plusieurs fois, et cela est dû à la grande consommation de mémoire RAM de leur PC. La bonne nouvelle est que ce problème peut être contourné et vous pourrez voir comment procéder dans cet article.
tu as besoin de voir
- Assez de BBB ! Découvrez comment bloquer tout le contenu dans Chrome et Edge
- Comment connecter Windows ou Mac Desktop à Chromebook
- Comment changer la page d'accueil de Google Chrome ?
Comment libérer de la RAM du navigateur Chrome
Quelques correctifs rapides peuvent améliorer les performances de Chrome sur votre ordinateur. Ci-dessous, vous pouvez voir nos conseils sur la façon de libérer de la RAM afin que Chrome fonctionne avec de meilleures performances et cesse de planter.
Gardez toujours Chrome à jour
Google met périodiquement à jour le navigateur Chrome pour corriger les bugs et ajouter de nouvelles fonctionnalités qui améliorent l'expérience utilisateur. Pour profiter des meilleurs niveaux de performances de Chrome, il est important de mettre à jour votre navigateur avec la dernière version. Le navigateur Chrome se mettra automatiquement à jour lorsque vous vous connecterez à Internet. Cependant, si vous rencontrez des problèmes lors de la mise à jour, vous pouvez essayer de le faire manuellement. Voici comment mettre à jour Chrome manuellement :
1. Accédez au menu de personnalisation de Chrome dans le coin supérieur droit de la fenêtre du navigateur et cliquez sur l'option "Aide" disponible en bas de la liste des menus.
2. Choisissez "À propos de Google Chrome" pour vérifier les mises à jour. Chrome recherchera automatiquement les nouvelles mises à jour et les installera.
Essayez d'ouvrir quelques onglets en même temps
Chrome offre d'excellentes fonctionnalités de gestion des onglets. Cependant, lorsque vous laissez trop d'onglets ouverts dans votre navigateur, cela peut augmenter la charge sur le processeur et la RAM de votre ordinateur. La situation peut être encore plus aggravante si vous avez plusieurs onglets YouTube ou Netflix ouverts, car ce sont des sites lourds. Pensez donc à fermer certains des onglets qui ne sont pas utilisés actuellement. Cela peut potentiellement minimiser la charge du processeur et de la mémoire.
Désactiver les applications et extensions inutiles
L'un des nombreux avantages du navigateur Chrome est qu'il propose une large gamme d'extensions et d'applications Web. Ces extensions et applications vous aident à faire avancer les choses beaucoup plus rapidement. Cependant, certaines de ces applications et extensions peuvent être trop riches en fonctionnalités et éventuellement compromettre votre expérience de navigation.
Ci-dessous, vous pouvez voir comment supprimer des applications et des extensions de Google Chrome :
- Supprimer une application Web Chrome
Pour supprimer une application Web de Chrome, saisissez "chrome://apps/" dans la barre d'adresse et appuyez sur la touche Entrée. Cliquez avec le bouton droit sur l'application que vous souhaitez supprimer, cliquez sur "Supprimer de Chrome" et, dans l'invite résultante, cliquez sur "Supprimer".
- Supprimer une extension Chrome
Pour les extensions, utilisez l'URL "chrome://extensions/" pour voir toutes les extensions installées. Basculez le bouton bleu pour désactiver une extension (le commutateur deviendra gris). Cliquez sur le bouton "Supprimer" pour vous débarrasser des extensions inutiles et confirmez l'action en cliquant à nouveau sur "Supprimer".
Contrôlez l'utilisation du CPU et de la RAM avec Chrome Task Manager
L'utilisation élevée du processeur et de la mémoire par Chrome peut être due à certains onglets ou processus exécutés en arrière-plan. Semblable au gestionnaire de tâches Windows, Google Chrome dispose également d'un gestionnaire de tâches intégré distinct. Vous pouvez l'utiliser pour vérifier et arrêter les processus gourmands en ressources. Voir ci-dessous comment utiliser le gestionnaire de tâches Chrome :
1. Allez dans le menu Chrome et cliquez sur l'option "Plus d'outils" et sélectionnez "Gestionnaire de tâches" dans le menu développé.
3. Ici, vous pouvez voir la quantité de mémoire et d'utilisation du processeur pour chaque onglet, application ou tout autre processus Chrome.
3. Pour arrêter un processus, sélectionnez-le et cliquez sur le bouton "Arrêter le processus" en bas de la fenêtre du gestionnaire de tâches.
Utiliser l'outil de nettoyage Chrome (Windows)
Parfois, les logiciels malveillants et les extensions peuvent affecter le navigateur et entraîner une utilisation excessive du processeur/de la RAM. Google propose un outil de nettoyage Chrome spécial uniquement dans la version Windows du navigateur. Il aide à analyser et à supprimer tout logiciel suspect, y compris les extensions et les logiciels publicitaires. Découvrez comment l'utiliser ci-dessous :
1. Ouvrez les paramètres de Chrome à l'aide de l'URL "chrome://settings/".
2. Faites défiler vers le bas et cliquez sur l'option "Avancé" pour ouvrir les paramètres avancés.
3. Au bas de la page des paramètres avancés, sélectionnez l'option "Nettoyer l'ordinateur".
4. Cliquez sur le bouton "Rechercher" pour rechercher votre ordinateur.
5. Chrome recherchera les logiciels nuisibles, puis vous pourrez cliquer sur "Supprimer" pour le désinstaller de votre PC.
Fermer les applications en arrière-plan
Chrome vous permet d'exécuter des applications en arrière-plan même après la fermeture du navigateur. Voir ci-dessous comment procéder :
1. Faites défiler la page des paramètres "Avancés" de Chrome.
2. Dans la section "Système", désactivez l'option "Continuer à exécuter les applications d'arrière-plan lorsque Google Chrome est fermé".
3. Vérifiez maintenant que l'utilisation de la mémoire et du processeur est correcte.
Si possible, activez l'accélération matérielle
Chrome est conçu pour la vitesse. Il dispose d'une configuration intégrée pour accélérer le matériel lors de la visualisation de vidéos HD et de la lecture de jeux. Cependant, lorsque vous jouez avec les paramètres, vous avez peut-être désactivé l'option "Utiliser l'accélération matérielle lorsqu'elle est disponible" dans les paramètres "Système". Assurez-vous de réactiver cette option dans les paramètres, surtout si vous sentez un ordinateur lent lorsque vous regardez des vidéos HD sur YouTube.
Réinitialiser les paramètres de Chrome
Il existe des milliers de guides disponibles sur Internet pour optimiser Google Chrome. Si vous suivez toujours certains guides pour modifier les paramètres et les drapeaux, cela affectera gravement les performances de votre navigateur. La bonne partie est que vous pouvez simplement réinitialiser le navigateur aux paramètres d'usine pour voir si cela aide à résoudre le problème d'utilisation des ressources.
1. Dans la section des paramètres "Avancée", faites défiler jusqu'à la fin, allez au segment "réinitialiser et effacer".
2. Cliquez sur le "Restaurer les paramètres par défaut d'origine".
3. Une fenêtre apparaîtra vous avertissant des impacts de l'action de réinitialisation ; Cliquez sur le bouton "Réinitialiser les options" pour confirmer l'action. Ne vous embêtez pas à réinitialiser votre navigateur, il ne supprimera pas les mots de passe.
Alors, avez-vous aimé nos conseils ?