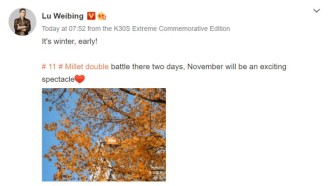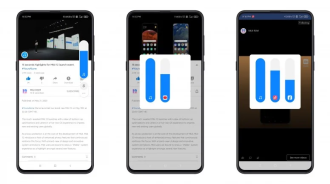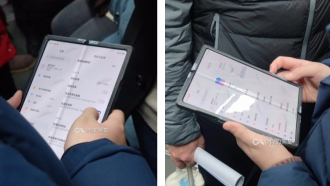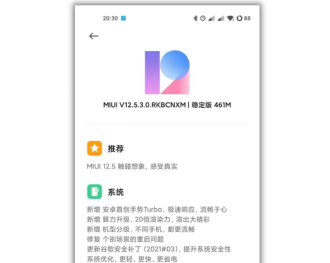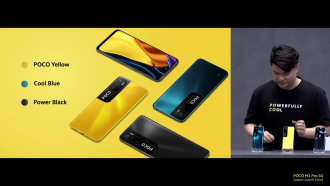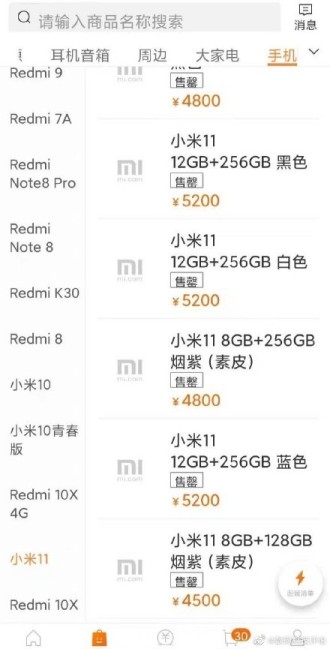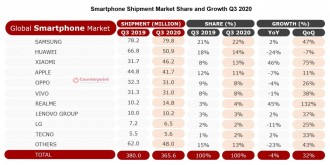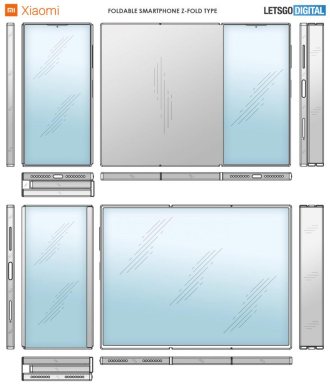Les smartphones Xiaomi sont connus pour leur interface MIUI, qui permet de nombreuses options de personnalisation, dans divers détails au sein du système d'exploitation Android. Et l'une des personnalisations dont les utilisateurs peuvent le plus bénéficier est l'amélioration de la vitesse d'Internet avec WiFi Assistant.
En surveillant la qualité du signal de chaque réseau, vous pouvez choisir le meilleur WiFi à utiliser, ainsi que pouvoir le combiner avec le réseau de données et ainsi améliorer la vitesse de votre connexion.
MIUI WiFi Assistant est capable de sélectionner intelligemment un réseau WiFi ou des données mobiles. Lorsque le signal WiFi est faible, le système se connectera automatiquement aux données mobiles, et vice versa.
De plus, l'assistant WiFi de Xiaomi s'intègre à vos smartphones, vous permettant d'activer le mode trafic. Celui-ci, à son tour, est capable d'accélérer la connexion, en donnant la priorité à l'application utilisée à un moment donné sur le reste des applications qui sont en arrière-plan.
tu as besoin de voir- Comment désactiver les applications et publicités sponsorisées par Xiaomi sur MIUI
- Comment dupliquer des applications sur Xiaomi mobile
- Découvrez 7 fonctions cachées dans MIUI 12 des smartphones Xiaomi
Comment améliorer la vitesse d'Internet avec Xiaomi WiFi Assistant
Activer l'assistant WiFi sur MIUI
Pour activer l'assistant WiFi sur votre Xiaomi, suivez les étapes ci-dessous.
- Ouvrez Paramètres ;
- Après cela, cliquez sur WiFi ;
- Sélectionnez maintenant l'option Assistant WiFi ;
- Une fois dans l'assistant WiFi, entrez simplement l'option "Sélectionner automatiquement les meilleurs réseaux", en activant cette option.
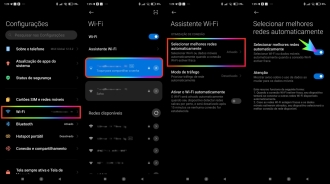
Vous pouvez également activer l'option "Avertissement : Afficher l'avertissement d'utilisation des données lors du passage aux données mobiles". Cette option garantit que vous contrôlez votre utilisation des données et peut empêcher votre téléphone d'utiliser automatiquement la 4G.
Avec cela, le système pourra changer le réseau WiFi ou passer aux données mobiles chaque fois qu'il y a une option avec une meilleure qualité de signal. De plus, MIUI dispose également du "mode extrême".
Non Moto externe, votre Xiaomi donne la priorité à l'application que vous utilisez actuellement par rapport à d'autres qui s'exécutent en arrière-plan et nécessitent une connexion Internet. De cette façon, l'application ouverte obtient toute la bande passante.
Pour activer le mode extrême, effectuez simplement les réglages suivants :
- Ouvrez Paramètres ;
- Après cela, cliquez sur WiFi ;
- Sélectionnez maintenant l'option Assistant WiFi ;
- Dans l'assistant WiFi, cliquez sur "Mode trafic"
- Enfin, activez le "Mode extrême" pour donner la priorité à Internet pour l'application que vous utilisez actuellement.
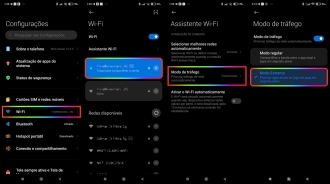
Avec cette configuration, vous remarquerez que votre connexion Internet s'accélérera à chaque application que vous utiliserez. Cela se produit parce qu'il obtient toute la bande passante.
Important: bien que le mode extrême améliore Internet dans l'application utilisée, les applications exécutées en arrière-plan ne seront pas mises à jour. Cela s'applique, par exemple, aux messagers comme WhatsApp et Telegram. Vous devrez ouvrir les applications pour qu'elles soient mises à jour. Si vous ne le souhaitez pas, rendez-vous sur Paramètres > WiFi > cliquez sur votre connexion > Mode Trafic > Mode Normal.





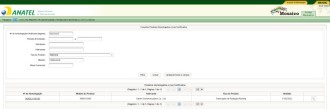

![[VIDEO] Xiaomi lance le teaser de l'édition Redmi Note 8 Pro WoW](/images/posts/384f1445350426e476d90c40ed7ad8e3-0.jpg)