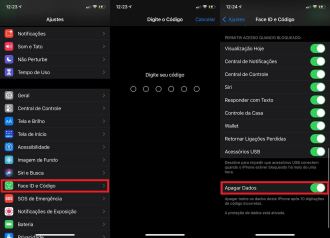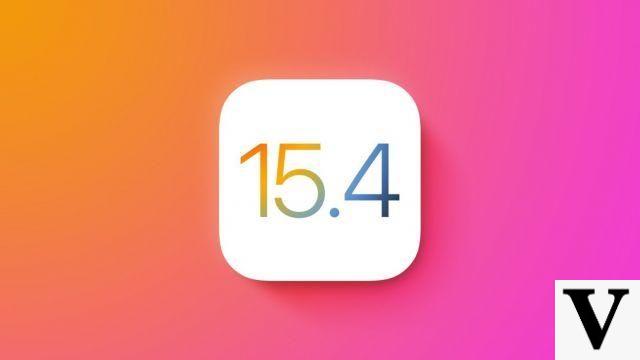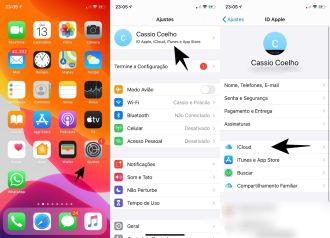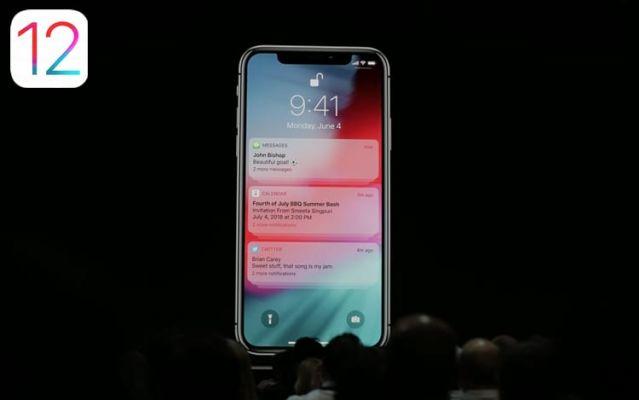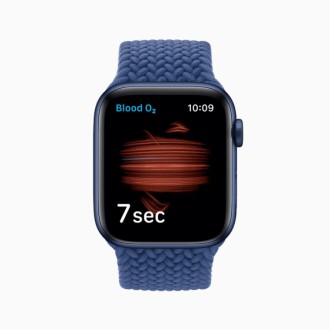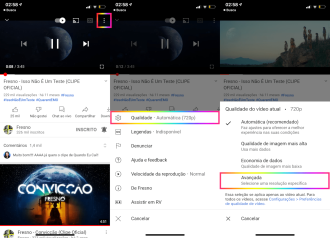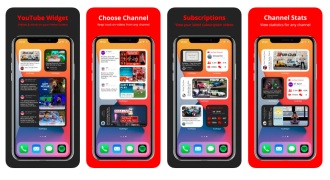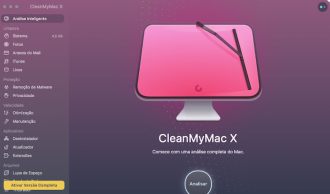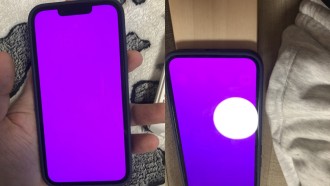Chaque iPhone et iPad est livré avec une application native pour que vous puissiez enregistrer et afficher vos photos enregistrées ou celles de votre appareil photo. Cette application s'appelle simplement ''Photos'' et peut s'avérer indispensable. Photos stocke non seulement toutes vos images, mais vous permet également de les organiser par dossiers et albums. En outre, vous pouvez modifier et ajouter des filtres aux images et photos que vous avez prises. Non seulement cela, '' Photos '' vous permet de télécharger de nouveaux filtres et effets tiers pour améliorer encore vos outils d'édition d'images. Dans cet article, vous apprendrez quelques trucs et astuces secrets sur l'application Photos pour iPhone ou iPad.
Trucs et astuces secrets de l'application Photos pour iPhone ou iPad
1. Prévisualisez et supprimez des photos en appuyant sur l'écran
Avec l'abandon du 3D touch par Apple, il est désormais possible d'utiliser l'appui long sur l'écran pour d'autres fonctions dans iOS 13. L'une de ces fonctions peut être utilisée dans l'application Photos pour visualiser et supprimer des photos. Pour ce faire, entrez simplement dans la galerie de photos et appuyez longuement sur l'image. Notez que l'image sautera à l'écran et vous aurez la possibilité de copier, partager, mettre en signet ou supprimer l'image. C'est un moyen beaucoup plus rapide de prévisualiser ou de supprimer une photo.
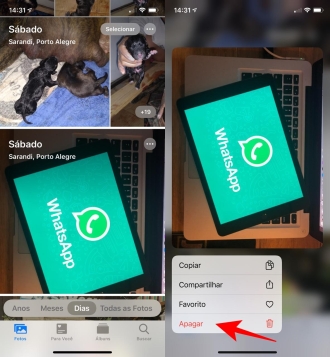
2. Rechercher des photos par type de média
Le logiciel de l'appareil photo de l'iPhone propose de nombreuses options de prise de vue telles que le mode portrait, les selfies, etc. Même avec ces diverses options photo, l'application native iPhone et iPad fait le travail et organise ces images en plusieurs catégories. Les utilisateurs peuvent trouver une image ou une vidéo assez facilement par rapport à une longue liste d'éléments multimédias dans le menu récent.
Pour trouver vos photos par catégorie, entrez simplement dans l'application ''Photos'', allez dans ''Albums'' et faites défiler vers le bas, où vous verrez l'option ''Types de médias''. Notez qu'il existe différents types de supports où les photos de chaque type sont organisées. Par exemple, dans l'option ''Selfies'', tous les selfies pris avec l'appareil photo de l'iPhone seront affichés.
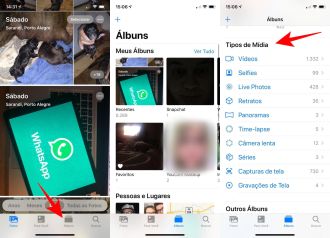
3. Masquer les photos sans application
Parfois, nous recevons des photos plutôt sensibles et nous ne voulons pas qu'elles soient exposées dans notre galerie d'images. Pour cela, l'application ''Photos'' a la possibilité de masquer les photos.
Entrez dans l'application '' Photos '', ouvrez une image et appuyez sur partager. Enfin, choisissez l'option ''Masquer''.
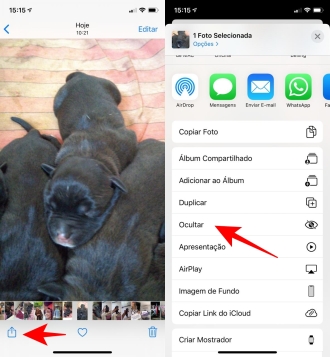
Pour accéder aux images cachées, allez dans ''Photos'', ''Albums'' puis ''Images cachées''. Cependant, il y a une faille de sécurité majeure dans cela. Il n'y a pas d'authentification supplémentaire pour voir les images cachées. Avec cela, toute personne disposant d'un accès déverrouillé à son iPhone peut afficher et modifier les images cachées.
4. Restauration des photos supprimées
On finit souvent par supprimer accidentellement certaines images dans l'application ''Photos''. Cependant, Apple vous permet de récupérer les images supprimées dans les 30 jours. Donc, si vous avez supprimé une photo par erreur, allez dans ''Photos'', ''Albums'' et faites défiler vers le bas. Recherchez l'option ''Supprimé''', sélectionnez l'image que vous souhaitez restaurer et cliquez sur l'option ''Récupérer''.
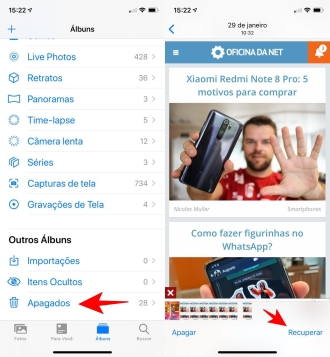
5. Recherche par personnes, lieux ou catégories
L'intelligence artificielle est très présente dans l'application Photos d'Apple et l'une des fonctionnalités qui le montre est la possibilité de rechercher une image par personnes, lieux ou catégories. Vous devez télécharger les photos sur la plate-forme iCloud pour activer la magie de l'IA.
6. Modifier les images dans l'application Photos
Avec l'arrivée d'iOS 13, Apple a implémenté une option d'édition d'image dans l'application Photos. Ainsi, l'utilisation d'applications tierces pour éditer des photos devient tout à fait dispensable.
Pour éditer une photo, entrez la photo désirée et cliquez sur l'option ''Modifier''. Notez que vous aurez plusieurs options, telles que placer des filtres, faire pivoter, changer les couleurs, etc. Vous pouvez également utiliser l'option automatique pour effectuer des modifications en fonction de l'image.
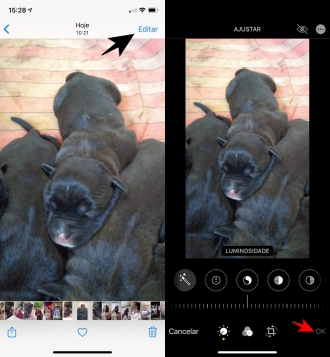
7. Utilisation de l'édition de balisage
En plus des diverses fonctions déjà citées, l'application Photos vous permet de marquer et griffonner vos images. Pour ce faire, ouvrez la photo souhaitée et cliquez sur l'option ''Modifier''. Appuyez ensuite sur les trois points dans le coin supérieur droit de l'écran. Enfin, choisissez l'option ''Marquage''. Vous pourrez maintenant griffonner et étiqueter vos photos.
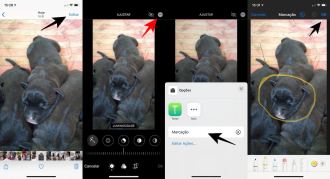
8. Désactivation de la sauvegarde iCloud
Par défaut, Apple associe automatiquement vos photos à iCloud. Toutes les images et vidéos sont téléchargées sur le ''nuage''. Pour ceux qui n'ont pas de service cloud, cela peut être un bon. Cependant, si vous disposez déjà d'un autre service de ce type, il est recommandé de désactiver la sauvegarde iCloud.
Pour cela, allez dans ''Paramètres'', cliquez sur votre nom puis sur ''iCloud''. Enfin, allez dans ''Photos''' et décochez '''Photos iCloud.''
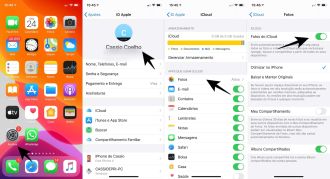
Alors, vous avez aimé l'article ?