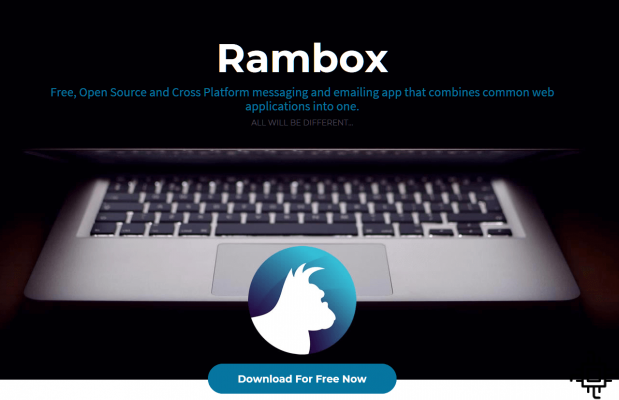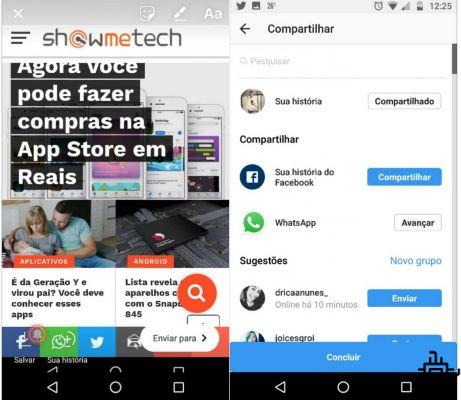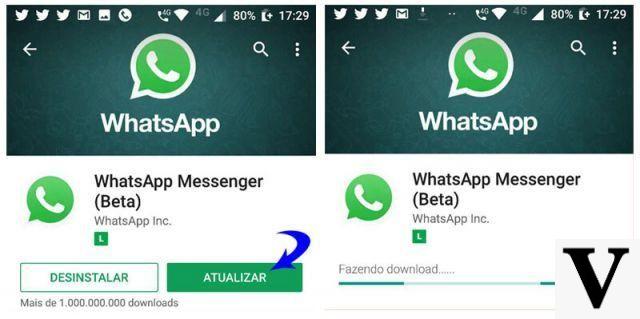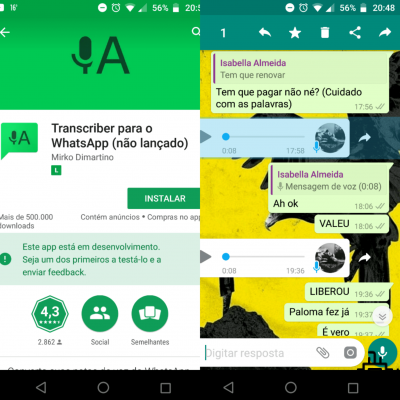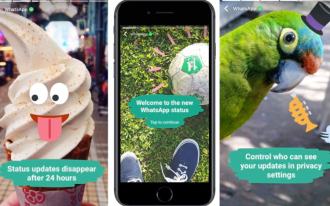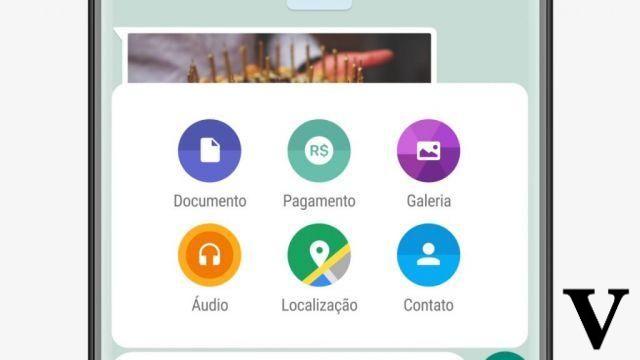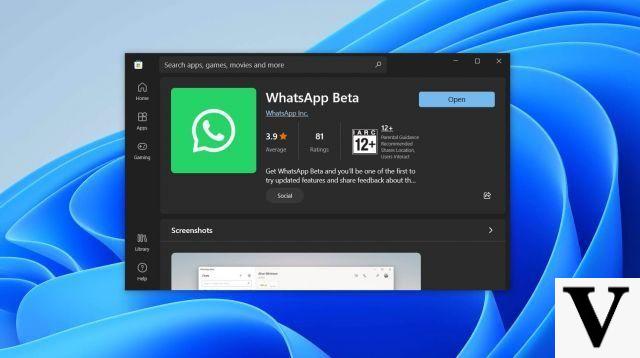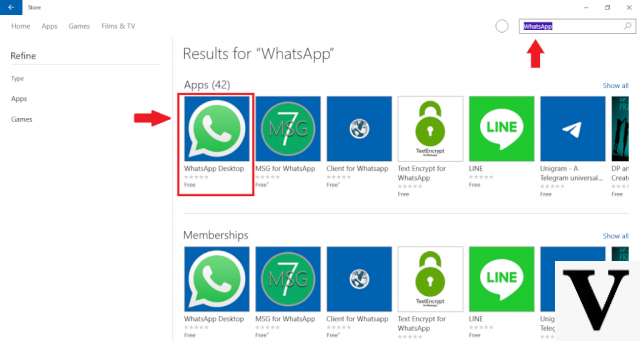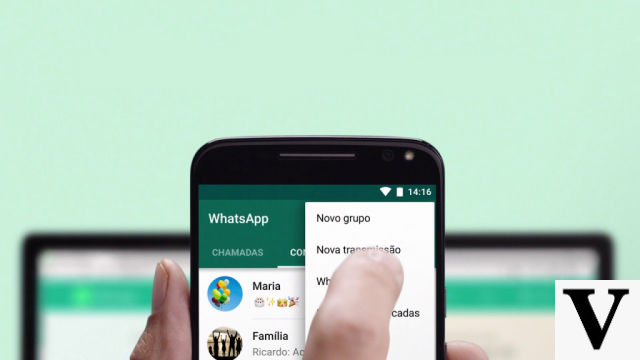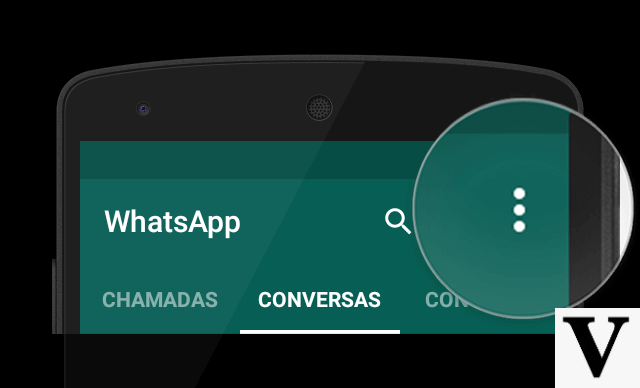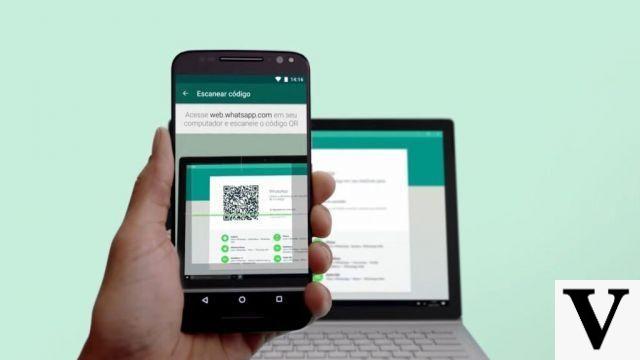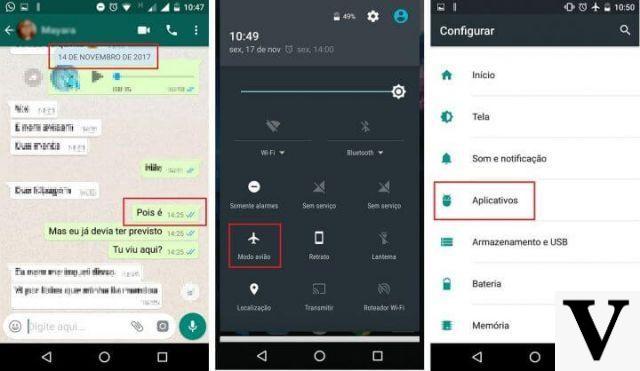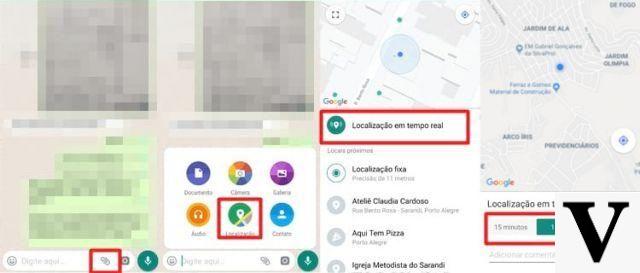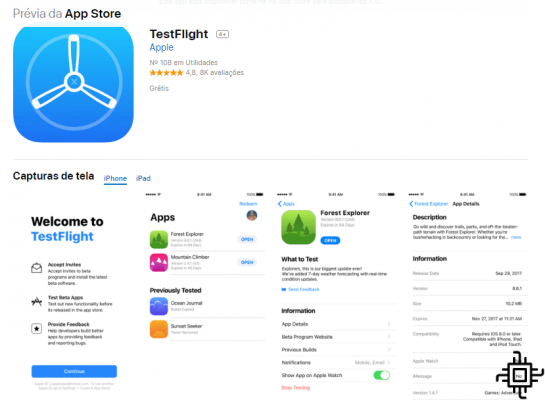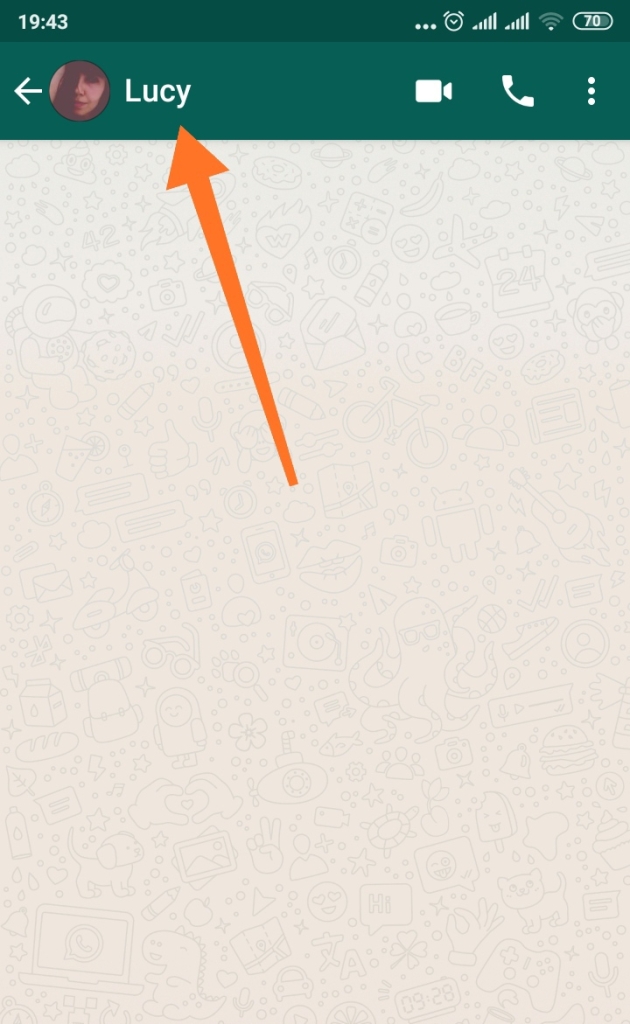Sommaire
- Utilisez WhatsApp Web dans le navigateur ou installez WhatsApp Desktop
- Comment connecter WhatsApp Web au téléphone portable
- Déconnectez WhatsApp Web sur tous les appareils
- Répondre, transférer et supprimer des messages sur WhatsApp Web
- Sélectionnez plusieurs messages à mettre en favoris, à transférer ou à supprimer
- Utiliser les raccourcis clavier
- Faites glisser les fichiers à télécharger
- Comment passer des appels vocaux ou des appels vidéo sur WhatsApp Web
- Désactiver les notifications sur WhatsApp Web
- Comment utiliser plus d'un compte WhatsApp sur l'ordinateur
O WhatsApp Web étend l'expérience utilisateur à l'ordinateur, soit via le navigateur, soit via sa propre application pour Mac e Windows - Le WhatsApp bureau. Grâce à lui, vous pouvez mettre votre smartphone de côté et vous concentrer sur vos tâches sur l'ordinateur, en évitant les distractions avec les notifications d'autres applications — en plus de pouvoir afficher les messages sur un écran plus grand et vous permettre d'échanger des fichiers directement depuis votre ordinateur.
Pour utiliser WhatsApp Web, il convient de rappeler que votre smartphone doit être allumé et connecté à Internet, c'est-à-dire que si la batterie du téléphone portable est épuisée, WhatsApp Web ne fonctionnera pas. Et maintenant, profitez de nos 10 conseils qui vont de l'ouverture du programme à l'utilisation des fonctions d'appel en passant par les emojis bien-aimés.
Utilisez WhatsApp Web dans le navigateur ou installez WhatsApp Desktop
Pour utiliser WhatsApp sur votre ordinateur, vous pouvez utiliser le WhatsApp Web directement dans votre navigateur internet, ou téléchargez le WhatsApp bureau disponible pour le système MacOS quanto Windows. Accédez simplement au site Web WhatsApp, choisissez l'option Windows ou Mac à télécharger et suivez les instructions sur votre ordinateur.
Remarque : les versions Web et Desktop étant identiques, nous nous référerons à WhatsApp Web dans tous les conseils, mais ils sont valables pour les deux versions.
Whatsapp Web Whatsapp pour Windows Whatsapp pour macOSComment connecter WhatsApp Web au téléphone portable
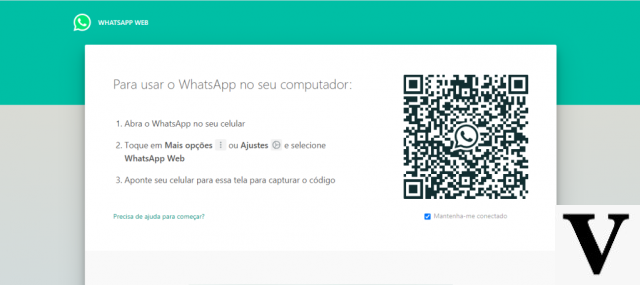
Pour commencer à utiliser WhatsApp Web, vous devez vous connecter à votre compte WhatsApp sur votre smartphone en scannant un QR Code affiché sur votre ordinateur. Pour ce faire, suivez les instructions à l'écran, exactement comme dans l'image ci-dessus : ouvrez le WhatsApp sur votre smartphone, sous "Plus d'options" ou "Paramètres" sélectionnez "WhatsApp Web” et positionnez l'appareil pour scanner le QR Code. La synchronisation sera simultanée.
Déconnectez WhatsApp Web sur tous les appareils
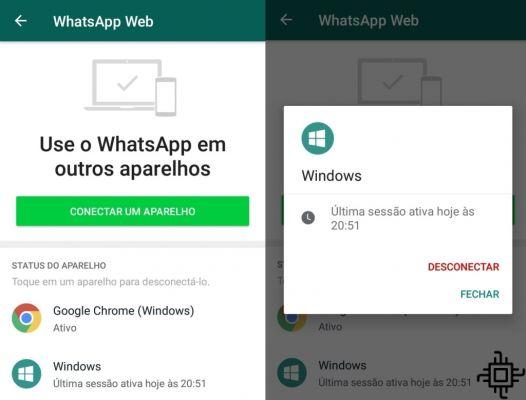
Si vous utilisez WhatsApp sur différents appareils, tels que votre ordinateur d'entreprise et votre machine personnelle, pour des raisons de sécurité, vous devrez peut-être déconnecter votre WhatsApp Web de toutes ces machines. Pour effectuer cette déconnexion depuis l'application WhatsApp sur votre smartphone, sélectionnez WhatsApp Web, cliquez sur un appareil où le WhatsApp est activé et sélectionnez "Déconnecter".
Répondre, transférer et supprimer des messages sur WhatsApp Web
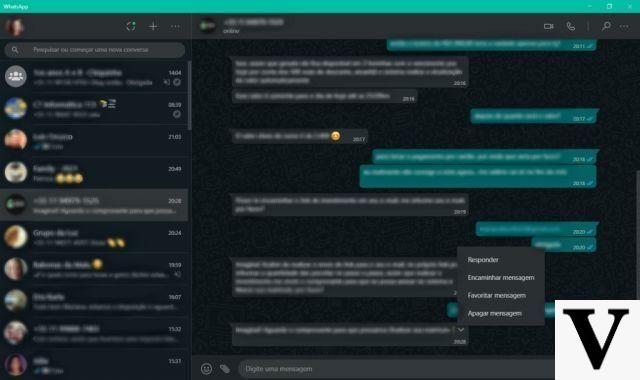
Diverses fonctionnalités de WhatsApp Web ils sont très simples à utiliser et ne nécessitent que quelques clics. Si vous répondez, transférez, supprimez ou même ajoutez un message à vos favoris, tapez la flèche vers le bas dans le coin droit au-dessus du message. Une boîte apparaîtra avec les options mentionnées. Cliquez sur celui que vous voulez et suivez les instructions dans les zones de texte suivantes.
Sélectionnez plusieurs messages à mettre en favoris, à transférer ou à supprimer
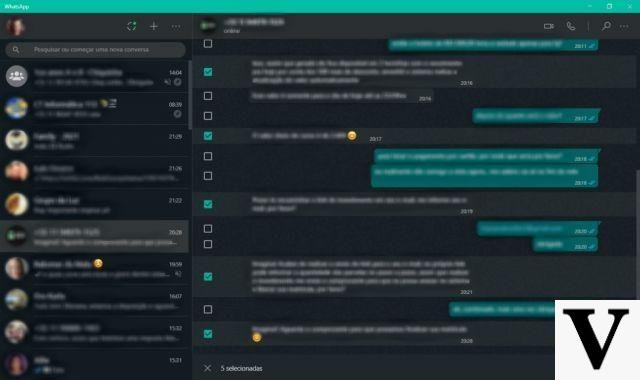
Il est également possible de sélectionner plus d'un message à ajouter aux favoris, à transférer ou à supprimer. Lors de la sélection de l'une de ces options, selon les instructions précédentes, des carrés apparaîtront automatiquement sur le côté gauche du message afin que vous puissiez sélectionner les messages et effectuer cette action de masse.
Utiliser les raccourcis clavier
Pour faciliter l'utilisation de WhatsApp Web, la plateforme a mis à disposition une série de raccourcis clavier qui accélèrent l'utilisation du messager. Ci-dessous, 15 d'entre eux à utiliser dans votre vie quotidienne.
- CTRL + ALT + "," - Ouvrez les paramètres de WhatsApp Web;
- CTRL + ALT + P – Ouvre votre page de profil dans WhatsApp;
- CTRL + ALT + MAJ + H – Ouvrez la page de contact du support du WhatsApp;
- ALT + F4 – Fermer l'application WhastApp sur l'ordinateur;
- CTRL + ALT + N – Créer un nouveau groupe ou ouvrir une nouvelle conversation ;
- CTRL + ALT + MAJ + "/" – Ouvre le champ de recherche dans une conversation ;
- CTRL + ALT + F – Rechercher des messages dans la conversation en cours ;
- CTRL + ALT + E – Archiver la conversation en cours ;
- CTRL + ALT + MAJ + M – Coupe la conversation en cours ;
- CTRL + ALT + MAJ + U – Marquer la conversation en cours comme non lue ;
- CTRL + ALT + Espace – Supprime la conversation en cours ;
- CTRL + ALT + MAJ + "[" – Via à la conversation précédente ;
- CTRL + ALT + MAJ + "]" – Aller à la conversation suivante ;
- TAB + ENTRÉE - Appuyez sur TAB jusqu'à ce que vous atteigniez l'option emojis et utilisez ENTER pour ouvrir cette option ;
- MAJ + TAB + ENTRÉE - Appuyez sur SHIFT + TAB pour accéder à l'option emojis et utilisez ENTER pour ouvrir cette option.
Faites glisser les fichiers à télécharger
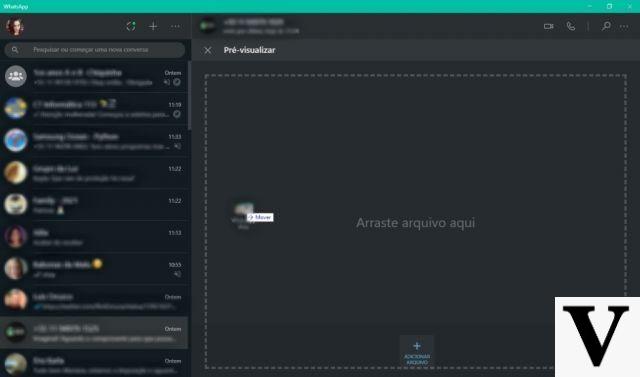
L'option d'envoi de fichiers à un contact ou à un groupe est très similaire à d'autres programmes et applications. L'option la plus rapide et la plus simple consiste à faire glisser le fichier vers le contact ou le groupe avec la souris et à le déposer. L'autre possibilité est, dans le coin inférieur gauche de la boîte de dialogue, de cliquer sur l'icône d'un trombone qui activera les options de téléchargement d'image, de photo, de contact ou de document. Dans ce cas, lorsque vous sélectionnez l'option document, vous devez rechercher le fichier sur votre PC, puis le télécharger et l'envoyer à votre contact à l'adresse WhatsApp Web.
Comment passer des appels vocaux ou des appels vidéo sur WhatsApp Web
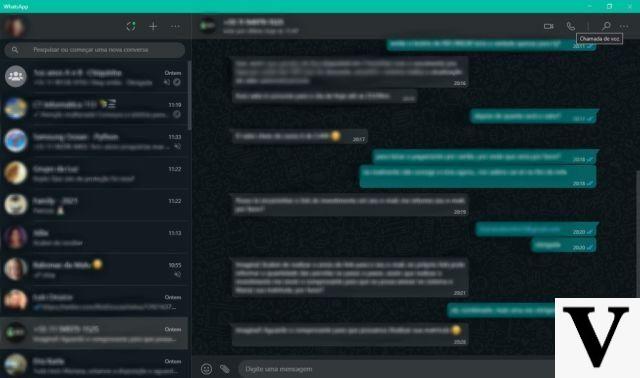
Passer des appels audio et vidéo est également possible dans la version WhatsApp Web. Sélectionnez simplement le contact et, dans le coin supérieur droit de l'écran, sélectionnez le symbole d'une caméra pour l'appel vidéo ou celui du téléphone pour l'appel avec uniquement la fonction audio.
Si vous souhaitez passer un appel de groupe, vous devez ouvrir un groupe avec les personnes que vous souhaitez inclure dans l'appel. Pour les groupes jusqu'à huit personnes, cliquez sur une icône de téléphone et l'instruction "Appel de groupe", pour les groupes de plus de neuf personnes, sélectionnez simplement la caméra et l'instruction "Appel vidéo" et il commencera immédiatement.
Désactiver les notifications sur WhatsApp Web
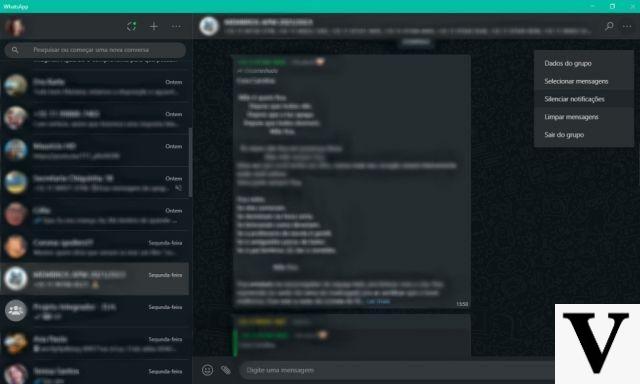
Il est assez courant que des groupes avec de nombreux participants échangent constamment des messages, se remplissant de notifications constantes, nous distrayant tout le temps. Pour ne pas avoir à quitter le groupe, il suffit de couper l'échange de messages en cliquant sur les trois points (…) en haut à droite de l'écran. Vous pouvez choisir de désactiver les notifications pendant 8 heures, 1 semaine ou pour toujours.
Comment utiliser plus d'un compte WhatsApp sur l'ordinateur
De nombreuses personnes ont plus d'un numéro de mobile - comme les professionnels qui ont un numéro personnel et un numéro professionnel - mais chaque instance de WhatsApp Web se connecte à un seul compte. Pour contourner cette limitation, nous proposons quelques options :
- Utilisez un navigateur Internet différent (Chrome, Firefox, Edge, Opera) pour chaque numéro WhatsApp ;
- Dans le même navigateur, ouvrez WhatsApp Web dans un onglet de navigation privée pour chaque numéro WhatsApp ;
- Utilisez un numéro sur WhatsApp Desktop (installé sur Windows ou macOS) et un numéro sur WhatsApp Web.
Dans les deux cas, le processus de connexion avec WhatsApp Web est le même que celui indiqué au début de l'article : pour chaque numéro que vous souhaitez connecter, un QR Code sera généré qui devra être lu par le téléphone portable correspondant.
Vous voulez rester au courant de tout ce qui concerne le WhatsApp? Alors consultez notre article sur le fonctionnement du système de paiement en WhatsApp récemment sorti ici en Espagne.