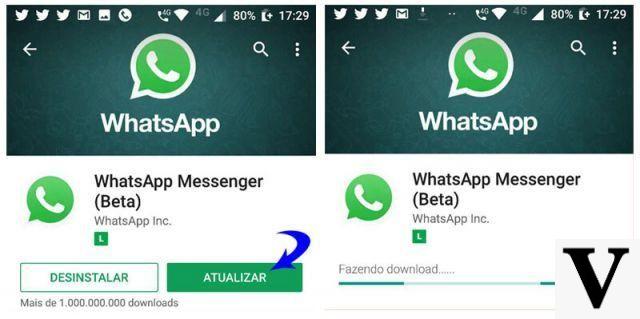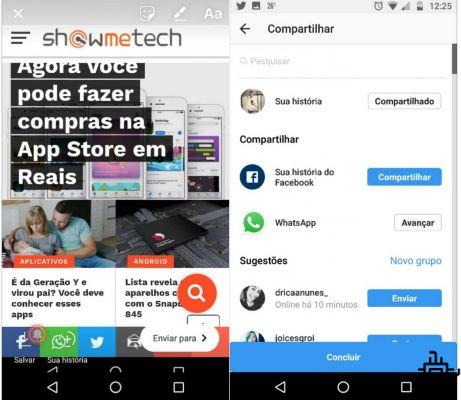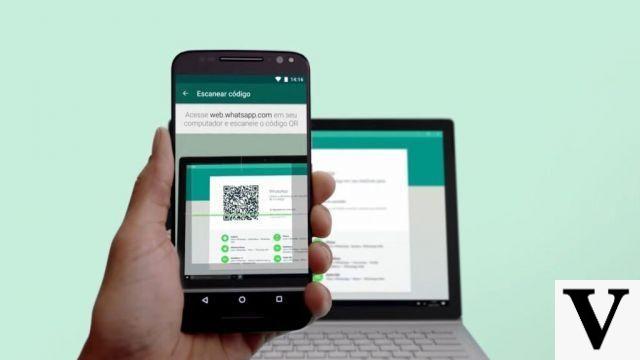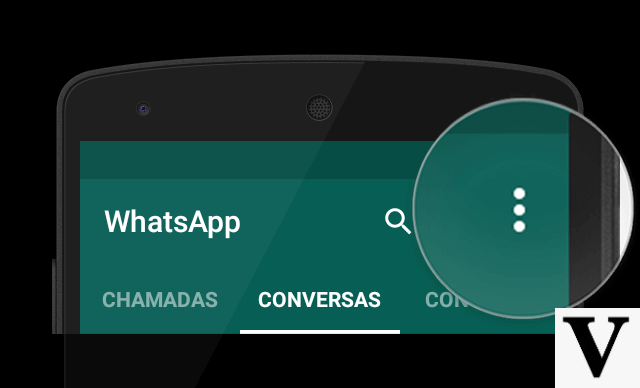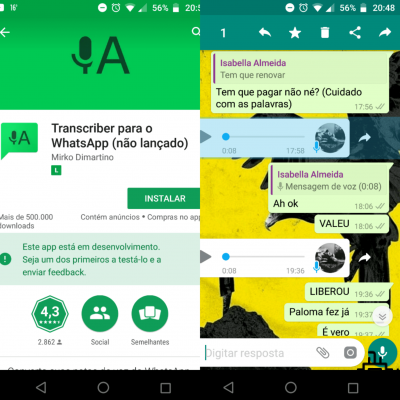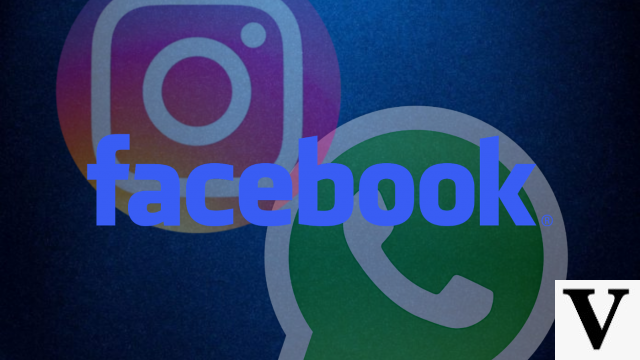Table of Contents
- Use WhatsApp Web in browser or install WhatsApp Desktop
- How To Connect WhatsApp Web To Cell Phone
- Disconnect WhatsApp Web on all devices
- Reply, forward and delete messages on WhatsApp Web
- Select multiple messages to favourite, forward or delete
- Use keyboard shortcuts
- Drag files to upload
- How to make voice or video calls on WhatsApp Web
- Muting notifications on WhatsApp Web
- How to use more than one WhatsApp account on the computer
O Web WhatsApp extends the user experience to the computer, either through the browser or through its own application to Mac e Windows - O WhatsApp Desktop. Through it, you can put your smartphone aside and focus on your tasks on the computer, avoiding distractions with notifications from other apps — in addition to being able to view messages on a larger screen and allow you to exchange files directly from your computer.
To use WhatsApp Web, it is worth remembering that your smartphone needs to be turned on and connected to the internet — that is, if the cell phone battery runs out, WhatsApp Web will not work. And now, enjoy our 10 tips that range from opening the program, using calling features and going through the beloved emojis.
Use WhatsApp Web in browser or install WhatsApp Desktop
To use WhatsApp on your computer, you can use the Web WhatsApp directly in your internet browser, or download the WhatsApp Desktop available for both the system MacOS as Windows. Just access the website WhatsApp, choose the option Windows ou Mac to download and follow the instructions on your computer.
Note: as the web and desktop versions are identical, we will refer to Web WhatsApp in all tips, but they are valid for both versions.
Whatsapp Web Whatsapp for Windows Whatsapp for macOSHow To Connect WhatsApp Web To Cell Phone
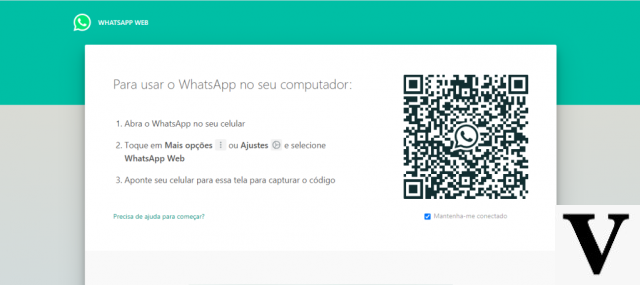
To start using WhatsApp Web, you need to connect to your WhatsApp account on your smartphone by scanning a QR Code displayed on your computer. To do so, follow the instructions on the screen, exactly as in the image above: open the WhatsApp on your smartphone, under “More options” or “Settings” select “Web WhatsApp” and position the device to scan the QR Code. The synchronization will be simultaneous.
Disconnect WhatsApp Web on all devices
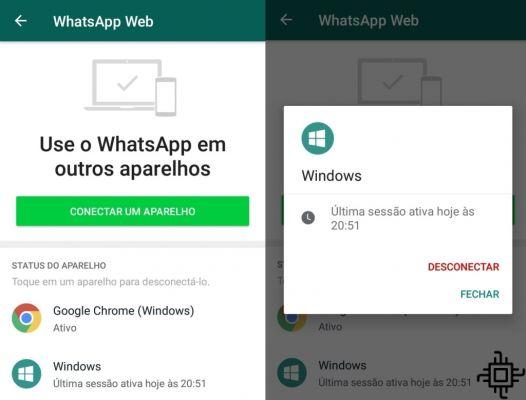
If you use WhatsApp on different devices, such as your corporate computer and your personal machine, for security reasons you may need to disconnect your Web WhatsApp of all these machines. To perform this disconnection from the WhatsApp application on your smartphone, select Web WhatsApp, click on a device where the WhatsApp is enabled and select “Disconnect“.
Reply, forward and delete messages on WhatsApp Web
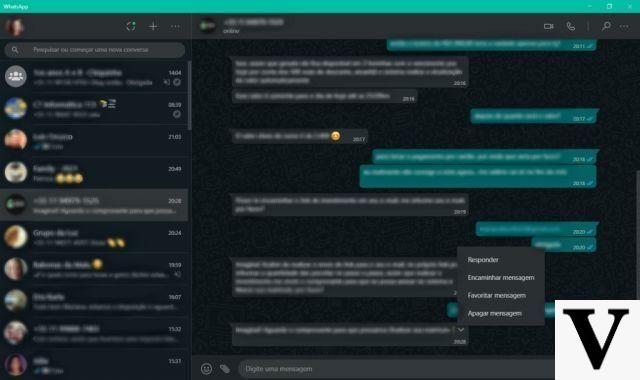
Various features of Web WhatsApp they are very simple to use and only need a few clicks. If you reply, forward, delete or even favorite a message, type in the down arrow in the right corner above the message. A box will appear with the mentioned options. Click on the one you want and follow the instructions in the next text boxes.
Select multiple messages to favourite, forward or delete
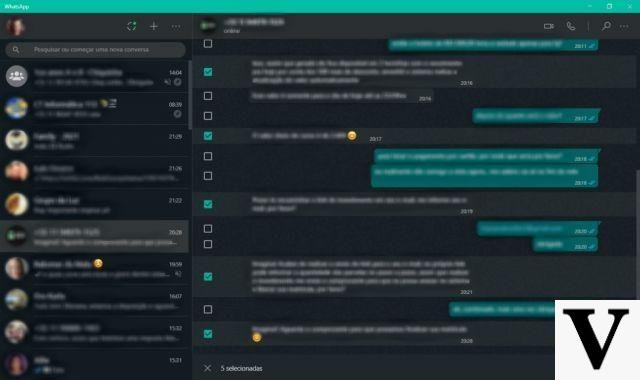
It is also possible to select more than one message to favourite, forward or delete. When selecting one of these options, according to the previous instructions, squares will automatically appear on the left side of the message so that you can select the messages and perform this mass action.
Use keyboard shortcuts
To facilitate the use of WhatsApp Web, the platform has made available a series of keyboard shortcuts that speed up the use of the messenger. Below, 15 of them for you to use in your daily life.
- CTRL + ALT + “,” - Open the settings of Web WhatsApp;
- CTRL + ALT + P – Opens your profile page in WhatsApp;
- CTRL + ALT + SHIFT + H – Open the contact support page of the WhatsApp;
- ALT + F4 – Close the application WhastApp on the computer;
- CTRL+ALT+N – Create a new group or open a new conversation;
- CTRL + ALT + SHIFT + “/” – Opens the search field within a conversation;
- CTRL + ALT + F – Search messages in the current conversation;
- CTRL+ALT+E – Archive the current conversation;
- CTRL + ALT + SHIFT + M – Mutes the current conversation;
- CTRL + ALT + SHIFT + U – Mark the current conversation as unread;
- CTRL + ALT + Space – Deletes the current conversation;
- CTRL + ALT + SHIFT + “[“ – Via to the previous conversation;
- CTRL + ALT + SHIFT + “]” – Go to the next conversation;
- TAB + ENTER – Press TAB until you reach the emojis option and use ENTER to open this option;
- SHIFT + TAB + ENTER – Press SHIFT + TAB to get to the emojis option and use ENTER to open that option.
Drag files to upload
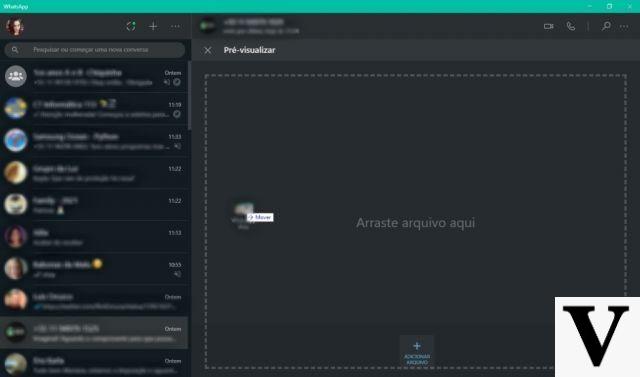
The option to send files to a contact or group is very similar to other programs and applications. The fastest and simplest option is to drag the file to the contact or group with the mouse and drop it. The other possibility is, in the lower left corner of the dialog box, to click on the icon of a paper clip which will activate the image, photo, contact or document upload options. In this case, when you select the document option, you need to search for the file on your PC and then upload it and send it to your contact at Web WhatsApp.
How to make voice or video calls on WhatsApp Web
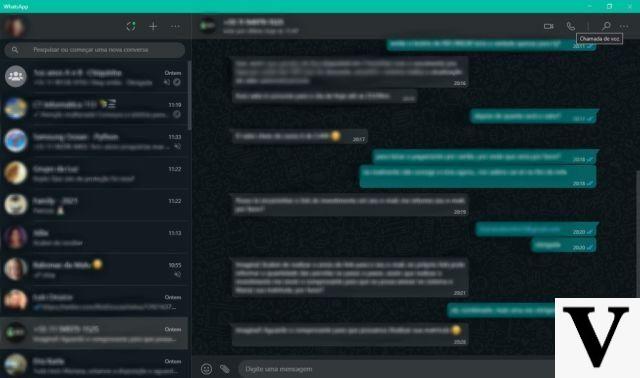
Making audio and video calls are also possible in the version Web WhatsApp. Just select the contact and, in the upper right corner of the screen, select the symbol of a camera for the video call or the one of the phone for the call with only the audio feature.
If you want to make a group call, you need to open a group with the people you want to include in the call. For groups of up to eight people, click on a phone icon and the instruction “Group call”, for groups of more than nine people, just select the camera and the instruction “Video call” and it will start immediately.
Muting notifications on WhatsApp Web
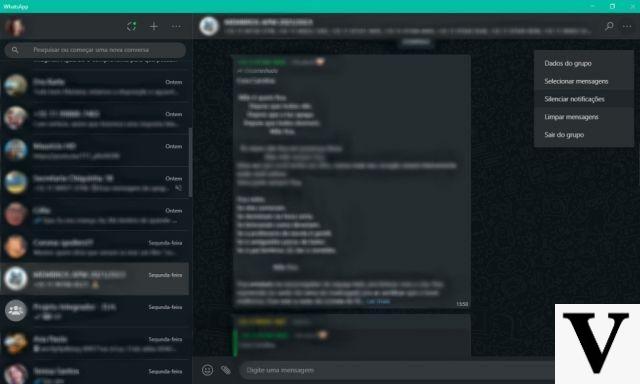
It is quite common for groups with many participants to exchange messages constantly, filling with constant notifications, distracting us all the time. To not have to leave the group, just mute the exchange of messages by clicking on the three dots (…) in the upper right corner of the screen. You can choose to mute notifications for 8 hours, 1 week, or forever.
How to use more than one WhatsApp account on the computer
Many people have more than one mobile number — like professionals who have a personal number and a work number — however each instance of WhatsApp Web connects to only one account. To circumvent this limitation, we suggest some options:
- Use a different internet browser (Chrome, Firefox, Edge, Opera) for each WhatsApp number;
- In the same browser, open WhatsApp Web in an incognito tab for each WhatsApp number;
- Use a number on WhatsApp Desktop (installed on Windows or macOS) and a number on WhatsApp Web.
In either case, the connection process with WhatsApp Web is the same as that indicated at the beginning of the article: for each number you want to connect, a QR Code will be generated that must be read by the corresponding cell phone.
Want to stay on top of everything about the WhatsApp? Then check out our article on how the payment system works by WhatsApp recently released here in Spain.



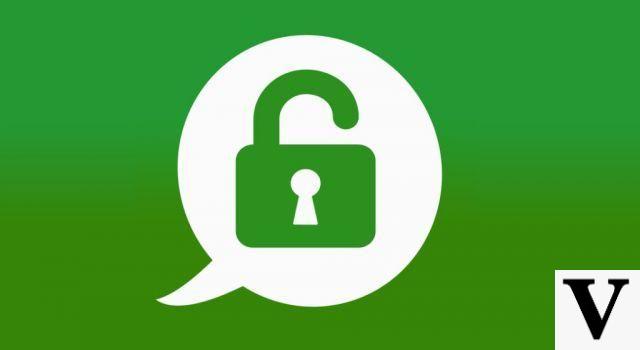
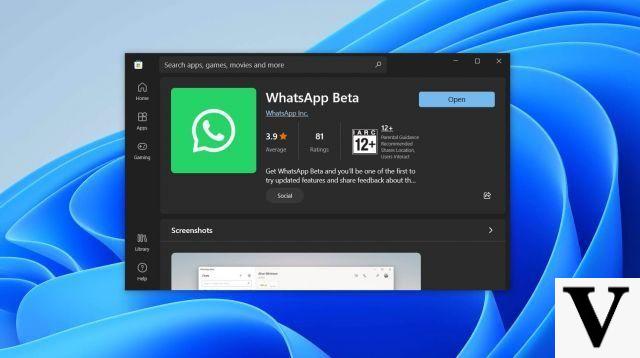
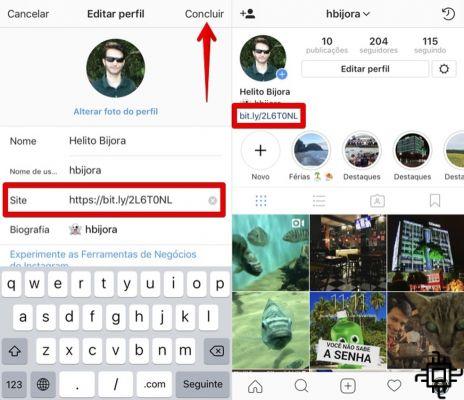

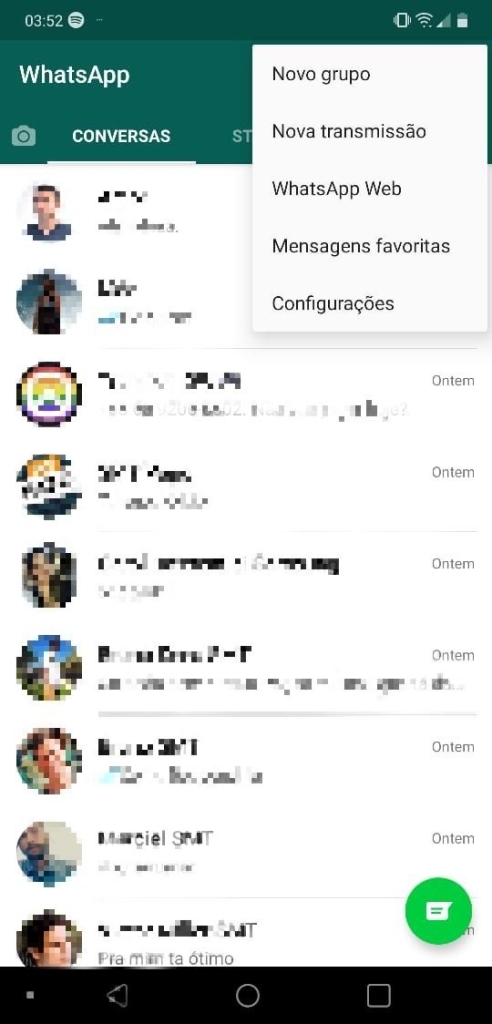
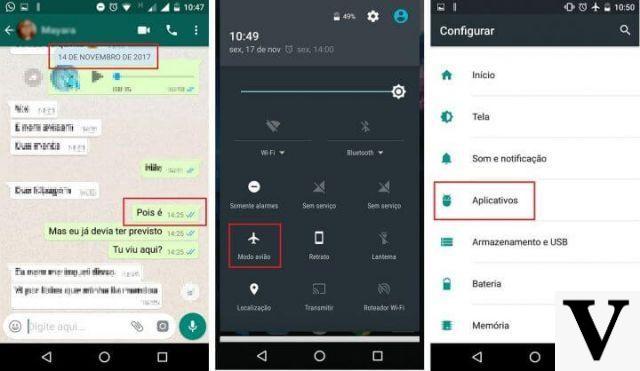

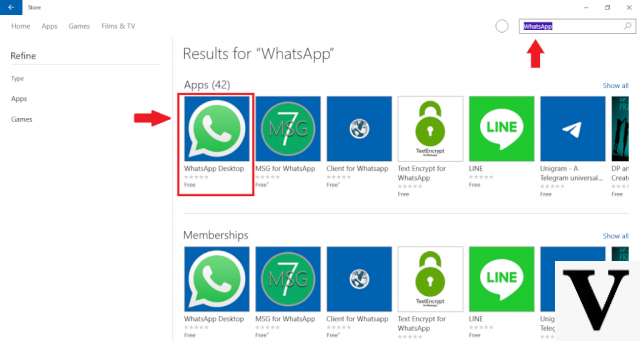
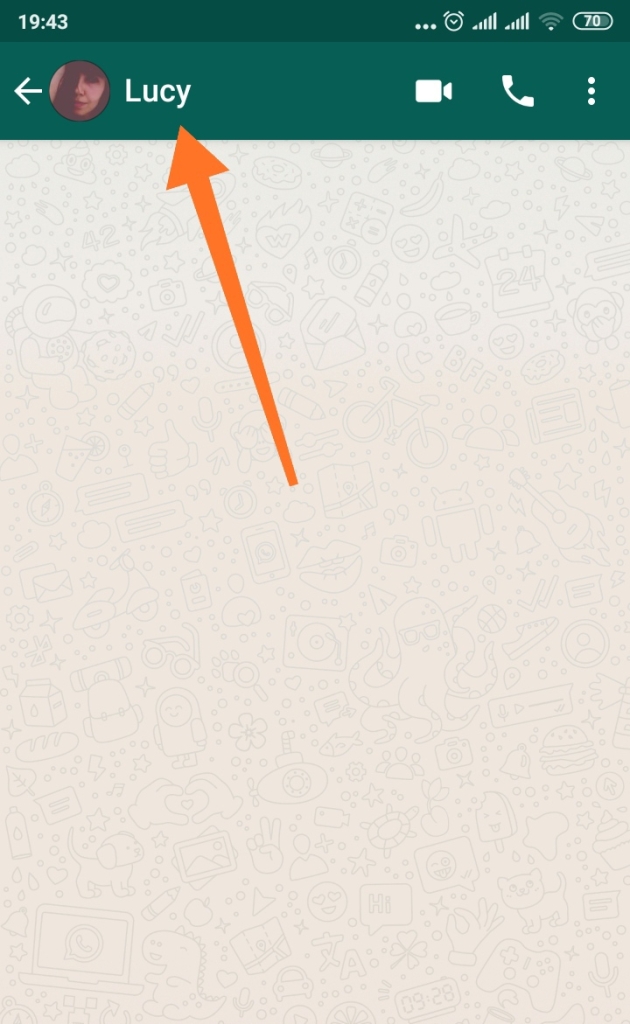


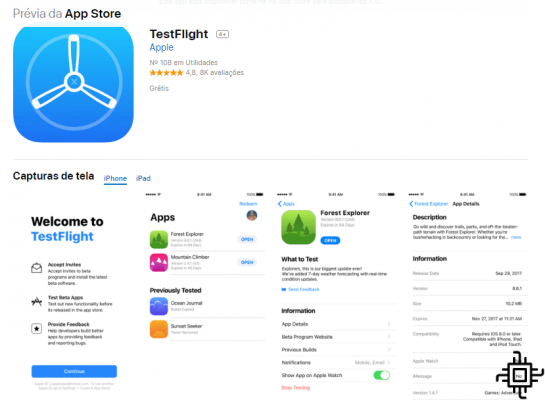


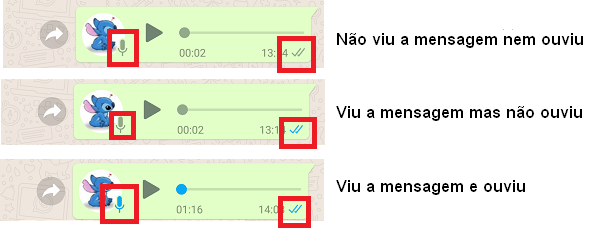
![How to Use WhatsApp on iPad [No Jailbreak]](/images/posts/7fa7ae4f56f4dba4530d835d16064f85-0.jpg)