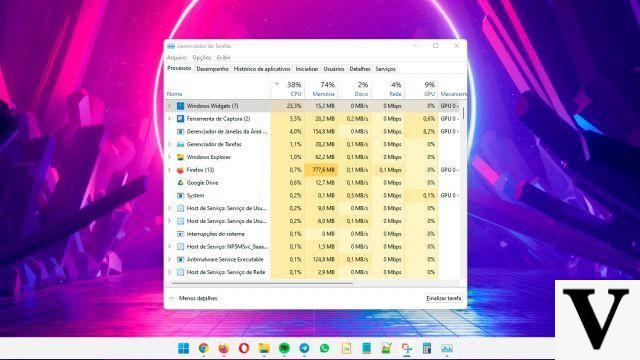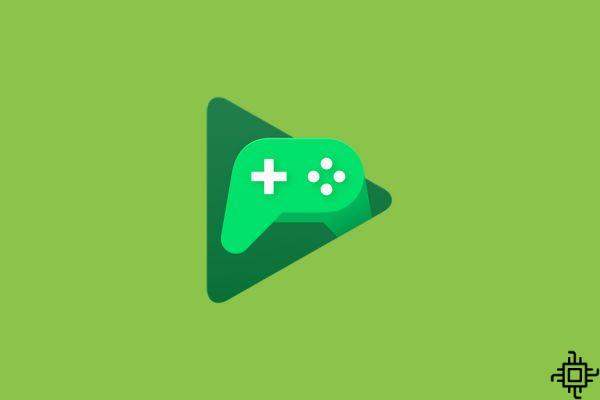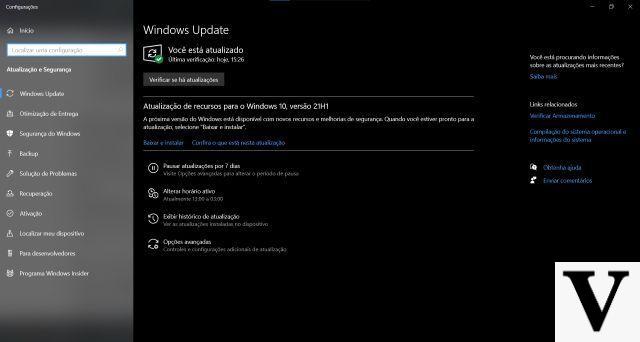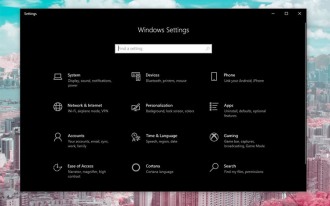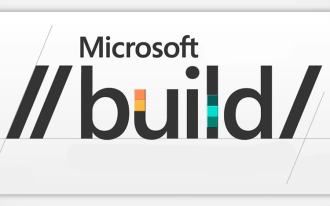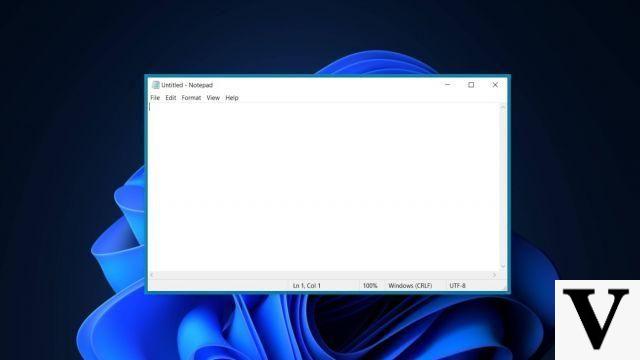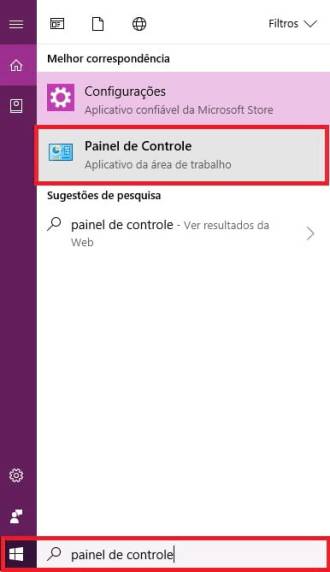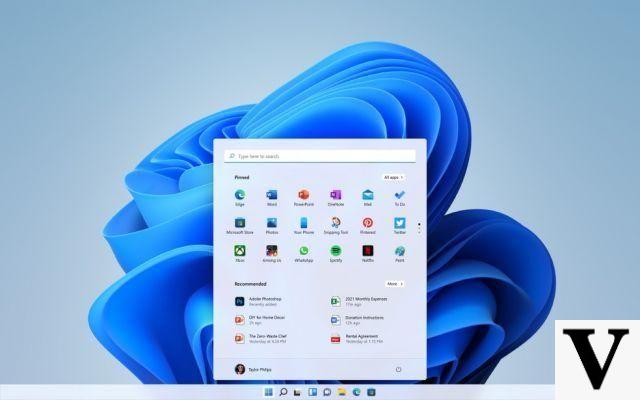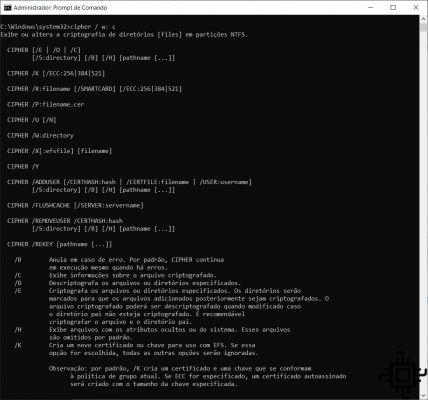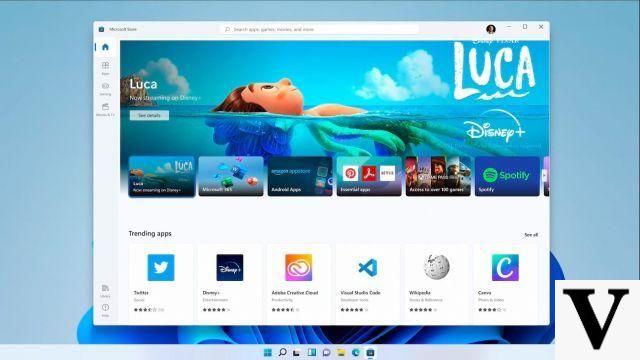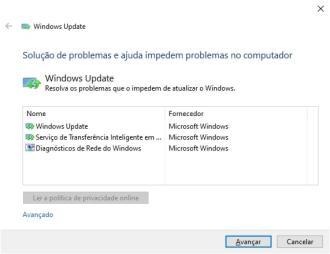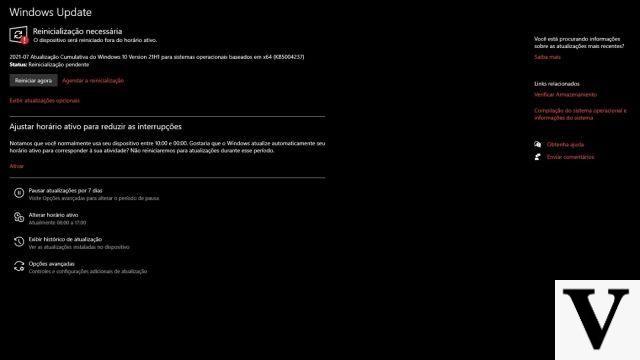Windows 10 a été publié par Microsoft en tant que système d'exploitation entièrement nouveau et optimisé, permettant à l'utilisateur d'avoir des performances maximales pour les tâches ou les jeux quotidiens. En plus des performances améliorées, cette version est également devenue populaire pour apporter plusieurs fonctionnalités et fonctions qui ne sont pas présentes dans les versions précédentes, augmentant la productivité et gardant tout disponible.
Malgré les diverses fonctionnalités, peu d'utilisateurs connaissent en profondeur tout ce que le système a à offrir, se limitant aux fonctionnalités les plus basiques, qui sont présentées dans le tutoriel de démarrage du logiciel.
Windows 10 télécharge des images .jfif ? Voyez comment y remédier !
fonctions cachées
1. Mode Dieu
Windows 10 dispose d'une fonctionnalité qui permet à l'utilisateur d'accéder à des fonctionnalités système avancées qui sont verrouillées même pour l'administrateur. Le 'God mode' (ou 'God Mode, en espagnol) rassemble les principaux paramètres du système d'exploitation en un seul endroit, permettant un accès facile aux fonctions de Windows.
Cette fonctionnalité est également présente dans les versions précédentes du logiciel et pour y accéder, vous devez utiliser une commande. Cela fait, vous verrez un raccourci pour accéder à toutes les ressources système en un seul endroit.
- Sur le bureau, faites un clic droit et allez dans "Nouveau", puis créez un nouveau dossier ;
- Nommez le dossier comme "GodMode.{ED7BA470-8E54-465E-825C-99712043E01C}" sans les guillemets et appuyez sur la touche Entrée ;
- Après avoir fait cela, vous verrez une nouvelle icône sur l'écran. Appuyez sur et voyez les nouveaux raccourcis et paramètres disponibles via ce mode.
2. Assistant de mise au point
Microsoft a introduit un assistant de mise au point dans Windows 10 qui fait taire les notifications du système et du programme afin que l'utilisateur puisse travailler sans être interrompu. La fonctionnalité est présente dans les paramètres et peut être personnalisée pour s'activer dans certaines situations, soit à partir du moment où une partie commence, soit entre deux heures définies par l'utilisateur. Une fonctionnalité intéressante à activer est le résumé des notifications arrivées pendant la période où l'assistant de mise au point a été activé.
- Ouvrez les paramètres Windows et accédez à l'option "Système" (première option) ;
- Recherchez ensuite « Assistant de mise au point » dans le menu de gauche et définissez la priorité ;
- Plus bas, il est possible de définir des règles automatiques pour que la fonction se lance lorsque certaines activités sont réalisées sur l'ordinateur.
3. Partage de fichiers
Peu d'utilisateurs connaissent cette fonctionnalité, mais Windows dispose d'une fonctionnalité similaire à AirDrops d'Apple qui vous permet de partager des fichiers avec des appareils à proximité connectés au même réseau Wi-Fi ou couplés via Bluetooth. Partager un fichier de cette manière est très simple :
- Ouvrez d'abord les "Paramètres" de l'ordinateur et allez dans "Système" ;
- Dans cette étape, descendez dans le menu de gauche et allez dans "Expérience partagée" et activez ;
- Pour partager une photo, par exemple, appuyez sur l'icône de partage dans le menu supérieur, puis recherchez l'appareil à proximité et envoyez-le.
4. bac à sable
Exclusif à Windows 10, Sandbox permet d'exécuter des programmes dans une machine virtuelle créée sur le PC et avec cela de vérifier si le logiciel est sûr ou non. Cette fonctionnalité est utile pour vérifier la sécurité d'un programme inconnu, éviter que l'ordinateur réel ne soit infecté ou ne rencontre des problèmes dus à l'installation.
- Dans la barre de recherche, recherchez "Activer ou désactiver les fonctionnalités Windows" et accédez à cette option ;
- Activez ensuite l'option 'Windows Sandbox' et attendez que la fonction soit activée ;
- Redémarrez le PC et pour utiliser la machine virtuelle, recherchez 'Sandbox' et ouvrez le programme.
Lire aussi:
- Comment enregistrer l'écran du PC dans Windows 10 (2022)
- Comment mettre en miroir l'écran du téléphone Android sur l'ordinateur ? (2022)
5. Plusieurs espaces de travail
Depuis la barre des tâches, il est possible d'accéder à l'historique et au gestionnaire d'espace de travail, ce qui permet de créer différents modes de travail et de passer rapidement de l'un à l'autre, en plus d'avoir une vue plus large des programmes ouverts sur l'ordinateur.
- En bas, appuyez sur l'option "Affichage des tâches", située à côté de la barre de recherche Windows ;
- En haut, cliquez sur "Nouvel espace de travail" et créez-en un nouveau ;
- Si vous le souhaitez, vous pouvez le renommer en un nom personnalisé. Pour basculer entre les modes, appuyez sur "Touche Windows + Tab" ou accédez à nouveau à la vue des tâches.
Qu'avez-vous pensé de ces conseils ? En connaissiez-vous déjà ? Dites-nous, commentez !