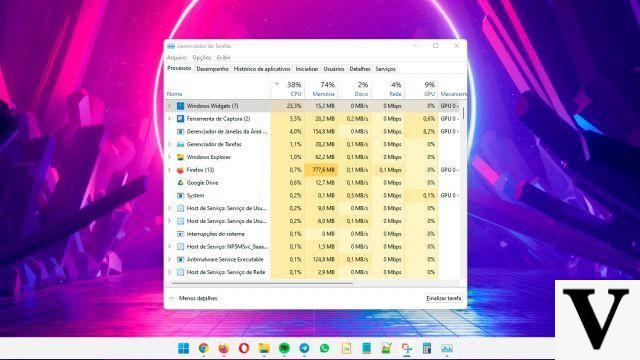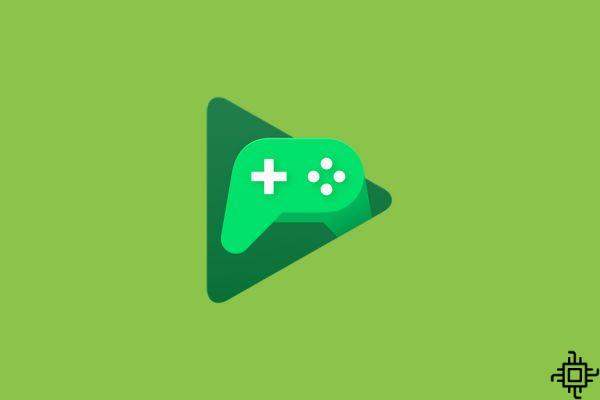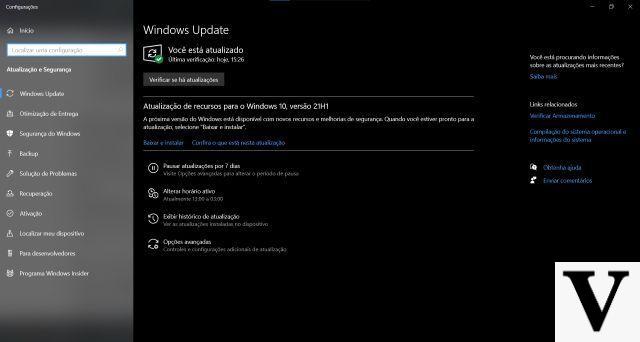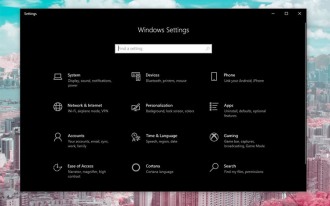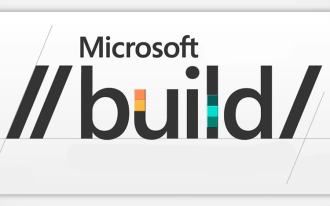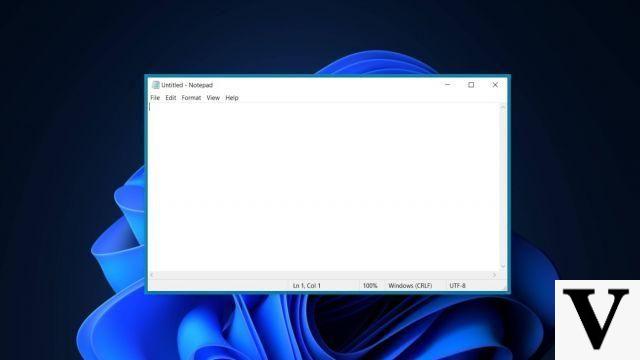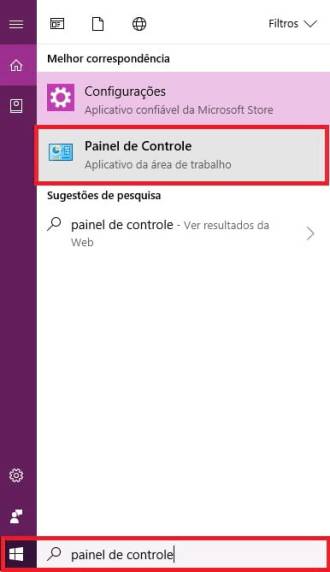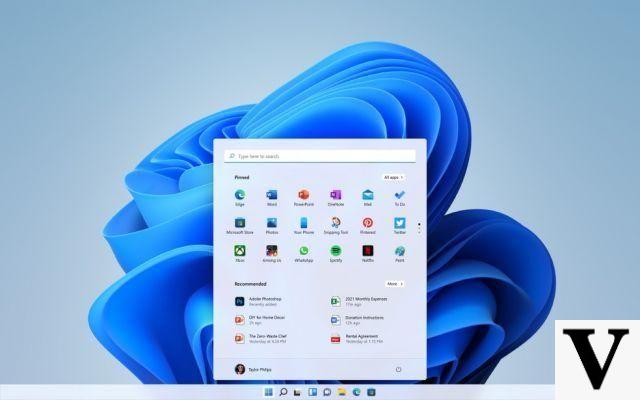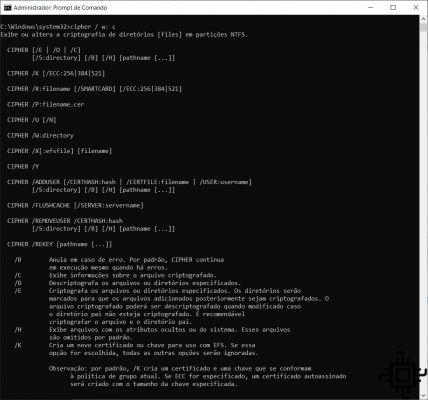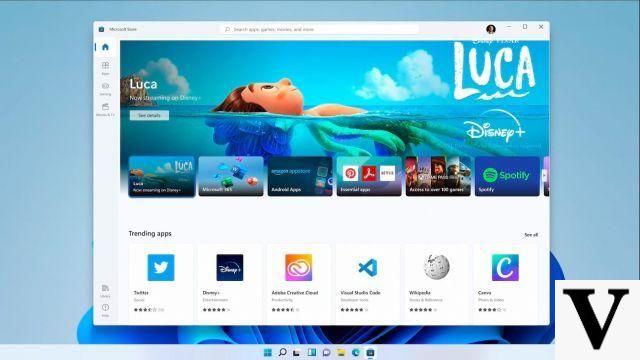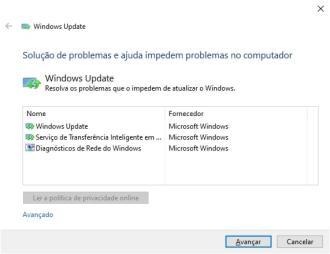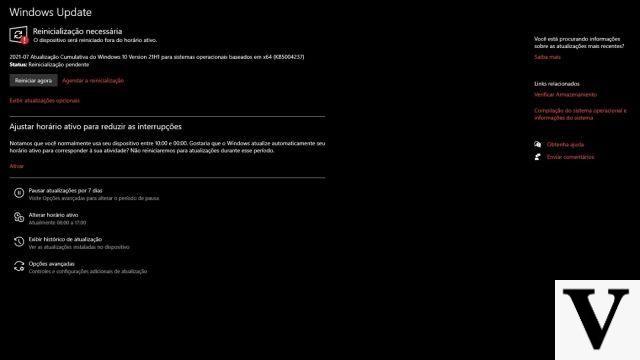Windows est le système d'exploitation le plus utilisé au monde et certainement le préféré pour les jeux sur PC. Microsoft a toujours accordé beaucoup d'attention au logiciel et en plus de fournir plusieurs jeux compatibles avec les plateformes, il a inséré des options qui optimisent et améliorent les performances de l'ordinateur dans les tâches quotidiennes, mais aussi dans les jeux.
Ces améliorations sont évidentes dans la capacité de lire plus d'images par seconde, la prise en charge des jeux natifs ou rétrocompatibles et les plates-formes d'accès pour le magasin de streaming Xbox. Sans aucun doute, Windows 10 en particulier est la meilleure édition de Windows jamais publiée par la société à ce jour.
Mais même avec de nombreuses mises à jour, votre PC peut ne pas être entièrement optimisé pour les jeux, contrairement aux consoles conçues spécialement pour cela. Par conséquent, à moins que vous n'utilisiez votre ordinateur que pour des tâches et des jeux moins exigeants, sachez qu'à un moment donné vous devrez faire face à des problèmes d'optimisation, des bugs ou des mises à jour automatiques. Pour contourner cette situation, nous avons créé cet article avec des conseils pour améliorer les performances de Windows dans les jeux.
Windows 10X est annulé par Microsoft ; comprendre pourquoi7 conseils pour optimiser Windows dans les jeux
1. Activer le mode jeu
Depuis 2017, la fonction "Mode de jeu" est natif de Windows 10, et son objectif est essentiellement d'optimiser le système et d'améliorer votre expérience de jeu, en fermant les tâches qui s'exécutent inutilement en arrière-plan, ce qui se traduit par une meilleure gestion des ressources produites par votre matériel.
À partir de 2019, cette fonctionnalité est automatiquement activée, mais si vous souhaitez confirmer qu'elle est activée sur votre ordinateur, allez dans le panneau Paramètres appuyant sur les touches Windows + I simultanément et recherchez le Mode de jeu, généralement dans le cadre de l'option Match.
Il convient de rappeler qu'il peut ne pas répondre à vos besoins si vous avez l'intention de l'utiliser dans un jeu relativement léger, comme les jeux par navigateur ou ceux qui ne nécessitent pas de matériel très puissant. Il convient également de rappeler que certains jeux ont déjà été identifiés comme incompatibles avec le mode jeu de Windows 10, et au lieu de s'améliorer, cela compromet le gameplay avec des performances bien en deçà des attentes. League of Legends et Warzone en sont deux exemples.
2. Désactiver l'algorithme de Nagle
Windows 10 dispose d'une fonctionnalité automatique appelée l'algorithme Nagle, qui sert essentiellement à regrouper les paquets de données sur votre ordinateur afin d'augmenter l'efficacité des réseaux TCP/IP, et qui peut compromettre la stabilité de votre connexion Internet. Si vous jouez habituellement à des jeux en ligne, la désactivation de cette fonction peut éviter les problèmes de latence et par conséquent augmenter les performances du système dans les jeux.
Avant de commencer la procédure de désactivation de cet algorithme, il est nécessaire que vous connaissiez votre IP.
Comment connaître mon adresse IP ?
Na barra de tarefas, cliquez sur l'icône Wi-Fi ou Internet, puis cliquez sur l'option Propriétés au sein du réseau actuellement activé. Faites défiler la page et recherchez Adresse IPv4.
Avec le numéro IP en main, vous pouvez maintenant suivre les étapes pour désactiver l'algorithme Nagle. Pour cela, appuyez simultanément sur les touches Windows + R pour ouvrir la commande Exécuter. Dans la fenêtre qui s'ouvre, tapez Regedit et cliquez sur OK.
Avec l'Éditeur du Registre ouvert, utilisez l'interface latérale pour suivre le chemin vers ;
HKEY_LOCAL_MACHINESYSTEMCurrentControlSetServicesTcpipParametersInterfaces
Vous pouvez copier cette adresse ci-dessus et la coller dans la barre d'adresse de l'éditeur du registre, comme le montre l'image ci-dessous ;
À l'intérieur du dossier Interfaces, vous devriez trouver des dossiers dont le nom est composé d'une combinaison de chiffres et de lettres. Vous devrez cliquer sur chacun d'eux, jusqu'à ce que vous trouviez l'option DhcpIPAdress accompagnement votre numéro IP.
Lorsque vous le trouvez, suivez les étapes;
- Faites un clic droit sur votre numéro IP et sélectionnez Nouveau, et alors Valeur DWORD (bits 32);
- Remplacez le nom de cet enregistrement par TcpAckFrequency;
- Double-cliquez dessus et données de valeur, saisissez le chiffre 1 ;
- Répétez l'étape numéro 1;
- Renommez ce nouvel enregistrement en TCPSansRetard;
- Double-cliquez sur cet enregistrement et changer la valeur à 1.
Prêt! L'algorithme de Nagle est maintenant désactivé.
3. Choisissez les meilleurs paramètres pour Steam
Si vous obtenez souvent vos jeux via Steam, vous savez probablement qu'elle les met régulièrement à jour, y compris les jeux auxquels vous jouez rarement. Cette fonction peut être utile lorsque le développeur a publié des correctifs de bogues et des améliorations de performances, mais dans l'ensemble, elle peut prendre de la mémoire et rendre le jeu de plus en plus lent.
Empêcher Steam de mettre à jour automatiquement vos jeux peut être une tâche simple, mais cela améliore les performances de votre machine, surtout si vous disposez d'un matériel limité. Pour cela, ouvrez votre Steam, rendez-vous sur paramètres, cliquez sur l'onglet Télécharger et décochez l'option Autoriser les téléchargements pendant la lecture.
En plus d'affecter l'expérience de jeu, les nouvelles mises à jour sont souvent boguées. Donc, un conseil précieux est d'écouter les commentaires avant de mettre à jour. Si l'un de vos jeux rencontre des erreurs et des problèmes après sa mise à jour, sachez que vous pouvez revenir à la version précédente. Pour ce faire, ouvrez Steam et cliquez sur le jeu avec le bouton droit de la souris, sélectionnez l'option "Propriétés" et choisissez votre version préférée dans le "Bêtas".
4. Désactiver l'amélioration de la précision de la souris
Cette option est également connue sous le nom d'accélération de la souris et son fonctionnement se résume à essayer d'améliorer la précision du pointeur de la souris en fonction du mouvement que vous effectuez. Attention, c'est une tentative. Ceux qui ont l'habitude d'utiliser l'ordinateur avec cette option activée peuvent même ne pas se rendre compte qu'elle limite les actions que vous pouvez faire avec le pointeur de la souris. Dans les jeux, cela peut considérablement nuire à la précision, en particulier dans les jeux de tir où le timing de vos tirs est extrêmement important.
Pour désactiver cette fonction, tapez simultanément les touches Windows + Q et dans la barre de recherche qui s'ouvre tapez "pointeur de la souris". Sélectionnez l'option "Modifier l'affichage ou la vitesse du pointeur de la souris''.
Dans la fenêtre qui s'est ouverte, cherchez la boîte Améliorer la précision du pointeur et décochez-le. clique dessus Appliquer et prêt.
Il convient de rappeler que si la fonction désactivée ne répond pas à vos besoins, vous pouvez refaire la procédure et l'activer à nouveau.
5. Réglez un plan d'alimentation pour de meilleures performances
Les options d'alimentation affectent de nombreux processus informatiques, et ce sont souvent celles qui ne reçoivent pas suffisamment d'attention. Cette fonctionnalité de plan d'alimentation est native de Windows depuis sa création, c'est-à-dire qu'elle n'est pas une fonctionnalité exclusive de Windows 10. Même ainsi, de nombreuses personnes ne l'utilisent pas car elles pensent que cela ne concerne que les ordinateurs portables dotés d'une batterie.
Mais sachez qu'en plus d'économiser la batterie des appareils portables, cette fonction peut améliorer les performances des ordinateurs de bureau. J'avoue qu'en particulier, cette fonction activée pour des performances maximales, m'a aidé à résoudre plusieurs problèmes dans les jeux et même des programmes plus lourds.
Pour activer le plan d'alimentation haute performance, tapez simultanément les touches WINDOWS + Q et chercher Panneau de contrôle. Sur l'écran qui s'est ouvert, recherchez l'option Options énergétiques.
Important!
Si vous ne voyez pas "Options d'alimentation" dans votre Panneau de configuration, vous devriez le trouver sous "Matériel et audio".
Une autre option consiste également à cliquer sur "Catégorie" en haut de la page et à sélectionner "Grandes icônes", puis "Options d'alimentation" s'afficheront à l'écran.
Après la page de Options énergétiques, vous pouvez trouver des modes prédéfinis tels que "Économie d'énergie", "Équilibré" et "Haute performance". Sélectionnez ce dernier pour obtenir de meilleures performances de votre matériel.
Ce petit ajustement peut ne pas affecter les PC haut de gamme construits avec du matériel puissant, mais il peut aider les personnes utilisant des modèles avec des pièces plus anciennes.
6. Gardez vos pilotes à jour
Au fil du temps, certaines parties de votre ordinateur ont tendance à devenir obsolètes et à perdre la meilleure optimisation du système. Avant d'envisager de remplacer la pièce obsolète, pourquoi ne pas vous assurer qu'il n'y a pas de pilotes plus récents ? La carte vidéo, par exemple, est l'une des parties qui peuvent compromettre le gameplay de l'utilisateur si elle n'est pas mise à jour avec la dernière version du pilote.
Pour trouver les spécifications de votre GPU, faites un clic droit sur le bureau, faites défiler vers le bas et recherchez "Paramètres d'écran avancés". Sur cette page, vous pouvez trouver le nom de votre carte graphique, ce qui vous aidera à trouver le pilote idéal pour votre modèle sur Internet.
Certains fabricants facilitent même notre travail et fournissent un logiciel capable d'identifier automatiquement la nécessité de mettre à jour le pilote de votre carte. Si vous avez une carte Nvidia, le programme Nvidia GeForce est capable de rechercher les pilotes officiels du fabricant en fonction du modèle de votre carte et de la version de Windows. Pour les cartes AMD il y a l'application AMD Radeon. Et s'il s'agit d'Intel HD Graphics, vous pouvez trouver les derniers pilotes sur Centre de téléchargement Intel.
7. Mettez à niveau votre matériel
Le dernier conseil concerne la mise à jour de votre matériel lui-même. Il se peut que vous essayiez de jouer à un titre haut de gamme et que votre matériel ne soit pas capable de lire tous les graphiques et traitements nécessaires pour maintenir une lecture stable. Donc, envisager de remplacer les pièces nécessaires pour de meilleures performances.
Il n'est pas toujours nécessaire de remplacer toutes les pièces de votre ordinateur. Les performances de jeu peuvent être facilement augmentées en insérant plus de mémoire RAM, remplacer son disque dur par un SSD ou acheter un carte graphique la plus puissante (GPU), compatible avec les jeux auxquels vous voulez jouer.
Un SSD peut considérablement améliorer les performances de Windows dans les tâches quotidiennes et également améliorer le temps de chargement du jeu, bien que l'impact sur le gameplay soit faible. Si vous jouez habituellement à des jeux sur un moniteur ou un téléviseur 4K, il peut être judicieux de vous procurer une carte graphique dotée de la technologie correspondante, par exemple une GeForce RTX 3090 ou une Titan RTX. En ajoutant plus de RAM, votre ordinateur peut jouer au jeu de manière plus stable à plus d'images par seconde (FPS) et améliorer l'expérience de jeu globale.
5 astuces pour réduire le bruit du ventilateur de votre ordinateur