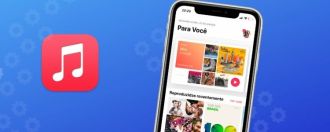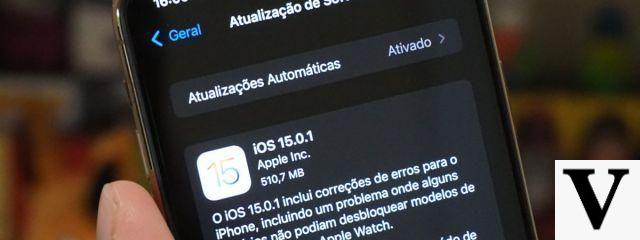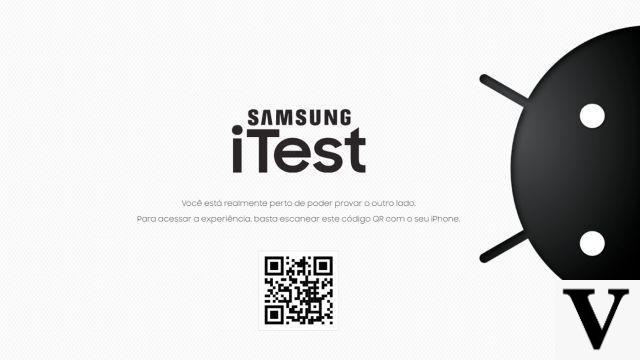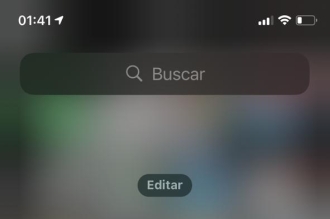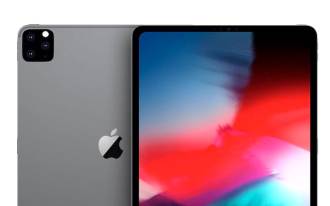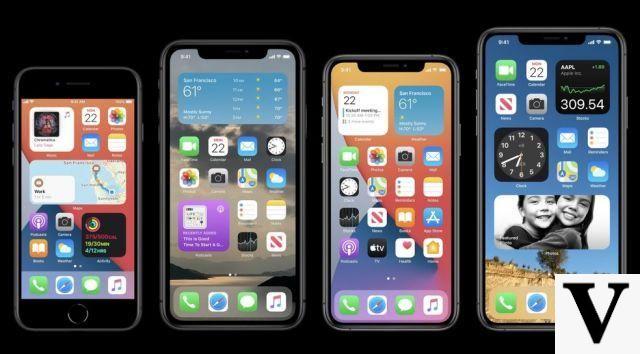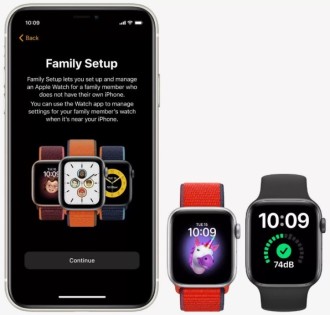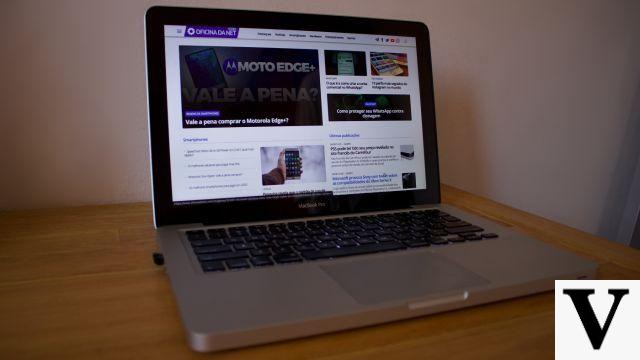
Les ordinateurs portables Apple sont d'excellentes machines. Qu'il s'agisse d'un Macbook Pro ou d'un Macbook Air, si vous possédez l'un de ces modèles, vous disposez très probablement de l'une des machines les plus rapides et les plus productives du marché. Cependant, avec le temps, un Macbook peut perdre son potentiel. Et que faire quand cela arrive ? Comment accélérer un Macbook ? Voici quelques conseils pour améliorer les performances de votre ordinateur portable sans acheter de nouveau matériel.
Quand on parle de nouveau matériel, on ne parle pas forcément d'acheter un nouveau notebook, mais plutôt d'augmenter sa mémoire RAM ou de remplacer le HD par un SSD. Ces améliorations peuvent considérablement accélérer votre machine, et si vous le pouvez, faites-le.
Un autre conseil important que j'ai donné dans cet autre article est de savoir comment fabriquer la batterie du MacBook durent plus longtemps, ce qui est également lié aux performances de la machine. Cependant, nous allons ici vous donner des conseils de configuration pour augmenter la vitesse de votre MacBook, sans avoir à dépenser ne serait-ce qu'un dollar pour cela.
Comment rendre MacBook plus rapide sans dépenser d'argent ?
1. Itens de Inicialização
Si certaines de vos applications se chargent au démarrage de votre Mac, cela ralentira beaucoup la machine. Les éléments de démarrage empêchent votre Mac de démarrer rapidement.
Pour désactiver les éléments de démarrage, cliquez sur la pomme dans le coin supérieur gauche de votre écran et accédez à Préférences Système > Utilisateurs et groupes.
Après cela, cliquez sur le nom de votre Macbook (Admin) et sélectionnez "Éléments de démarrage".
Cliquez ensuite sur Éléments de connexion et sélectionnez les programmes que vous n'avez pas besoin d'utiliser au démarrage de votre Mac. Cliquez sur le bouton "-" pour désactiver son lancement automatique.
Attention : Pour apporter des modifications, vous devrez le déverrouiller en cliquant sur le cadenas et en saisissant votre mot de passe Mac.
Plus il y a d'éléments de démarrage désactivés, plus votre Mac démarrera rapidement et plus il fonctionnera rapidement.
2. Effets visuels
Les effets visuels de votre Mac peuvent améliorer l'apparence de votre système, mais ils ralentissent votre machine. Pour les supprimer, cliquez sur la pomme dans le coin supérieur gauche de votre écran et allez dans Préférences Système > Dock.
Ensuite, allez dans le menu déroulant à côté de "Réduire Windows avec" et choisissez "Effet d'échelle" au lieu de "Effet Genius".
Vous devez également décocher les cases suivantes :
1) Animer les applications d'ouverture
2) Masquer et afficher le Dock automatiquement et
3) Afficher les applications récentes dans le Dock
Ces étapes simples peuvent considérablement accélérer votre Mac.
3. Ré-indexer Spotlight
Parfois, vous remarquerez que Spotlight indexe vos recherches plus lentement. Cette lenteur ralentit les autres fonctions de votre Mac. Ceci est particulièrement courant lorsque vous mettez à jour votre système d'exploitation.
La réindexation de Spotlight peut prendre quelques heures, alors assurez-vous que votre Mac est branché sur une source d'alimentation et que vous ne surchargez pas votre Mac avec trop de tâches. Une astuce consiste à le faire pendant la nuit, lorsque vous vous endormez.
Allez dans Préférences Système et choisissez Spotlight ;
Dans l'onglet Confidentialité, cliquez et faites glisser l'icône du disque dur depuis le Finder et déposez-la dans la liste Confidentialité.
Une fois ajouté, mettez-le en surbrillance et cliquez sur le signe "-" en bas pour le supprimer. L'indexation commencera et après quelques heures, la vitesse de votre Mac devrait s'améliorer considérablement.
4. Nettoyez votre bureau
La grande majorité des utilisateurs de Mac finissent par laisser leur bureau plein de fichiers. Bien que cela puisse être courant, c'est l'une des principales causes de ralentissements sur macOS.
Laissez toujours le bureau aussi propre que possible. Supprimez les fichiers que vous n'utiliserez plus, organisez-les dans des dossiers ou déplacez-les vers un autre emplacement sur votre ordinateur. Plus votre bureau est libre, plus votre Mac est rapide.
5. Videz votre cache
Les fichiers en cache ralentissent non seulement votre vitesse Internet, mais peuvent également ralentir considérablement les performances de votre Mac. Comme ces fichiers s'accumulent au fil du temps, nous avons tendance à ne pas remarquer à quel point ils ralentissent.
Vous pouvez vider votre cache directement dans le navigateur que vous utilisez. Dans le cas de Google Chrome, vous devez cliquer sur les trois points dans le coin supérieur droit et accéder à Plus d'outils. En haut de l'écran, choisissez une plage horaire, cochez les cases à côté de "Cookies et autres données du site" et "Images et fichiers en cache". Cliquez ensuite sur Effacer les données.
Dans Mozilla Firefox, cliquez sur le menu et sélectionnez Préférences. Sélectionnez le panneau Confidentialité et sécurité. Dans la section Cookies et données de site Web, cliquez sur Effacer les données. Décochez Cookies et données de site Web. Après avoir coché Contenu du site Web stocké, cliquez sur le bouton Effacer. Fermez la page about:preferences.
Dans Safari, ouvrez les "Paramètres" de votre appareil et appuyez sur l'onglet Safari. Faites défiler la page jusqu'à ce que vous trouviez le bouton "Effacer l'historique et les données du site Web" et cliquez sur le bouton indiqué à l'étape précédente et maintenant sur "Effacer tout".
6. Nettoyez votre disque dur
Sans surprise, l'une des principales raisons pour lesquelles votre Mac est lent est que vous avez beaucoup de fichiers dessus. C'est pourquoi il est important d'effectuer un nettoyage de routine de votre disque dur.
S'il y a des applications que vous n'utilisez jamais, supprimez-les. Si vous n'avez plus besoin d'une capture d'écran, supprimez-la. Vous devriez également envisager d'utiliser des disques durs externes et de sauvegarder vos fichiers sur un service cloud tel que iCloud, Google Drive et Dropbox.
Essayez toujours de laisser autant d'espace disque que possible sur votre Mac. Plus il a d'espace libre, plus il sera rapide. Pour connaître l'espace libre, cliquez sur la pomme, cliquez sur À propos de ce Mac > Stockage.
En cliquant sur Gérer, puis sur l'élément de menu à gauche, vous verrez quel type de fichier occupe le plus d'espace sur votre Mac. Cela vous aidera à déterminer quoi nettoyer.
7. Mettez à jour vos applications et macOS
Les mises à jour logicielles corrigent généralement les bogues et les problèmes qui peuvent ralentir votre ordinateur. Recherchez les mises à jour logicielles disponibles pour la version de macOS sur laquelle votre ordinateur s'exécute. Vous pouvez le faire en ouvrant l'App Store et en cliquant sur Mises à jour.
8. Autorisations de disque de réparation
Accédez à Launchpad > Autres > Utilitaire de disque et sélectionnez votre disque de démarrage. Sélectionnez ensuite Réparer.
Assurez-vous de redémarrer votre ordinateur après avoir effectué la réparation du disque.
Maintenant que vous connaissez la meilleure façon d'accélérer votre Macbook, vous pouvez tirer le meilleur parti de votre machine ! Suivez ces étapes régulièrement.