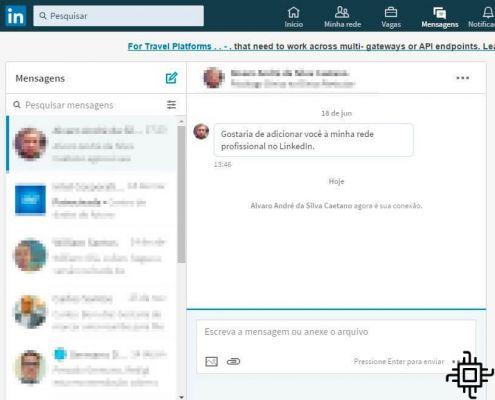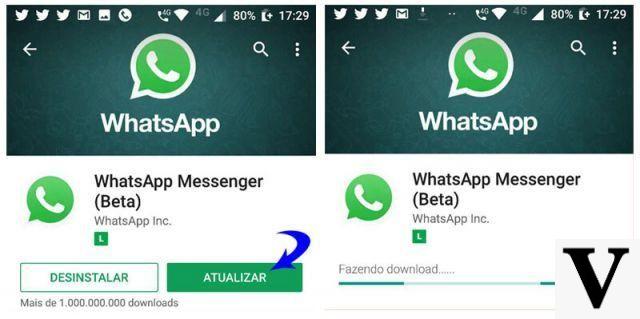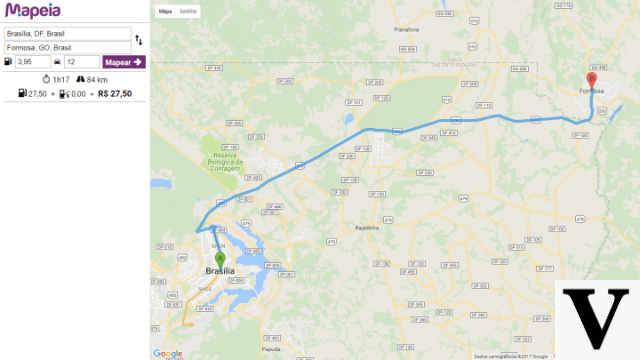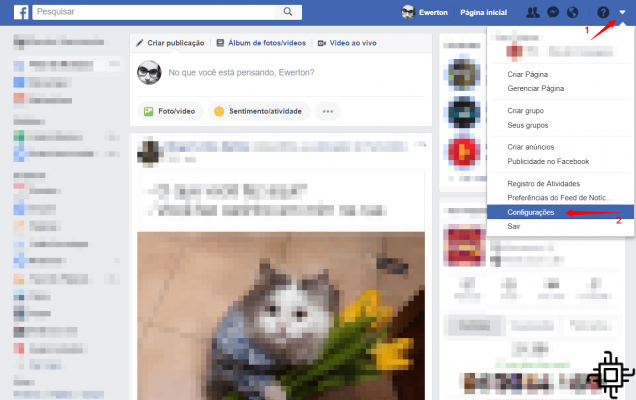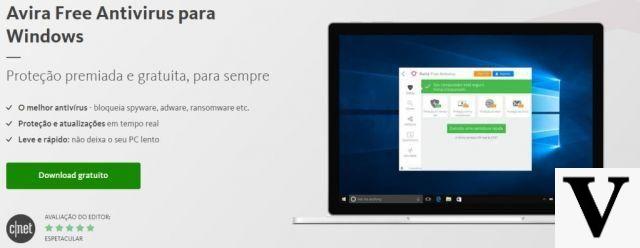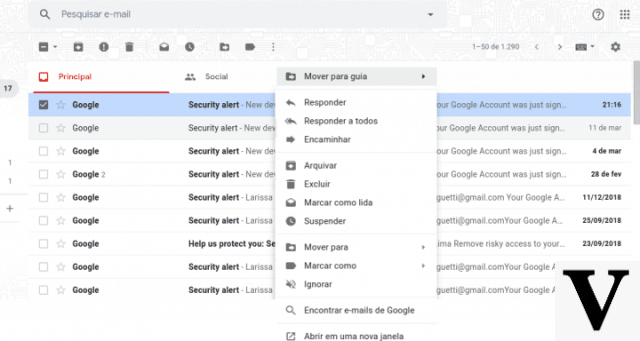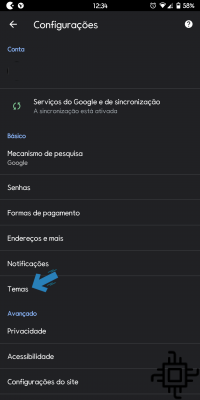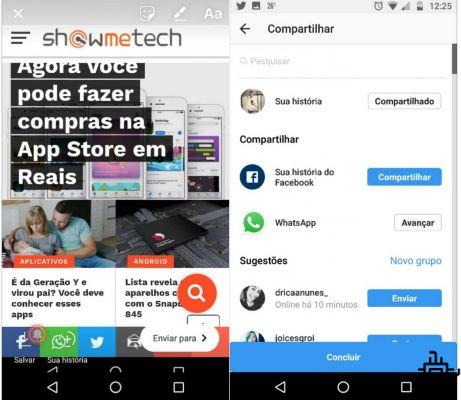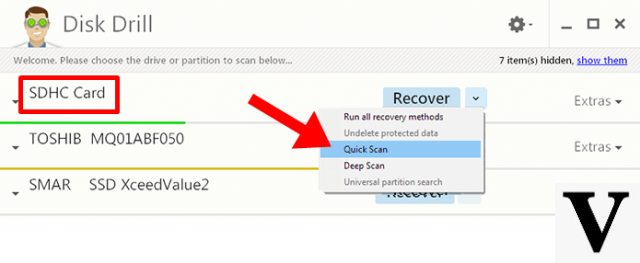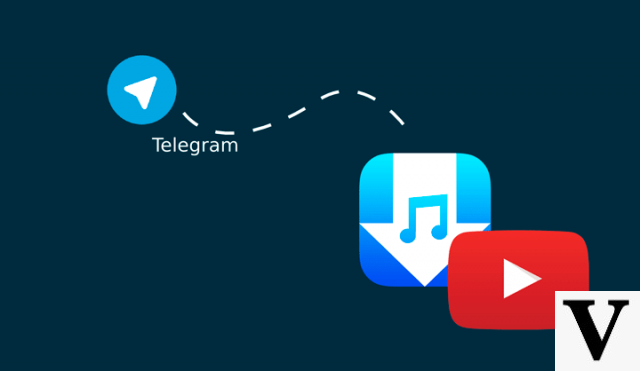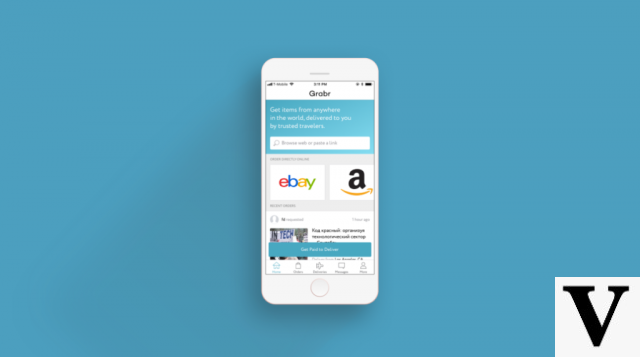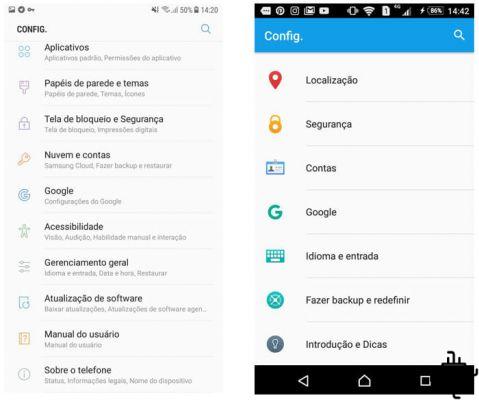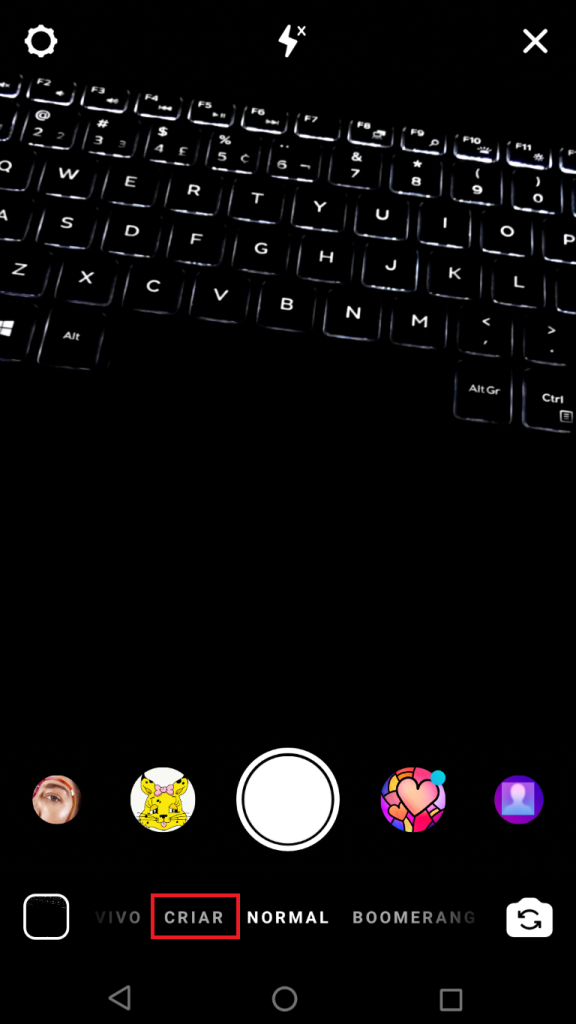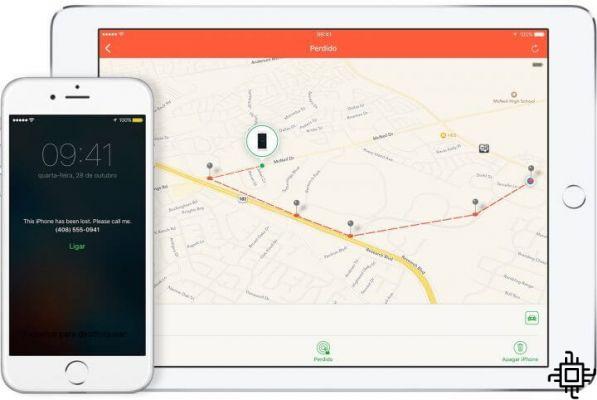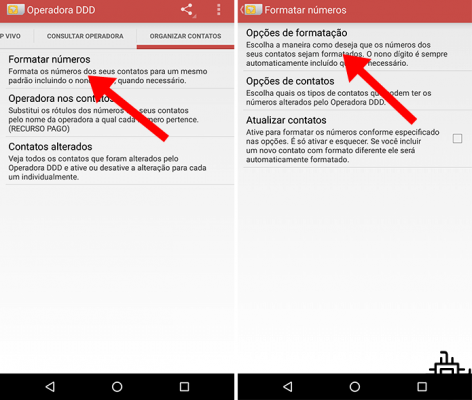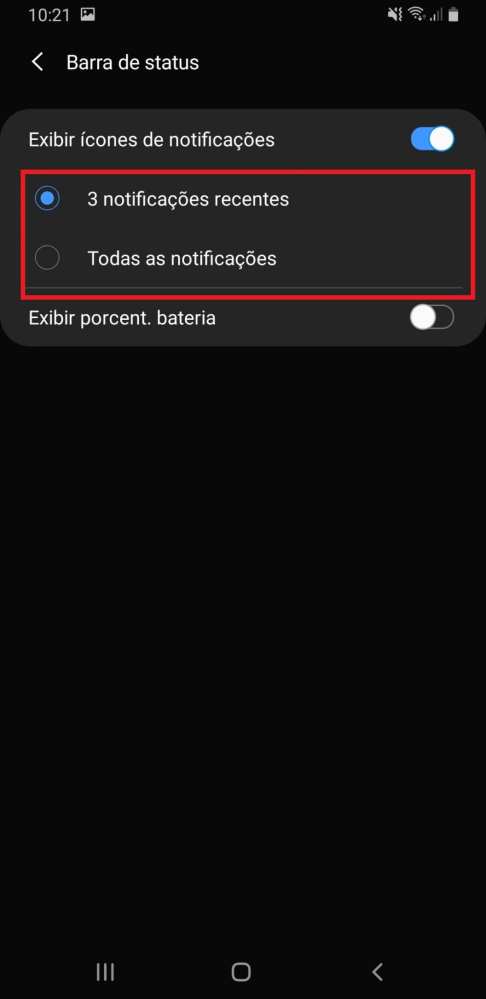Sommaire
- Premiers pas
- Outils
- enregistrer le préréglage
- Transformer une photo en noir et blanc
- Comment modifier un selfie
- Comment supprimer un objet de l'image
- défaire refaire
- Exporter
- Plus de tutos ?
Avez-vous déjà pensé que le éditeur de photos depuis votre téléphone portable ou Instagram semble limité? Et si vous souhaitez régler les filtres à volonté ? Garder un flux cohérent sur les médias sociaux peut être une tâche ardue, mais heureusement, le Snapseed peut vous aider.
L'application est un éditeur de photos disponible pour Android et iOS, appartenant aujourd'hui à la Google. Son plus grand différenciateur de la concurrence est la vaste liste d'options Professionnel fonctions d'édition telles que les courbes, les niveaux, la balance des blancs et l'édition RAW. Même si vous êtes un photographe amateur, la quantité de réglages est époustouflante, et nous garantissons que même les plus curieux peuvent apprendre avec un simple guide.
Dans cet esprit, nous avons préparé ce tutoriel vous enseignant les principaux outils de l'application, afin que vous maîtrisiez les techniques d'édition d'images.
Premiers pas
Après avoir téléchargé Snapseed, Autoriser qu'il accède aux documents de votre appareil pour importer les images de votre galerie. Il n'a pas d'"écran d'accueil", car l'éditeur d'une photo spécifique est déjà l'intégralité de l'application. La première étape est appuyez au centre de l'écran pour ouvrir votre première photo.
L'interface est très simple et légèrement similaire à celles utilisées par les éditeurs tels que Instagram. Votre "œuvre d'art" est centrée sur l'écran et à la base vous voyez un curseur avec plusieurs filtros. Le deuxième onglet est destiné aux outils permettant d'affiner votre montage et le troisième à l'écran d'exportation. Nous expliquerons les fonctions de certains éléments spécifiques dans ce didacticiel, ainsi que la manière d'enregistrer leurs paramètres.
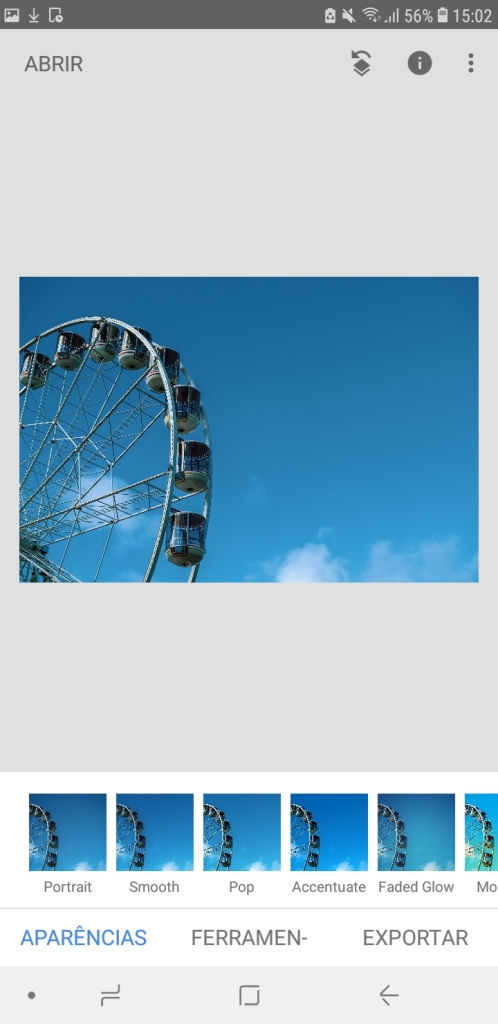
L'élément le plus à gauche correspond à la vignette de votre image originale et les éléments suivants sont les filtres déjà inclus dans l'application. Lorsque vous sélectionnez l'un des filtres, il apparaît automatiquement sous la forme d'un aperçu à plus grande échelle. Vous pouvez appuyer et maintenir le milieu de l'image pour obtenir un aperçu de ce à quoi ressemblait l'image originale, au cas où vous voudriez comparer dans un "avant et après". Lorsque vous êtes satisfait de votre filtre, sélectionnez le marqueur de droite.
Après avoir confirmé la sélection du filtre, il devient votre image de nova – afin que vous puissiez superposer autant de filtres que vous le souhaitez sans avoir à exporter la photo à chaque fois. Si vous souhaitez renforcer les tons rouges d'un filtre avec le grain d'un autre, vous pouvez choisir une telle combinaison.
Outils

As outils, qui se trouvent dans le deuxième onglet inférieur, sont un champ à explorer avec des milliers de combinaisons, d'effets et de superpositions possibles dans votre image. Les plus utiles et surprenants sont : Films dramatique (manipule les niveaux de gris et la saturation), Lueur Glamour (5 types de luminosité aux zones les plus lumineuses) et Grunge (superposition de texture).

Pendant que vous ajustez votre image, vous remarquerez que l'action ajustée apparaît dans la haut de l'écran, suivi d'un nombre. Glisser vers la droite laisse le curseur entre 0 et +100 ; lorsque vous balayez vers la gauche, le curseur passe de 0 à -100. LA symbole dans le coin supérieur droit indique le "avant et après", de la même manière que cela fonctionne avec les filtres : lorsque vous vous y accrochez, vous voyez la photo originale.
Dans le coin inférieur gauche, vous avez un symbole de barres verticales qui indiquent le Niveaux de votre photo - qui n'est rien de plus que l'équilibre et la gamme des couleurs. C'est un outil utile pour ceux qui ont l'habitude de garder un œil sur l'histogramme photographique, quelque chose de plus avancé et qui ne peut qu'aider ceux qui ont déjà des connaissances en photographie ou en retouche d'image professionnelle. Malgré tout, cela reste intéressant pour un débutant dans le domaine (et dans l'application).

En bas à gauche au centre vous avez un symbole qui s'ouvre tous les paramètres possibles : luminosité, contraste, saturation, ambiance, hautes lumières, ombres et chaleur. Les noms sont explicites, mais il vaut la peine de tester les résultats de chacun lors de l'édition de votre image pour avoir une idée plus pratique de ce qu'ils font.
À côté du panneau général, vous avez le symbole d'un baguette magique, qui indique la réglage automatique – à ce que l'intelligence de Snapseed juge idéal pour son type d'image. Nous avons testé en quatre images distinctes lors de la rédaction de ce didacticiel et nous pouvons dire que l'application a réussi à chaque fois avec les paramètres suggérés. Pour confirmer les modifications, qu'elles soient intelligentes ou manuelles, cliquez simplement sur le coin en bas à droite.
enregistrer le préréglage
Si vous aimez l'un de vos paramètres de l'édition actuelle, vous verrez que l'avant-dernier élément de la barre inférieure (sur la Onglet Apparences) est un symbole "+", qui correspond à l'action de sauvegarder l'apparence. Le préréglage sera mémorisé par Snapseed et vous pourrez l'ajouter à n'importe quelle autre photo - idéal pour tous ceux qui souhaitent avoir un flux standardisé sur les réseaux sociaux.
Le dernier élément, de ellipse, indique l'écran "gérer les apparences", qui n'est rien de plus qu'un moyen de renommer ou de supprimer votre modification enregistrée - avec une vignette illustrant l'effet et un indicateur de combien d'étapes ont été enregistrées préréglage neste.
Transformer une photo en noir et blanc
sur l'onglet Les apparences (identiques aux filtres prédéfinis et enregistrés par vous) il est possible de trouver quatre variantes filtres pour rendre votre photo en noir et blanc. Selon la photo, le changement peut être subtil, mais les différences entre les noms (raffinés) Fine Art, Push, Structure et Silhouette sont les intensité lumineuse eo contraste entre la lumière et l'obscurité.
En plus des filtres rapides, une autre façon de rendre votre photo en noir et blanc est dans le Outils, en sélectionnant l'élément Ajuster l'image (le premier) et en mettant le saturation à -100. La luminosité et le contraste peuvent également aider, donnant une meilleure définition des détails.
Comment modifier un selfie
Le mode autoportrait (Outils - Portrait) fonctionne de manière similaire aux outils selfie déjà inclus dans certains smartphones – à tel point que des fabricants comme Samsung le font depuis longtemps lors de l'ouverture de la caméra frontale, par exemple. Avez-vous des paramètres pour douceur de la peau, flou d'arrière-plan e éclat des yeux, dans une subtilité qui peut être combinée pour de meilleurs résultats. Même au plus haut niveau de ces paramètres, rien n'est trop flagrant. La navigation dans les paramètres est une combinaison de ce que vous avez dans les filtres et l'onglet Outils, avec des superpositions et des aperçus suivant la même logique.
Le filtre le plus visible est le "combinaison", qui, comme son nom l'indique, est une combinaison des filtres précédents comme un moyen d'améliorer votre selfie. Les filtres"yeux» fonctionne même sur ceux qui portent des lunettes réfléchissantes, car la détection de visage tient probablement compte de leur position lorsqu'ils « voient » le reste du visage. Nous recommandons modéré sur lissage pour une meilleure netteté dans les détails du visage, utilisez l'un des trois filtres "combinaison".
Comment supprimer un objet de l'image
L'outil Correction est le plus impressionnant de tous les Snapseed. Avec l'aide de l'intelligence artificielle, vous avez un pinceau pour peindre zones indésirables qui sera remplacé. Il convient de rappeler que cela fonctionne mieux dans les zones avec normes, Un couleur unique ou moins de netteté, comme un ciel plein de nuages, un sol aux formes irrégulières, un bois aux textures courbes, etc.
En le sélectionnant dans l'onglet Outils, tu peux donner zoom sur l'image et voyez la taille de la brosse essuyer de manière équivalente - plus elle se rapproche, plus elle devient petite. Les petits détails sont clairement plus faciles à remplacer, tandis que les plus gros et les plus nets seront facilement perceptibles. Plus il y a de pixels indiscernables près de la zone peinte, plus l'outil est efficace.
défaire refaire
O Snapseed c'est aussi formidable lorsqu'il s'agit d'erreurs humaines. Avez-vous mis un filtre que vous n'aimiez pas, mais avez accidentellement cliqué sur "confirmer" ? Ou pire : fait une dizaine de réglages, mais remarqué que votre premier changement n'a plus de sens ? Eh bien le bouton d'annulation, dans le coin supérieur droit, vous aidera à corriger ces erreurs.
Lorsque vous cliquez dessus, vous voyez trois options principales : annuler, refaire e inverseur (retour à l'origine). Juste en dessous, vous pouvez vérifier le modifier l'historique, ce qui est un bon moyen de sélectionner un seul des paramètres sans que ce soit nécessairement le dernier.

Le cinquième élément de la liste est pour le moins curieux. C'est un lecteur QR Code, le fameux code-barres carré (bidimensionnel). Avec lui, vous pouvez créer ou ouvrir un préréglage de n'importe quel utilisateur automatiquement, ce qui facilite le partage où vous le souhaitez. La seule exception est que cela ne fonctionne que si vous ouvrez le code sur un autre écran, car il utilise la caméra de l'appareil que vous modifiez. Il vous suffit donc de saisir le téléphone d'un ami ou de rechercher sur Internet des modifications créatives.
Exporter
Le troisième onglet vous permet de partager votre image dans un application externe, enregistrez-le sous copie de l'original, exportez-le en suivant un configuration choisie ou le mettre dans un dossier spécifique votre appareil.
Nous admettons que l'exportation pourrait être plus rapide, au fur et à mesure que l'application passe à nouveau à travers toutes les étapes vous modifiez, qu'ils soient 2 ou 20. Dans le coin supérieur droit (sur n'importe quel écran), en plus d'activer le Thème sombre, vous pouvez redimensionner l'image et sélectionner le format d'exportation (JPG 80 %, 95 % ou 100 % et PNG). Lorsqu'il s'agit de partager votre photo sur Instagram, mettre une définition qui vous plaît suffisamment (dans la bonne mesure, sans exagération) peut accélérer ce processus au sein de Snapseed.
Plus de tutos ?
Si ce tutoriel riche (modestie mise à part) ne suffisait pas, Snapseed lui-même a un énorme liste de tutoriels – même en incluant certains en vidéo. Tous avec un contenu en anglais, les guides ont un temps d'édition dans leurs vignettes afin que vous sachiez à l'avance si la tâche en vaut la peine. Si vous ne voulez pas apprendre et que vous avez juste aimé l'effet, sélectionnez simplement Tester sur le côté droit de la fenêtre contextuelle.
Une autre fonction utile pour ceux qui veulent vraiment apprendre est de pouvoir importer directement l'image qu'ils utilisent dans le tutoriel en sélectionnant Modifier l'exemple de photo. L'efficacité d'utiliser exactement les mêmes photos fournies par eux est garantie. Rappelons également qu'il est possible de sauvegarder votre préréglage et de l'utiliser dans une autre photo, si vous l'avez vraiment aimé.
Et vous, déjà téléchargé le Snapseed retoucher vos photos ? Dites le nous dans les commentaires.