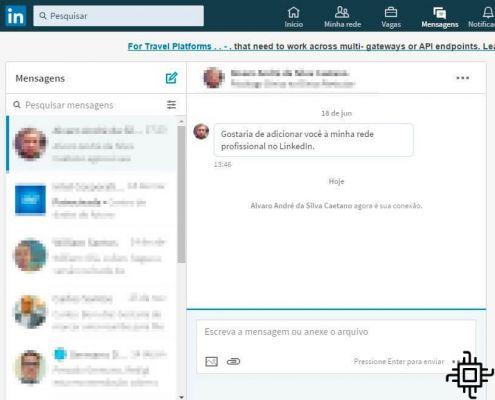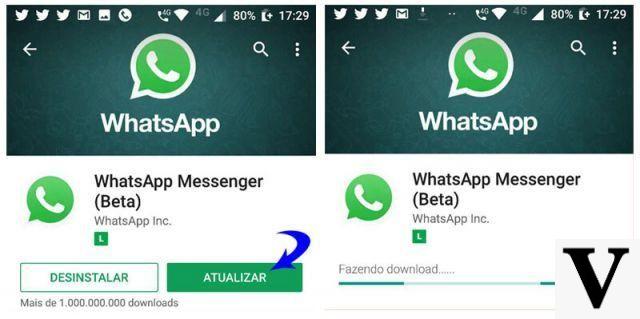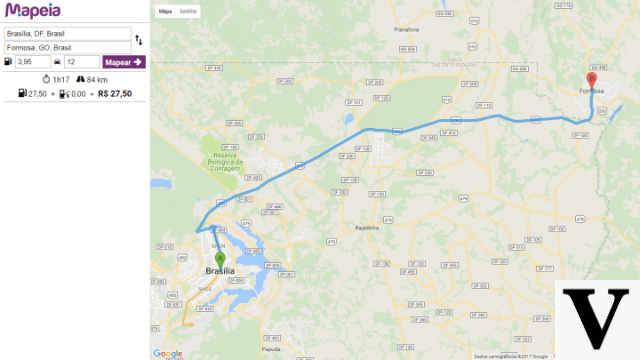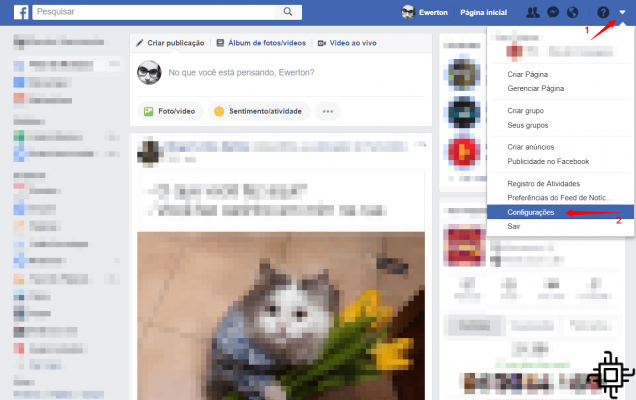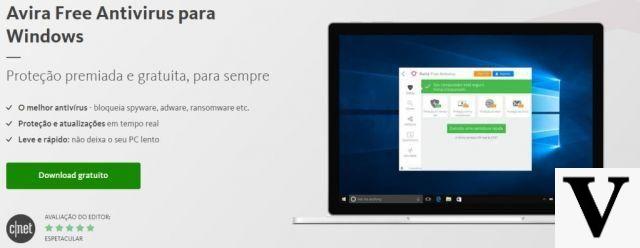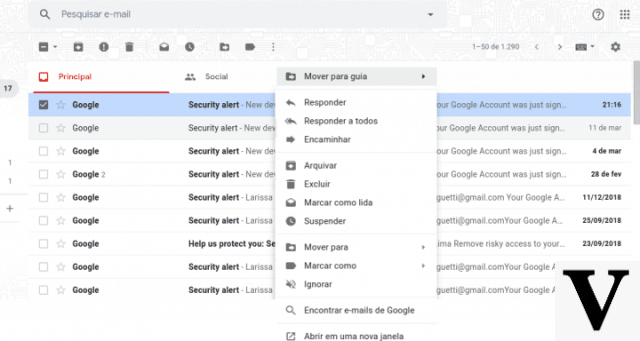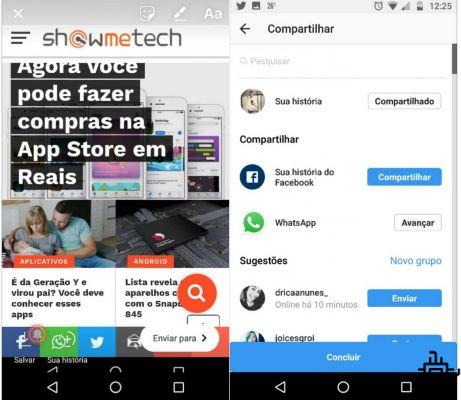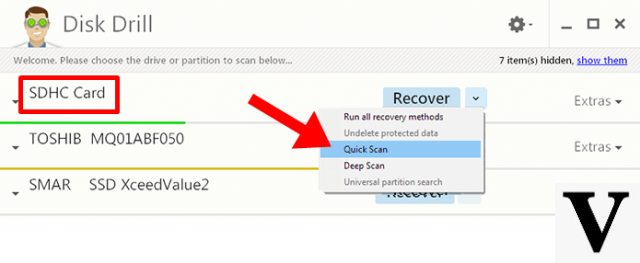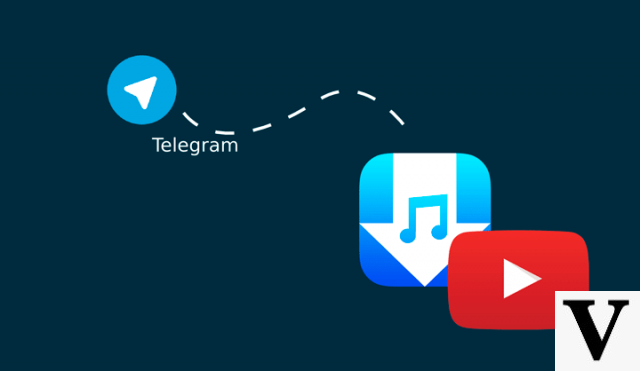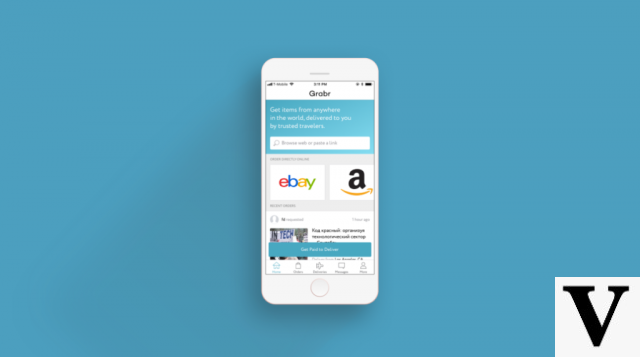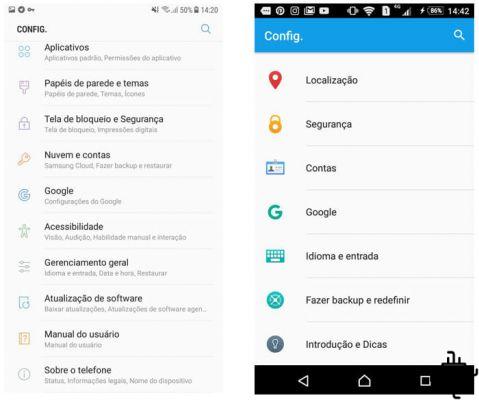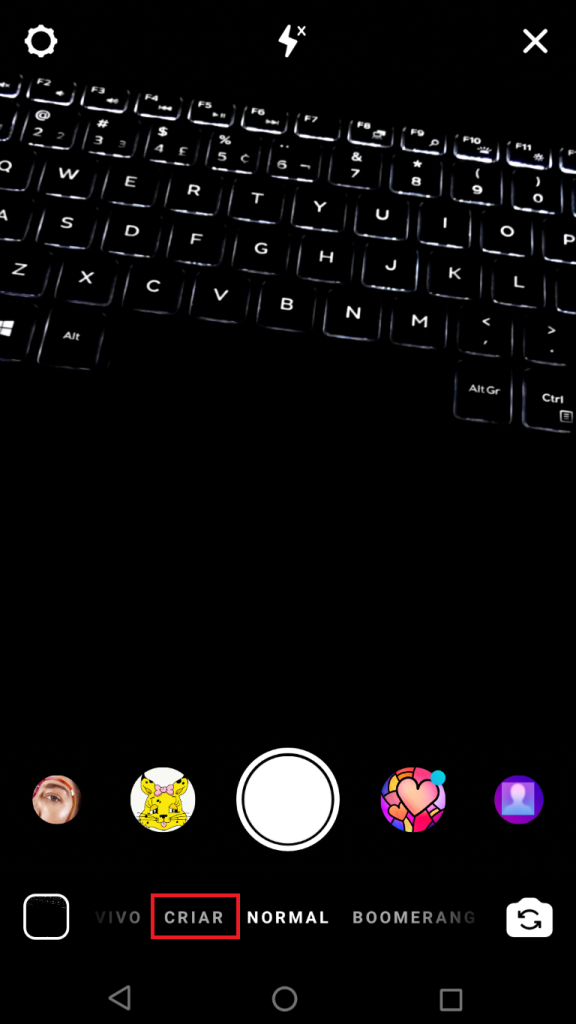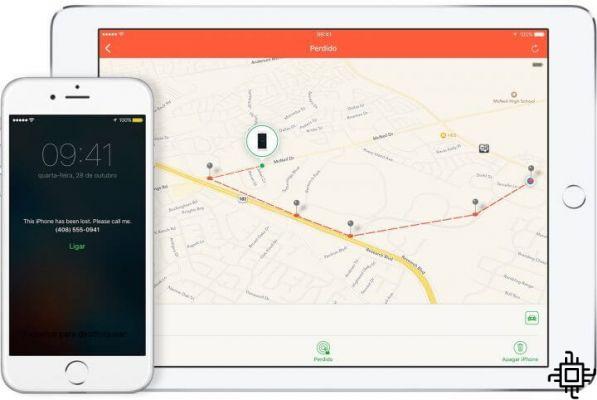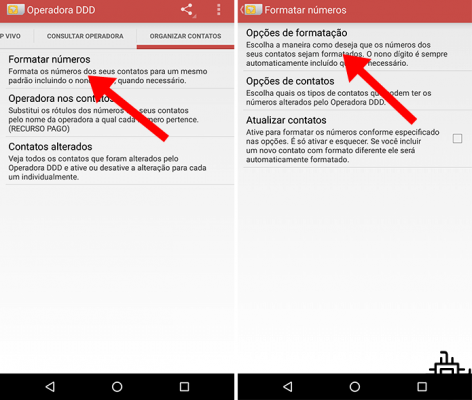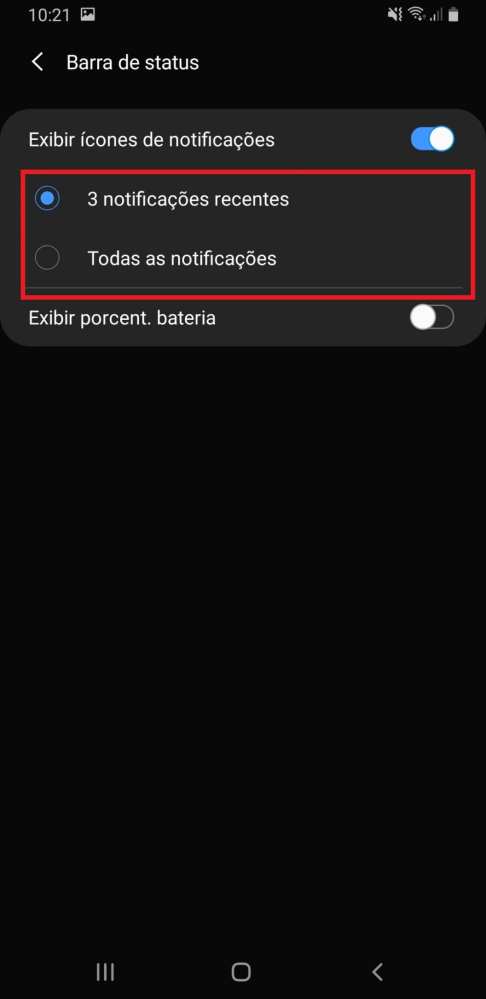Sommaire
- Activer le mode sombre
- Activer le mode sombre sur le contenu de la page
- Ajouter ou supprimer le bouton Accueil
- Basculez entre les onglets ouverts simplement en faisant glisser votre doigt
- Afficher plusieurs onglets ouverts à la fois
- groupez vos onglets
- Masquer les fichiers recommandés par Google Chrome
- Recevez des notifications Facebook et Twitter via Google Chrome
- Sélectionnez un mot pour le rechercher
- Enregistrer des pages entières au format PDF
- Sélectionnez les e-mails, les numéros de téléphone et les adresses pour les utiliser
- Activer l'utilisation de Zoom sur n'importe quel site Web
- Ajouter d'autres moteurs de recherche
- Activer la nouvelle mise en page de la page Téléchargements
- Couper ou bloquer les sons du site Web
O Chrome est un navigateur simple et facile à utiliser et l'une des meilleures options pour les utilisateurs de smartphones Android. pour être de Google, le navigateur est généralement préinstallé sur la plupart des téléphones portables et son grand avantage est la synchronisation des préférences, des signets, des mots de passe et même des pages ouvertes sur d'autres appareils. Mais pas seulement ça ! En plus du réglage par défaut, le Chrome il possède plusieurs fonctionnalités cachées, ou peu évidentes, qui offrent à l'utilisateur une meilleure utilisation et une facilité de navigation sur le téléphone.
Dans cet article, nous allons parcourir 15 trucs et astuces tirer le meilleur parti de ce que Google Chrome pour Android a l'offre pour vous.
Activer le mode sombre
En avril, le Google a finalement adopté le mode sombre tant attendu dans Chrome pour Androïd. Cette nouveauté n'est pas activée pour tout le monde, mais l'activation de l'option est simple.
Si le Mode sombre est disponible dans votre navigateur, vous pouvez l'activer dans « Paramètres » > « Thème ».
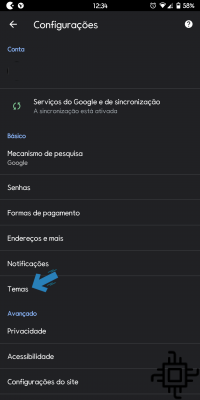

Si l'option « Thème » n'apparaît pas dans les paramètres, vous devez l'activer comme suit : saisissez dans la barre d'adresse l'URL chrome://flags#enable-android-night-mode, sélectionnez « Activer » dans le menu en surbrillance et redémarrer le navigateur. Vous devrez peut-être fermer et ouvrir le Chrome à nouveau pour que l'option soit activée. Cliquez pour agrandir:



Activer le mode sombre sur le contenu de la page
Outre le Mode sombre dans l'application, le Chrome vous permet d'utiliser la ressource dans le contenu des pages ouvertes par celle-ci. Pour activer cette fonctionnalité, vous devez taper chrome://flags#enable-android-web-contents-dark-mode dans la barre d'adresse, sélectionner "Activer" dans le menu en surbrillance, redémarrer, fermer et ouvrir le navigateur nouveau.



Ajouter ou supprimer le bouton Accueil
Sur certains appareils, le bouton "Accueil" est visible sur le Google Chrome. En effet, certains fabricants incluent une application de personnalisation, avec des valeurs par défaut pour les favoris et le bouton de la page d'accueil, appelée "Chrome Customizations" dans le dossier "System". Mais si votre appareil ne dispose pas de cette application, vous pouvez ajouter le bouton (ou le supprimer si vous ne le souhaitez pas).
Pour l'ajouter, tapez simplement chrome://flags#force-enable-home-page-button dans la barre d'adresse du Google Chrome, sélectionnez "Activer" dans le menu et redémarrez le navigateur deux fois.



Basculez entre les onglets ouverts simplement en faisant glisser votre doigt
La manière la plus évidente de passer d'un onglet à l'autre Google Chrome aucune Android consiste à cliquer sur le bouton "Tabs" et à sélectionner l'onglet souhaité. Cependant, il existe deux autres façons de procéder. Vous pouvez balayer vers la gauche ou la droite sur la barre d'adresse, ou balayer vers le bas sur la barre d'adresse pour afficher tous les onglets ouverts.

Afficher plusieurs onglets ouverts à la fois
L'une des fonctionnalités cachées les plus cool de Chrome pour Androïd est la personnalisation de la vue de l'onglet. Cela vous permet de choisir la manière la plus efficace ou la plus agréable de l'utiliser. Le mode d'affichage par défaut est Vertical, mais nous pouvons le personnaliser de deux autres manières :
mode paysage
Le format horizontal vous permet de visualiser les onglets comme des pages d'un livre, similaire à la vue "Récents" adoptée par le Tarte Android 9. Pour l'activer, vous devez taper chrome://flags#enable-horizontal-tab-switcher dans le navigateur, l'activer dans le menu et redémarrer deux fois.


Grille Modo
Dans ce style, vos pages ouvertes apparaissent sous forme de vignettes dans une "grille" similaire à un album photo. Pour l'activer, tapez chrome://flags#enable-tab-grid-layout, puis activez dans le menu en surbrillance et redémarrez le navigateur deux fois.


Mode condensé
Le style "Rolodex" de changement d'onglets du navigateur dans Android C'est plutôt cool, mais ce n'est pas si efficace lorsque vous avez de grandes quantités d'onglets ouverts. Dans ce cas, pour voir plus de pages à la fois, vous devez activer une fonction d'accessibilité qui masque les aperçus de page.
Pour ce faire, tapez simplement chrome://flags#enable-accessibility-tab-switcher dans la barre d'adresse, sélectionnez "Activer" dans le menu en surbrillance et redémarrez. De cette façon, vous verrez tous vos onglets plus facilement.

groupez vos onglets
Une autre astuce intéressante pour gérer les onglets dans Google Chrome do Android est le groupement d'onglets. Cette fonction vous permet de former des groupes d'onglets à votre guise. Pour l'activer, tapez simplement chrome://flags#enable-tab-groups, activez-le dans le menu et redémarrez l'application deux fois.

Sur la page d'aperçu de l'onglet, vous verrez l'option "Créer un groupe". Appuyez dessus pour ouvrir un nouvel onglet qui fera partie de ce groupe.




En outre, également la possibilité d'afficher les pages de groupe dans les vignettes, de fermer et d'ajouter de nouveaux onglets.

Masquer les fichiers recommandés par Google Chrome
Par défaut, la page "Nouvel onglet" affiche les articles recommandés par Google Chrome sous la barre de recherche et les raccourcis du site Web. Si vous n'aimez pas ou n'êtes pas intéressé par ces recommandations, il existe une fonction pour les désactiver complètement.
Tapez chrome://flags#enable-ntp-remote-suggestions dans la barre d'adresse, sélectionnez "Désactiver" dans le menu en surbrillance et redémarrez le Google Chrome. D'accord, les articles n'apparaîtront plus.


Recevez des notifications Facebook et Twitter via Google Chrome
Pour Facebook, vous devez vous connecter à votre compte depuis l'appareil et entrer « Paramètres du compte » dans le menu du navigateur. Ensuite, cliquez sur "Notifications" et activez le bouton.

Pour Twitter, connectez-vous à votre compte sur http://mobile.twitter.com et cliquez sur "Notifications". Vous verrez l'option permettant d'activer les "Notifications push". S'il n'est pas présent, cliquez sur "Paramètres" dans le coin supérieur droit de l'écran, sélectionnez "Notifications push" et cliquez sur activer.




Sélectionnez un mot pour le rechercher
C'est une fonction simple mais peu mentionnée. Lorsque vous sélectionnez un mot ou une phrase dans Chrome, juste en dessous, un panneau s'ouvre avec des informations sur ce qui a été sélectionné. Faire glisser le panneau vers le haut affichera les résultats de la recherche de ce qui a été sélectionné.


Enregistrer des pages entières au format PDF
Avec l' Chrome pour Androïd vous pouvez également enregistrer des pages entières dans PDF qui peuvent être ouverts par d'autres applications ou partagés avec d'autres. La combinaison des options « Partage » et de la fonction « Imprimer en PDF » du Android permet d'y parvenir très facilement. Voir la vidéo ci-dessous :
Sélectionnez les e-mails, les numéros de téléphone et les adresses pour les utiliser
Pour ceux qui connaissent le iOS sachez que le Safari transforme les numéros de téléphone et autres informations en "liens cliquables" à utiliser. Au Chrome pour Androïd il existe une option similaire mais pas si évidente.
Lorsqu'une adresse e-mail est sélectionnée, le Chrome affichera un panneau avec l'option de composer un message dans l'application de messagerie par défaut. En sélectionnant une adresse, le panneau vous donne la possibilité de l'afficher dans le Google Maps, et la sélection d'un numéro de téléphone vous permet de le composer d'une simple pression.


Activer l'utilisation de Zoom sur n'importe quel site Web
Dans de nombreux cas, les pages optimisées pour l'affichage sur les téléphones mobiles ne permettent pas l'utilisation de "Zoom" Manuel. Cela nuit souvent à la lecture des informations, causant de l'inconfort, de l'irritation et, dans certains cas, même des dommages aux personnes ayant des problèmes de vision.
Heureusement, le Chrome pour Androïd inclut la possibilité de passer outre cette règle de manière très simple. Cliquez sur "Paramètres" > "Accessibilité", sélectionnez l'option "Forcer le zoom" et c'est tout, vous pouvez utiliser le zoom sur n'importe quelle page.

Ajouter d'autres moteurs de recherche
depuis de nombreuses années le Chrome pour Androïd n'a pris en charge que certains moteurs de recherche prédéfinis tels que Google, Yahoo, Bing, Ask.com et AOL. Cela a finalement été changé avec la sortie de la version 57 du navigateur.
Ajouter un moteur de recherche personnalisé est un peu fastidieux, mais pas compliqué. Vous devez d'abord ouvrir la page de recherche choisie et effectuer une recherche. Ouvrez ensuite les "Paramètres" du Chrome et sélectionnez "Moteur de recherche". Là, vous pouvez sélectionner l'un des sites Web les plus récemment visités comme moteur de recherche par défaut.
Activer la nouvelle mise en page de la page Téléchargements
La nouvelle interface de la page "Téléchargements" de Chrome vous fournit diverses informations et paramètres pour les téléchargements effectués dans le navigateur, tels que le choix de l'emplacement, toujours demander où enregistrer, ainsi que la possibilité de télécharger des articles pour les lire en attendant la fin des fichiers téléchargés, uniquement lorsqu'il est connecté au Réseau Wi-Fi.
Pour l'activer, tapez simplement chrome://flags#download-home-v2, sélectionnez "Activer" et redémarrez l'application deux fois. Cliquez pour agrandir:




Couper ou bloquer les sons du site Web
O Chrome pour Android a la fonction de "blocage audio automatique", mais certains sites parviennent à contourner cela, comme dans le cas des publicités avec audio. Cependant, ce problème peut être facilement contourné.
Le navigateur vous permet de bloquer ou de libérer l'audio pour tous les sites, ainsi que de gérer les exceptions. Par exemple, vous pouvez désactiver l'un ou l'autre site Web ou empêcher tout le monde, à votre choix, de jouer n'importe quel son. Pour ce faire, ouvrez "Paramètres" dans le Chrome et sélectionnez "Paramètres du site">"Son". Il y a l'option universelle pour autoriser ou désactiver et, juste en dessous, l'option pour ajouter les exceptions à la règle universelle choisie.


Avec ces conseils, votre Google Chrome ne sera plus jamais le même. Vous avez aimé le tuto ? Laissez les plus utiles dans les commentaires.
Le navigateur est disponible sur Google Play.