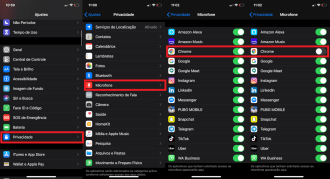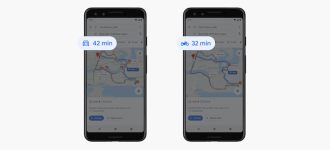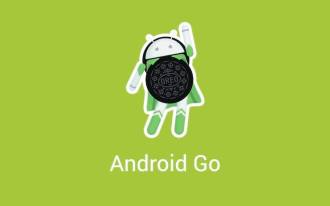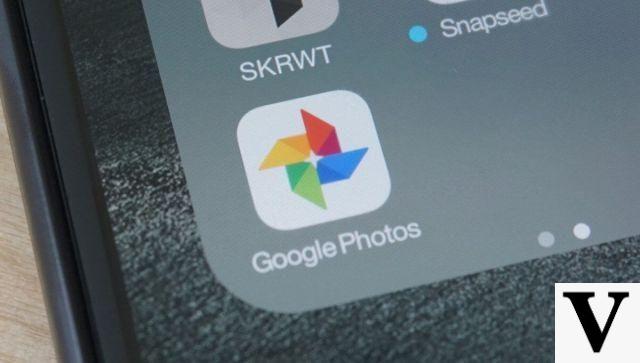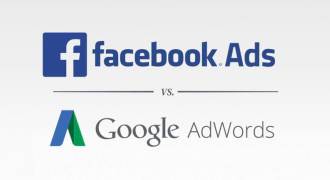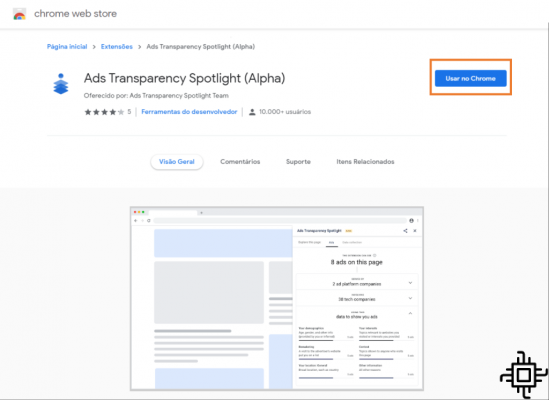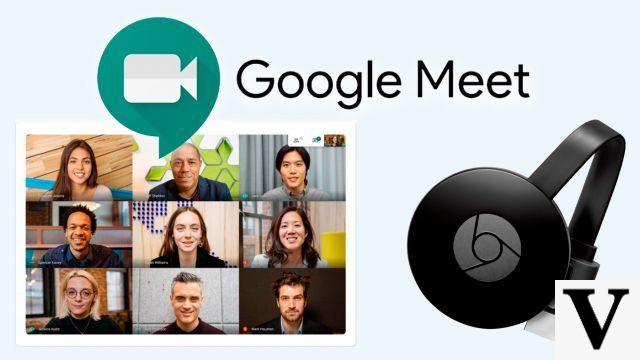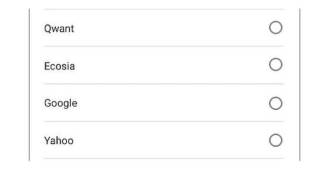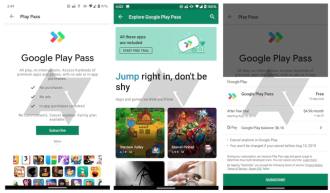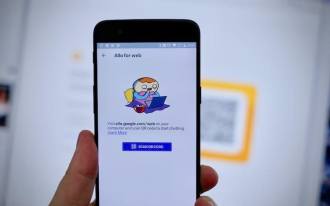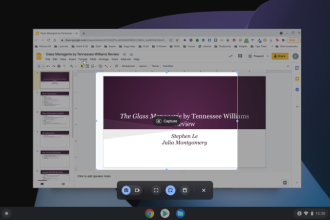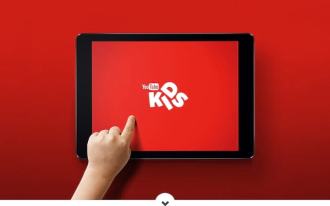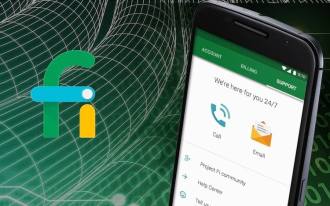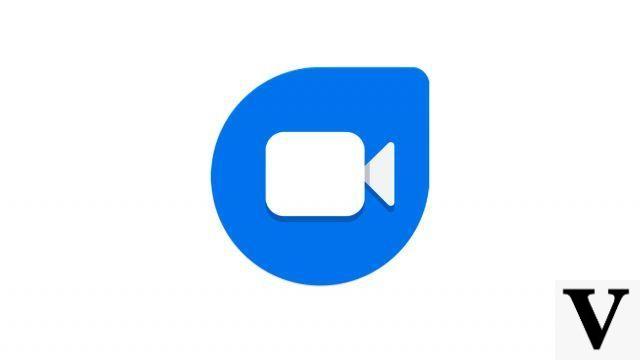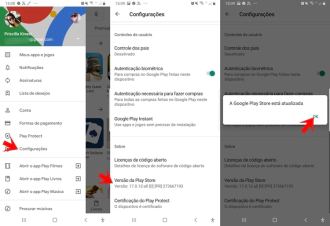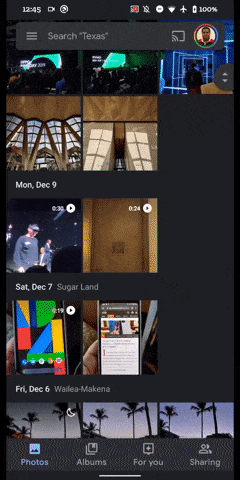Le navigateur Google Chrome vous permet également de contrôler les sites Web qui ont accès à votre caméra et à votre microphone. Cependant, vous pouvez choisir d'autoriser ou d'empêcher un site Web d'accéder à votre appareil via les paramètres, qui peuvent être modifiés à tout moment. Ici, nous allons vous montrer comment autoriser ou bloquer l'accès à la caméra et au microphone dans Chrome.
Pourquoi changer l'accès à la caméra et au microphone dans Chrome
Récemment, il y a eu beaucoup de rumeurs sur les appareils et applications Smart AI, qui pourraient ne pas écouter correctement les conversations des utilisateurs. Cela peut également arriver avec votre navigateur. Des sites Web malveillants peuvent injecter du code et accéder au microphone et à la caméra.
De plus, Google peut accéder abusivement à ces deux services sans votre consentement. C'est donc une bonne idée de garder ces deux services désactivés.
Cependant, si vous utilisez votre appareil pour les appels et l'enregistrement, il est judicieux d'autoriser l'accès du microphone aux sites auxquels vous faites confiance. Par exemple, si vous utilisez le microphone sur Google pour effectuer une recherche vocale.
Cependant, comme tous les sites n'en ont pas besoin, vous pouvez restreindre et autoriser uniquement certains sites auxquels vous avez vraiment besoin d'accéder au microphone.
Paramètres de la caméra et du microphone Chrome sur l'ordinateur
Si vous souhaitez empêcher un site Web d'accéder à votre microphone ou à votre caméra, ou si vous souhaitez autoriser un site Web à y accéder, vous pouvez le faire dans le menu des paramètres de Chrome.
- Ouvrez Chrome et sélectionnez le menu Chrome, représenté par trois points verticaux dans le coin supérieur droit.
- Sélectionnez les paramètres.
- Faites défiler vers le bas et sélectionnez Avancé.
- Dans la section Confidentialité et sécurité, sélectionnez Paramètres du site.
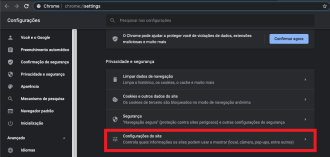
- Sélectionnez Caméra ou Microphone pour accéder à tous les paramètres.
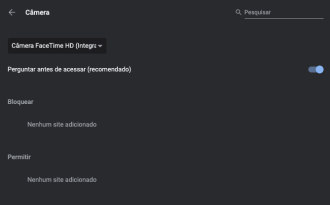
Paramètres de la caméra et du microphone Chrome sur Android
Si vous devez modifier l'autorisation ou bloquer l'accès d'un site Web à votre microphone ou à votre caméra dans Chrome, voici comment procéder.
- Lancez l'application Google Chrome sur mobile.
- Appuyez sur l'icône des 3 points pour accéder aux paramètres.
- Sélectionnez le menu Paramètres dans la liste.
- Faites défiler jusqu'à Paramètres du site et appuyez sur pour l'ouvrir.
- Sous Paramètres du site, sélectionnez l'option Microphone ou Caméra.
- Éteignez l'interrupteur à bascule pour bloquer l'accès.
Cela bloquera l'accès du microphone ou du microphone à tous les sites Web dans Chrome Android. Désormais, les sites Web ne peuvent pas enregistrer votre voix sans votre consentement.
Si vous souhaitez donner une autorisation, vous devez activer des sites individuels. Pour ce faire, modifiez les paramètres sur "Demander d'abord". Désormais, chaque fois qu'un site Web demande l'accès au microphone, tenez compte de la commodité.
Paramètres de la caméra et du microphone Chrome sur iPhone ou iPad
Sur le système d'exploitation d'Apple, iOS, les paramètres de confidentialité sont un peu différents. Pour autoriser ou bloquer l'accès à la caméra ou au microphone de votre iPhone ou iPad, vous n'irez pas dans les paramètres de Google Chrome, mais dans les propres paramètres du système iOS. Consultez le guide étape par étape ci-dessous pour le faire.
- Accédez aux paramètres de l'iPhone.
- Sous Paramètres, recherchez et cliquez sur Confidentialité.
- Sur cette page, accédez à Appareil photo.
- Maintenant, recherchez Google Chrome et faites glisser la barre latérale verte jusqu'à ce qu'elle devienne grise. Vous désactiverez donc l'accès à la caméra sur iPhone ou iPad.
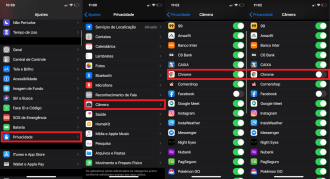
Pour désactiver le microphone, le processus est similaire.
- Dans Paramètres > Confidentialité, cliquez sur Microphone.
- Recherchez Google Chrome et faites glisser la barre vers la gauche jusqu'à ce qu'elle passe du vert au gris pour vous assurer que Google Chrome n'a plus accès au microphone de votre iPhone ou iPad.