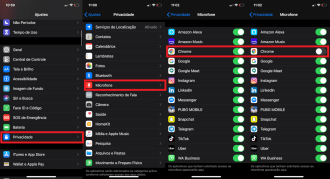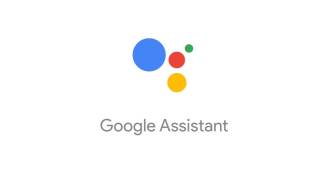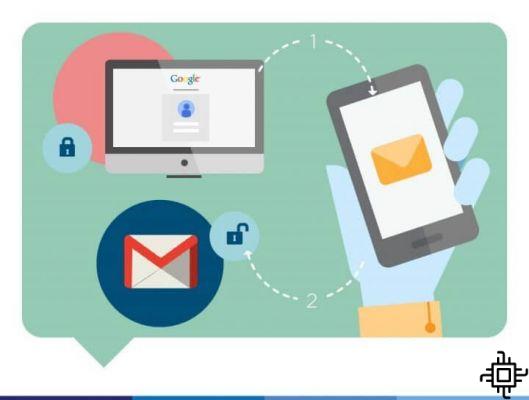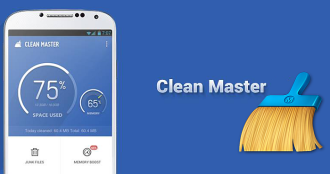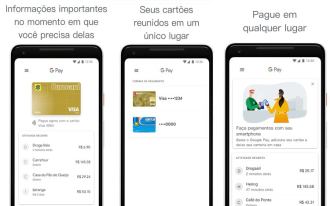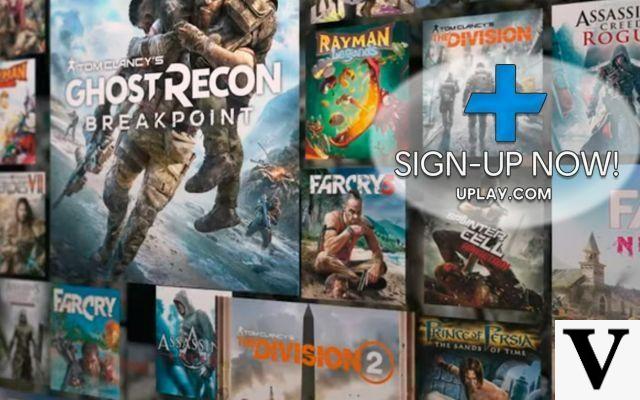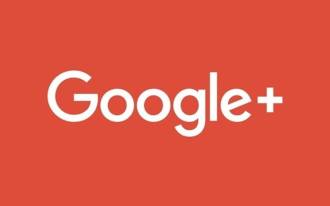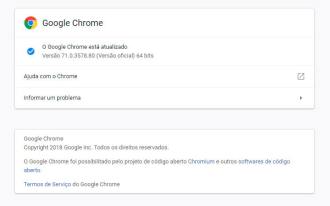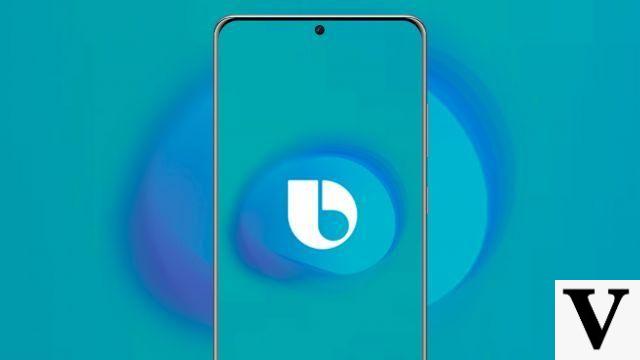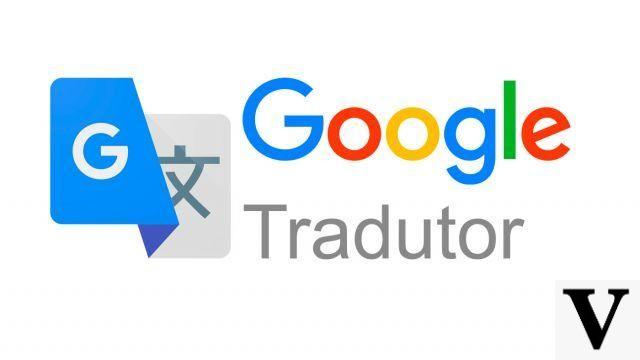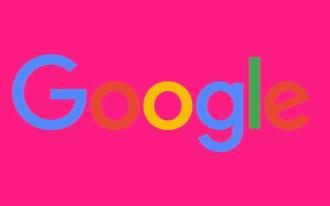The Google Chrome browser lets you control which websites have access to your camera and microphone as well. However, you can choose to allow or prevent a website from accessing your device through the settings, which can be changed at any time. Here we will show you how to allow or block camera and microphone access in Chrome.
Why Change Camera and Microphone Access in Chrome
Recently, there have been a lot of rumors about Smart AI devices and apps, which may be listening to users' conversations improperly. This can happen with your browser as well. Malicious websites can inject some code and gain access to the microphone and camera.
Furthermore, Google may improperly access these two services without your consent. So it's a good idea to keep these two services turned off.
However, if you use your device for calls and recording, it's a good idea to allow the microphone access to sites you trust. An example is if you use the microphone on Google to do voice search.
However, since not every site needs it, you can restrict and only allow certain sites that you really need microphone access to.
Chrome Camera and Microphone Settings on Computer
If you want to prevent a website from accessing your microphone or camera, or if you want to allow a website to access it, you can do so in Chrome's settings menu.
- Open Chrome and select the Chrome menu, represented by three vertical dots in the upper-right corner.
- Select settings.
- Scroll down and select Advanced.
- In the Privacy & Security section, select Site Settings.
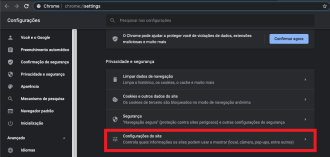
- Select Camera or Microphone to access any settings.
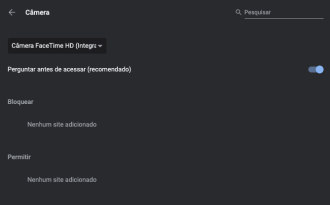
Chrome Camera and Microphone Settings on Android
If you need to change the permission or block for a website to access your microphone or camera in Chrome, here's how to do that.
- Launch the Google Chrome app on mobile.
- Tap 3 dots icon to access settings.
- Select the Settings menu from the list.
- Scroll down to Site Settings and tap to open it.
- Under Site Settings, select the Microphone or Camera option.
- Turn off the toggle switch to block access.
This will block microphone or microphone access to all websites in Chrome Android. Now websites cannot record your voice without your consent.
If you want to give permission, you need to activate individual sites. To do this, change the settings to 'Ask first'. Now whenever a website request for microphone access, allow for convenience.
Chrome Camera and Microphone Settings on iPhone or iPad
On Apple's operating system, iOS, the privacy settings are a little different. To allow or block access to the camera or microphone of your iPhone or iPad, you will not go to Google Chrome's settings, but to the iOS system's own settings. Check out the step-by-step guide below to do this.
- Go to iPhone settings.
- Under Settings, look for and click on Privacy.
- On this page, go to Camera.
- Now, find Google Chrome and swipe the green sidebar until it turns grey. So you will be disabling camera access on iPhone or iPad.
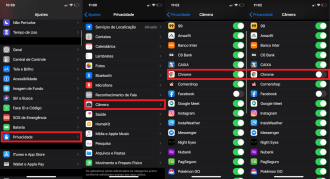
To disable the microphone, the process is similar.
- In Settings > Privacy, click Microphone.
- Search for Google Chrome and slide the bar to the left until it turns from green to gray to make sure Google Chrome no longer has access to your iPhone or iPad microphone.