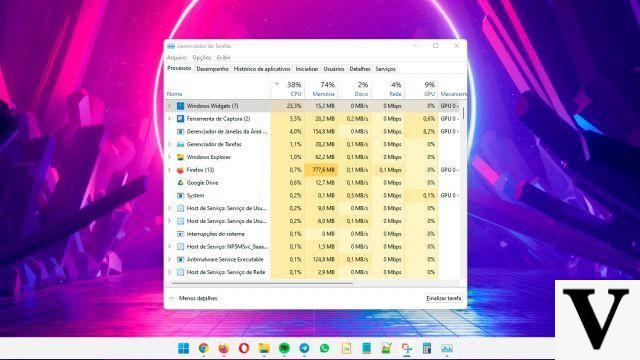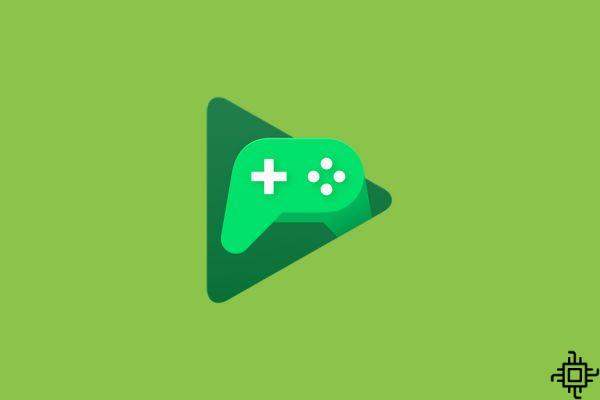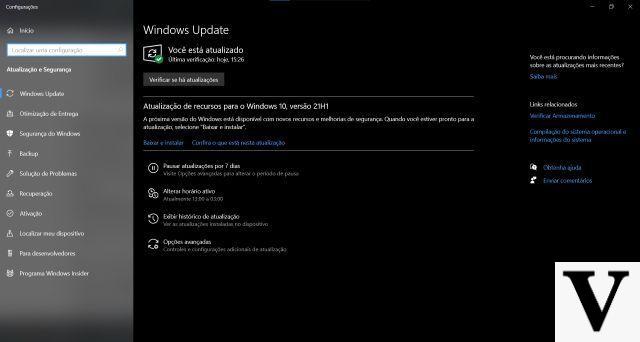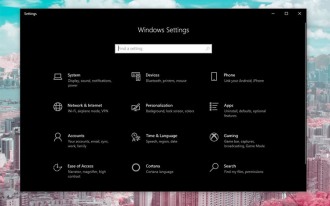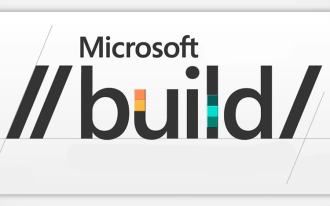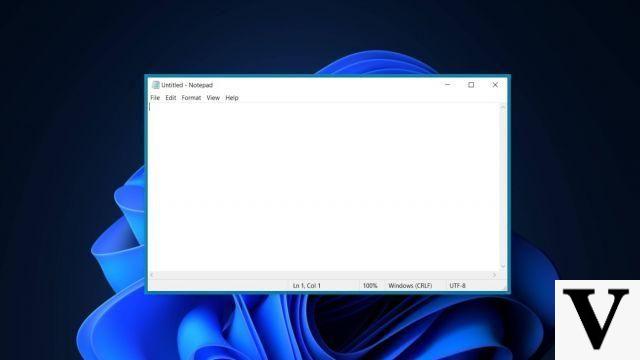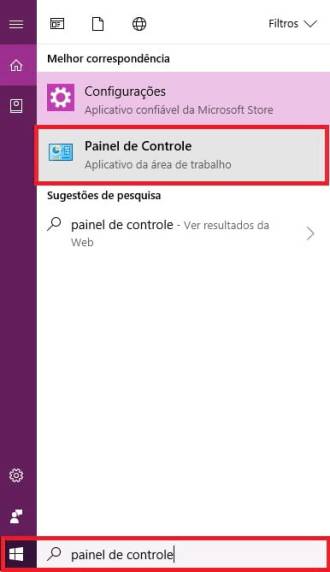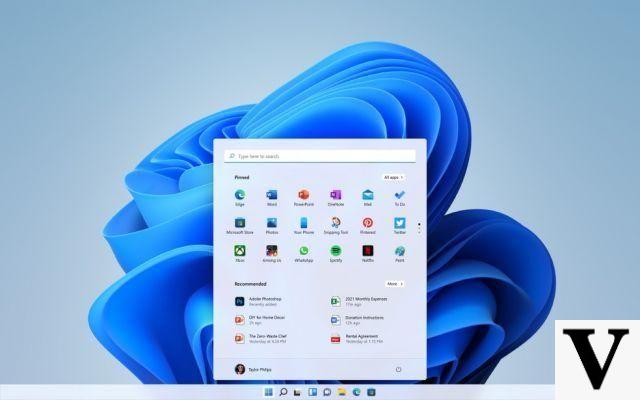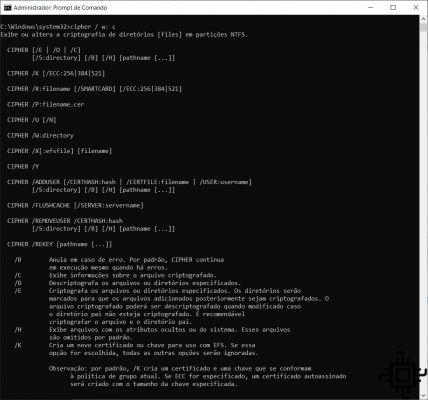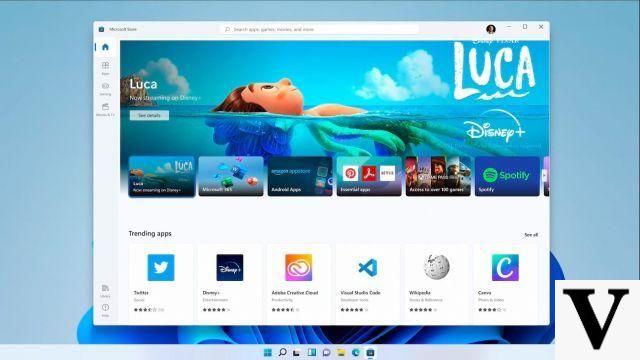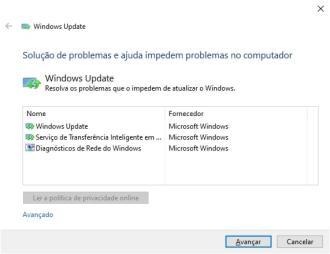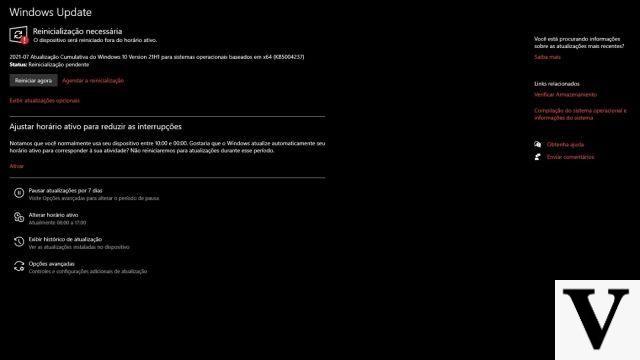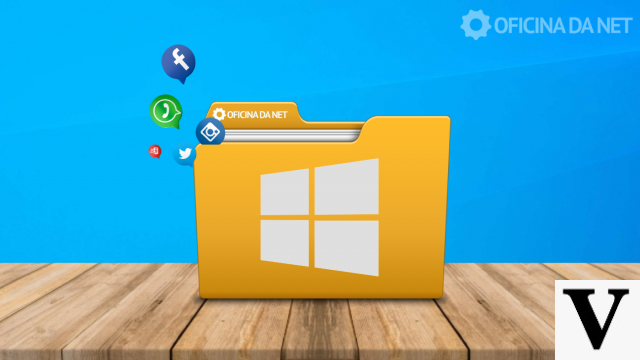
Windows 10 est sans aucun doute le système d'exploitation le plus utilisé au monde, en grande partie à cause de ses fonctionnalités natives innovantes, permettant une meilleure compatibilité avec divers services, en plus d'optimiser le système pour des tâches spécifiques. Mais même face à de nombreuses nouveautés, celle qui n'a pas plu à la communauté des utilisateurs est l'absence d'option native pour changer le disque local par défaut pour l'installation d'applications à partir du Microsoft Store.
Dans toutes les autres versions antérieures de Windows, les utilisateurs pouvaient gérer l'installation des applications en modifiant le répertoire via le programme d'installation de l'application. jecela permettait par exemple d'installer vos jeux, programmes et émulateurs sur un certain lecteur disponible sur votre ordinateur et selon votre choix.
Bien que les utilisateurs puissent toujours modifier le dossier d'installation des applications Win32 traditionnelles, il n'y a pas d'options pour installer des applications de la plate-forme Windows universelle (UWP) à partir de sources telles que la boutique d'applications officielle de Microsoft.
Par défaut, les applications, les jeux et le contenu multimédia du Microsoft Store seront installés sur le lecteur Windows principal, généralement le disque local C, même si d'autres lecteurs de stockage sont disponibles. Heureusement, ce comportement par défaut peut être modifié, mais il y a quelques mises en garde importantes concernant le processus.
7 façons d'optimiser Windows 10 pour les jeuxModification du dossier d'installation par défaut de Windows 10
Tout d'abord, pour modifier le dernier dossier d'installation par défaut de Windows 10, accédez à Paramètres > Système > Stockage.
En haut de la fenêtre paramètres, vous verrez tous vos disques de stockage disponibles et la quantité d'espace libre sur chacun, ce qui peut vous aider à décider quel disque définir par défaut pour les nouvelles applications et le nouveau contenu.
Au bas de l'écran se trouve une section intitulée Changer l'endroit où le nouveau contenu est enregistré, avec des options pour les applications, les documents, la musique, les photos et les vidéos. Cliquez sur cette option.
Rappel!
Ici, nous couvrons les applications (qui incluent les jeux), mais les étapes pour modifier les emplacements par défaut pour les autres types de contenu sont les mêmes.
Ici, vous pouvez changer l'endroit où différents types de contenu sont enregistrés sur votre ordinateur. Une fois que vous avez décidé du nouvel emplacement d'installation par défaut pour les applications Windows 10, sélectionnez le lecteur dans le menu déroulant sous "Les nouvelles applications seront enregistrées dans", choisissez le lecteur et cliquez sur Appliquer.
De nouveaux dossiers seront créés à la racine de votre nouveau lecteur d'installation par défaut, en fonction du type de contenu. Pour les applications, vous verrez un nouveau dossier nommé d'après votre compte d'utilisateur Windows 10 et un dossier restreint séparé appelé "WindowsApps". Au fur et à mesure que de nouvelles applications sont téléchargées à partir de maintenant, vous verrez également des dossiers système et de téléchargement temporaires créés.
Une fois que vous avez choisi votre nouveau lecteur d'installation pour les applications Windows 10, toutes les futures applications UWP et les téléchargements du Windows Store seront installés sur le lecteur désigné au lieu du lecteur système.
Accueil
Notez cependant que cela s'applique à "toutes les futures applications UWP et téléchargements Microsoft Store". Lorsque vous modifiez l'emplacement d'installation par défaut des applications Windows 10, de nouvelles applications sont installées sur le nouveau lecteur, mais les applications qui existaient avant le déplacement restent à leur emplacement actuel, ce qui peut poser problème si vous avez besoin de libérer de l'espace sur votre lecteur système.
Pour contourner cette situation, la prochaine étape peut être la solution.
Comment déplacer des applications vers un autre dossier dans Windows 10 ?
Pour déplacer individuellement des applications et des jeux Windows 10 existants, vous devez accéder à la Paramètres > Système > Stockage > Applications et fonctionnalités.
Vous verrez une grande liste de toutes les applications Universal et Win32 actuellement installées. Pour déplacer une application Windows 10 installée vers un nouveau lecteur de stockage, cliquez sur Déménageur, et vous verrez une fenêtre contextuelle vous indiquant le lecteur sur lequel l'application est actuellement installée et proposant une liste déroulante, similaire à celle présentée précédemment, contenant les autres lecteurs de stockage de votre PC.
Notez s'il vous plaît
Les applications Win32 traditionnelles peuvent être désinstallées ou modifiées uniquement par les installateurs, mais d'autres applications Windows peuvent être déplacées entre les lecteurs de stockage selon les besoins.
Sélectionnez le lecteur vers lequel vous souhaitez déplacer votre application et cliquez sur Déménageur. Windows prendra un certain temps pour traiter la modification et déplacer les fichiers d'application vers le nouveau lecteur. Le temps que cela prendra dépendra de la taille de l'application et de la vitesse des deux disques. S'il s'agit d'un SSD, le processus peut être terminé en moins de temps.
Les meilleurs SSD NVMe M.2 de 2021Problèmes de gestion des applications Windows 10
Bien que les utilisateurs n'aient pas un contrôle total sur le processus d'installation d'une application avec de nouvelles applications universelles, l'avantage de l'approche de Microsoft vis-à-vis de Windows 10 est que tous les types d'applications - des simples utilitaires aux jeux complexes et aux suites d'édition multimédia massives - peuvent être téléchargés , installés et déplacés entre les unités de stockage en quelques clics. Cela rend le logiciel plus accessible et plus facile à gérer, mais ce n'est pas sans inconvénients.
O premier problème est que même si vous pouvez changer le lecteur sur lequel une application est installée, ne peut pas gérer les applications UWP au niveau du dossier. Avec la plupart des applications Win32, les utilisateurs peuvent choisir d'installer l'application dans n'importe quel dossier ou sous-répertoire sur n'importe quel lecteur.
Avec les applications UWP, les applications seront installées dans les dossiers système à l'intérieur de la section racine du lecteur. Pour ceux qui sont obsédés par la gestion des données numériques, c'est une réalité troublante.
O deuxième problème est que les dossiers qui contiennent des applications installées à partir du Windows Store sont protégés, ce qui signifie que l'utilisateur ne peut pas, par défaut, ouvrir ou visualiser les fichiers contenus dans l'application. Ce n'est pas un gros problème pour de nombreux utilisateurs, mais pour les développeurs, les joueurs et les utilisateurs expérimentés, c'est un frein.
5 astuces pour réduire le bruit du ventilateur de votre ordinateur