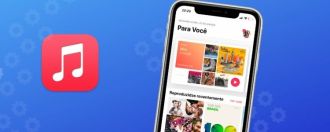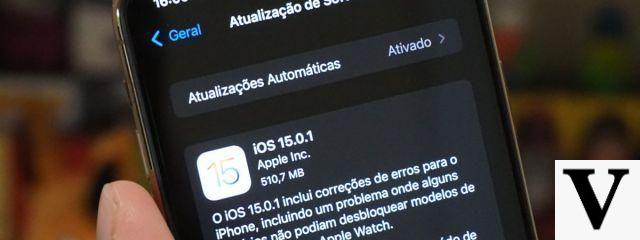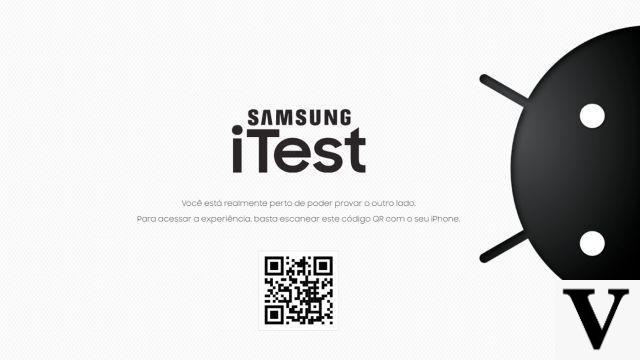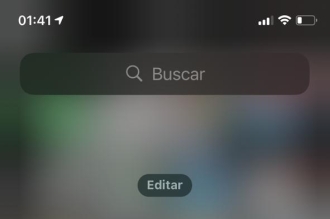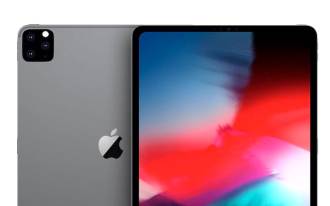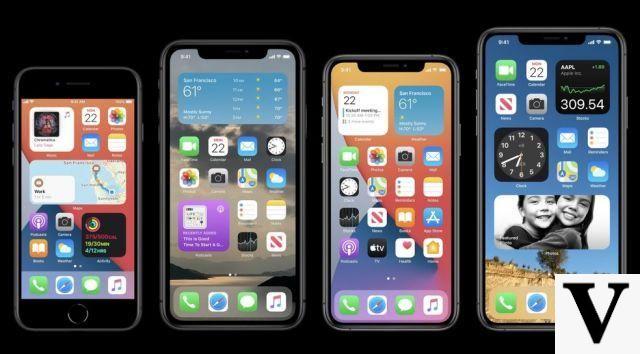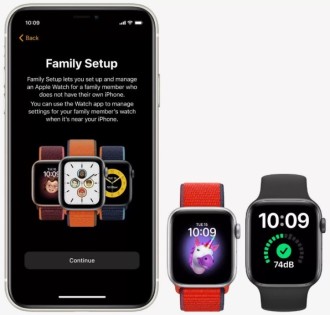macOS est l'un des systèmes d'exploitation les plus stables du marché. Apple parvient à livrer à ses utilisateurs un système léger avec de nombreuses fonctionnalités, en plus d'être assez intuitif. Qu'il s'agisse de votre Macbook, iMac ou Mac Mini, macOS fait toujours l'affaire. Cependant, il n'est pas parfait à 100% et peut également avoir des problèmes et des bugs. Souvent, lorsque ces problèmes surviennent, l'utilisateur finit par devenir désespéré, ne sachant pas quoi faire. Cependant, il existe une méthode qui peut vous aider à découvrir le problème dans le système et à le résoudre de manière beaucoup plus simple. On parle du fameux mode sans échec. Dans cet article, vous apprendrez à démarrer en mode sans échec macOS pour résoudre les problèmes.
Démarrer macOS en mode sans échec
Pour ceux qui ne le savent pas, le mode sans échec vous permet de démarrer votre Mac en toute sécurité, en ne chargeant que les extensions de noyau nécessaires, en désactivant les polices tierces et les options de démarrage. Cela fonctionne à peu près de la même manière que le mode sans échec de Windows. De cette façon, vous pouvez accéder au système et résoudre les problèmes qui empêchaient votre Mac de démarrer normalement. Il n'y a pas de mystère, le mode sans échec est généralement utilisé dans les cas où le Mac ne démarre pas normalement.
Comme mentionné ci-dessus, lorsque vous entrez en mode sans échec, certaines choses ne peuvent pas être faites sur Mac, par exemple :
- Lisez des films sur votre lecteur DVD (si vous en avez un).
- Capturez une vidéo dans iMovie.
- Accéder aux options d'accessibilité de VoiceOver.
- Utilisez le partage de fichiers.
Certains périphériques USB, Firewire et Thunderbolt peuvent également ne pas fonctionner et votre accès Internet peut être limité (voire indisponible). Si vous devez accéder à des systèmes qui ne sont pas disponibles en mode sans échec, redémarrez simplement votre Mac normalement.
Ci-dessous, vous pouvez voir étape par étape comment procéder :
1. Cliquez sur l'icône Apple dans le coin supérieur gauche et sélectionnez "Arrêter" ou "Redémarrer".
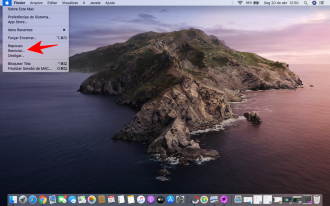
2. Lorsque votre Mac démarre ou redémarre, maintenez immédiatement la touche Maj enfoncée, vous verrez le logo Apple apparaître à l'écran (sinon, cela pourrait être un problème d'alimentation).

3. Lorsque la fenêtre de connexion s'affiche, relâchez la touche Maj (il se peut que vous soyez invité à vous connecter deux fois si votre Mac est chiffré avec FileVault).
Si après avoir suivi ce processus, le problème rencontré par votre Mac disparaît, essayez de le redémarrer normalement (c'est-à-dire pas en mode sans échec). Si le problème ne persiste pas, il a certainement été résolu. Cependant, s'il persiste, il peut y avoir des éléments de connexion incompatibles. En d'autres termes, l'un des programmes qui se lance lorsque le Mac est allumé l'empêche de démarrer normalement.
Cette méthode peut vous aider à résoudre de nombreux problèmes liés à macOS. Mais si vous ne pouvez pas les résoudre de cette façon, vous pouvez accéder à notre article avec 8 signes avant-coureurs indiquant que votre Mac peut avoir des problèmes, apprenez à les résoudre.
Alors, vous avez aimé notre tuto ?