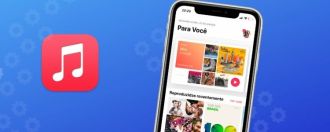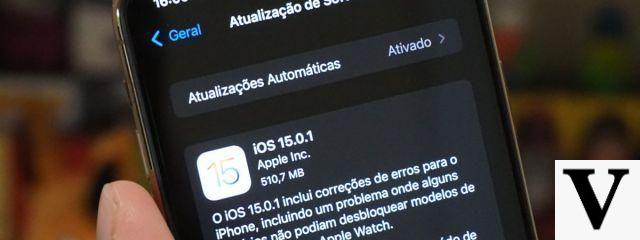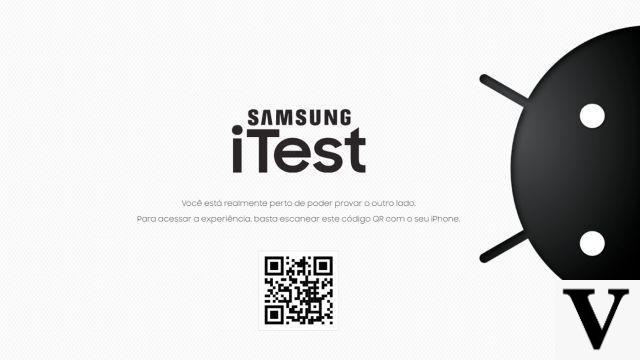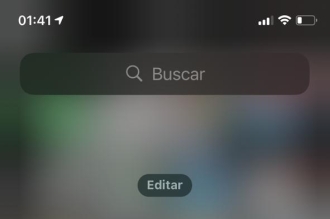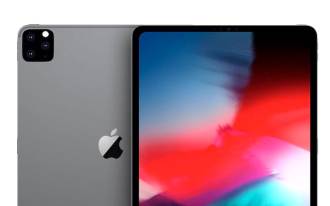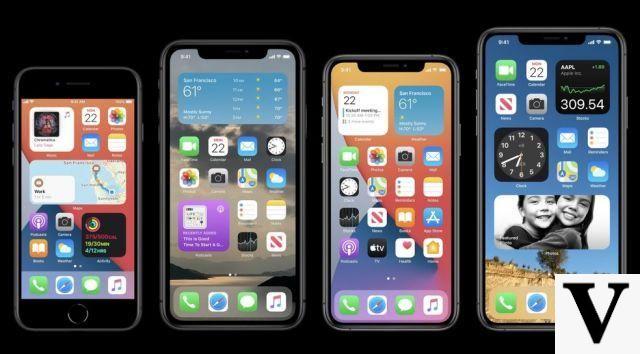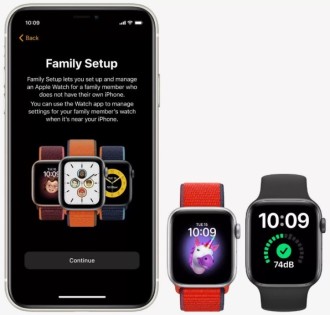Un certain nombre de fichiers peuvent occuper de l'espace sur votre Mac, ce qui le ralentit et le plante. Mais avant de mettre vos photos, votre musique et vos films dans la corbeille, pensez à désinstaller les applications que vous n'utiliserez plus jamais. Vérifiez ci-dessous comment désinstaller des programmes de MacBook ou iMac.
Comment vérifier quel processeur et savoir quel modèle est votre iMac ou MacbookExclusion de programme vs. Désinstallation du programme
La plupart des gens confondent les termes "suppression de programme" et "désinstallation de programme".
Supprimer une application signifie supprimer un programme en déplaçant son icône dans la corbeille, laissant plusieurs de ses fichiers de service quelque part dans la partie cachée de votre Mac.
La désinstallation du programme a une signification plus large. Lorsque vous désinstallez une application, vous vous en débarrassez ainsi que tous ses fichiers inclus, de sorte qu'après la désinstallation, vous n'aurez plus de fichiers orphelins.
Cet article couvre toutes les manières possibles de désinstaller des programmes de votre Mac.
Comment supprimer manuellement les applications Mac
Certains outils macOS, tels que Launchpad eo Finder, savoir comment supprimer des applications.
Pour supprimer des applications Mac à l'aide du Launchpad
- Appuyez sur la touche F4 pour ouvrir Launchpad.
- tenir la clé Option / Alt enfoncé jusqu'à ce que les icônes commencent à clignoter.
- Cliquez sur le X dans le coin de l'application que vous souhaitez désinstaller.
- Cliquez Éteindre pour confirmer la suppression de l'application.
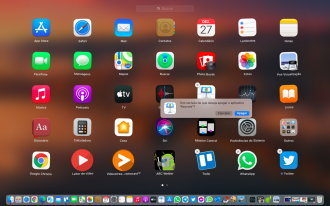
N'oubliez pas que Launchpad ne peut désinstaller que les applications téléchargées depuis l'App Store. Si l'application que vous souhaitez supprimer ne provient pas de l'App Store, utilisez le Finder.
Pour désinstaller des applications sur Mac à l'aide du Finder
- Ouvrez le Finder (icône de sourire à gauche du Dock).
- Selecione Applications, dans la barre latérale gauche.
- Faites glisser l'application que vous souhaitez supprimer vers le Corbeille et relâchez-le.
- Cliquez et maintenez l'icône de Corbeille dans le Dock, et sélectionnez poubelle vide.

Comment supprimer complètement des applications avec une application tierce
Fouiller dans les dossiers système peut sembler une meilleure chose à faire pour un programme, et c'est le cas. L'application CleanMyMac X peut être la solution pour effectuer un nettoyage définitif.
CleanMyMac X est un outil utile et simple pour supprimer des applications sur votre Mac. Avec CleanMyMac X, vous pouvez réparer un Mac lent avec peu de mémoire et désinstaller facilement des programmes. Le module de désinstallation est idéal pour se débarrasser de plusieurs applications à la fois.
Voici ce que vous devez faire :

- Téléchargez CleanMyMac X, installez-le et ouvrez-le (ce qui prend moins d'une minute).
- Dans la barre latérale, cliquez sur Désinstaller.
- Choisissez "Toutes les applications".
- Cliquez à gauche du nom de l'application que vous souhaitez supprimer pour la sélectionner.
- Cliquez sur Désinstaller.
Comme vous pouvez le voir, CleanMyMac X vous indique précisément l'espace occupé par chaque application, ce qui facilite grandement la tâche de détection des programmes les plus lourds.
Un autre avantage est que vous pouvez désinstaller des programmes par lots sur Mac, sans avoir à faire glisser chaque application et ses fichiers respectifs dans la corbeille.