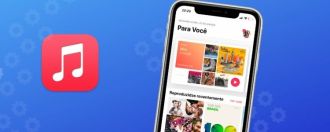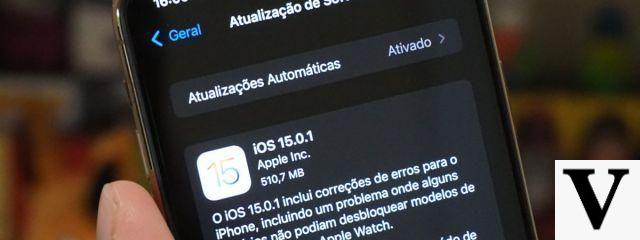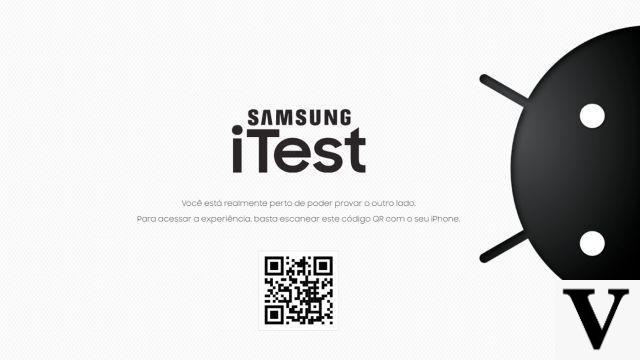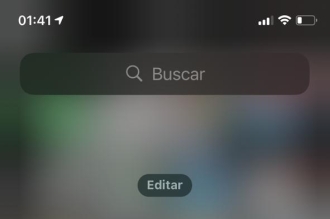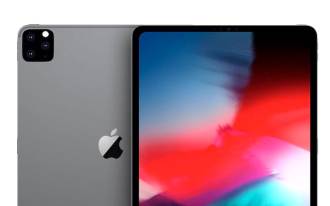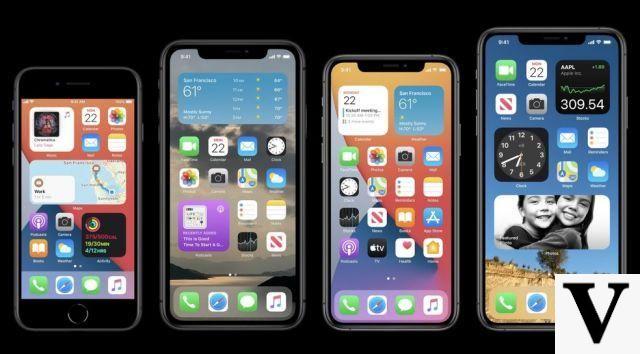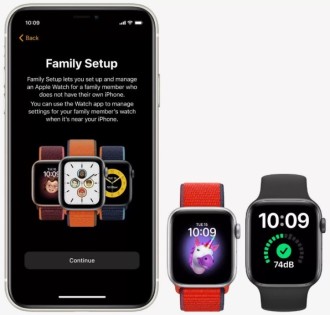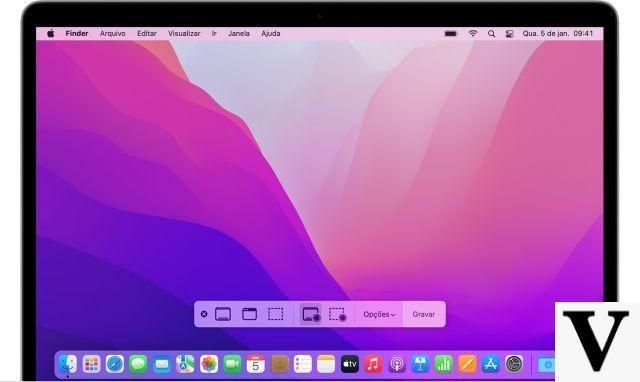
Que vous souhaitiez enregistrer une vidéo YouTube que vous regardez ou montrer à quelqu'un un problème que vous rencontrez sur votre ordinateur, il est très simple de prendre une vidéo de votre écran à partir d'un Mac.
Vous pouvez même enregistrer de l'audio, afficher les clics de souris et bien plus encore. De plus, Mac vous permet d'enregistrer tout votre écran, ou juste une partie de celui-ci. Et le meilleur : quelle que soit la version de Mac que vous possédez, vous pouvez enregistrer votre écran.
De plus, vous pouvez également enregistrer un écran à partir du programme QuickTime. Dans cette optique, consultez ci-dessous, toutes les procédures disponibles et le pas à pas.
tu as besoin de voir- Comment enregistrer l'écran du PC dans Windows 10 (2022)
- Aperçu de l'application : découvrez l'éditeur d'images secret de Mac
- Comment enregistrer l'écran dans Windows 10 sans programmes
Comment enregistrer l'écran Mac avec des raccourcis clavier
Pour enregistrer votre écran sur un Mac, appuyez sur Commande + Maj + 5 sur votre clavier. Sélectionnez ensuite les boutons Enregistrer l'écran entier ou Enregistrer les parties sélectionnées dans la barre d'outils contextuelle qui apparaît en bas de l'écran. Enfin, cliquez sur Enregistrer.
- Appuyez sur ou Commande + Maj + 5 touches autres que le clavier. Cela ouvrira la barre d'outils de capture d'écran en bas de l'écran.
- Sélectionnez ensuite Enregistrer tout l'écran ou enregistrer la partie sélectionnée. Le quatrième bouton après le "x" vous permettra d'enregistrer tout l'écran. Le 5ème bouton vous permettra d'enregistrer une partie sélectionnée de l'écran. Vous pouvez voir ce que fait chaque bouton en passant votre souris sur chaque icône. Si vous choisissez d'enregistrer une partie de l'écran, vous verrez une boîte avec des lignes pointillées apparaître sur votre écran. Ensuite, vous pouvez cliquer et faire glisser les bords de la boîte autour de ce que vous souhaitez graver.
- Cliquez ensuite sur Enregistrer. Vous le verrez sur le côté droit de la barre d'outils.
- Enfin, cliquez sur l'icône carrée encerclée en haut de l'écran de votre Mac pour arrêter l'enregistrement. Alternativement, vous pouvez également appuyer sur Commande + Contrôle + Échap pour arrêter l'enregistrement.
Remarque : Si vous souhaitez enregistrer votre voix ou votre audio pendant l'enregistrement d'écran, cliquez sur le bouton Options de la barre d'outils de capture d'écran.
À partir de là, vous pouvez également choisir où enregistrer votre enregistrement, définir une minuterie avant le début de votre enregistrement et afficher les clics de votre souris dans la vidéo.
Si vous avez un ancien Mac ou si les raccourcis clavier ne fonctionnent pas pour vous, vous pouvez également enregistrer votre écran à l'aide de l'application QuickTime. Ci-dessous, voyez comment.
Comment enregistrer un écran Mac avec QuickTime
Pour enregistrer votre écran sur un Mac, ouvrez l'application QuickTime et cliquez sur Fichier dans la barre de menu en haut de l'écran. Sélectionnez ensuite Nouvel enregistrement d'écran et cliquez sur le bouton rouge dans la fenêtre contextuelle.
- Ouvrez l'application QuickTime Player. Il s'agit d'une application préinstallée sur les ordinateurs Mac. Si vous ne le voyez pas dans votre dossier Applications, vous pouvez le télécharger ici.
- Cliquez ensuite sur Fichier. Vous le verrez dans la barre de menus Apple en haut de l'écran.
- Sélectionnez ensuite Nouvel enregistrement d'écran. Cela ouvrira la fenêtre d'enregistrement d'écran.
- Cliquez sur le bouton rouge pour commencer à enregistrer votre écran. Vous pouvez cliquer n'importe où sur l'écran pour enregistrer l'intégralité de l'écran. Vous pouvez également faire glisser pour sélectionner pour enregistrer une certaine zone, puis sélectionner Démarrer l'enregistrement dans cette zone.
Si vous souhaitez également enregistrer de l'audio, cliquez sur la flèche à côté du cercle rouge et choisissez un microphone à utiliser.
- Cliquez sur le bouton du cercle noir dans la barre de menu pour arrêter l'enregistrement. Alternativement, vous pouvez également appuyer sur Commande + Contrôle + Échap pour arrêter l'enregistrement.
Après avoir appuyé sur stop, QuickTime ouvrira automatiquement l'enregistrement vidéo. Ensuite, vous pouvez choisir de lire, de modifier ou de partager l'enregistrement. Vous pouvez également l'enregistrer en cliquant sur Fichier > Enregistrer dans le menu QuickTime ou en appuyant sur Commande + S.
Capturer le tissu de Mac
Vous voudrez peut-être capturer une partie de l'écran sur votre Mac - peut-être un menu d'un restaurant que vous souhaitez visiter ou une partie d'un site Web - pour le partager avec quelqu'un d'autre. Ou peut-être souhaitez-vous enregistrer une vidéo de l'écran de votre Mac. Les deux tâches sont très faciles, nous allons donc vous montrer comment.
Pour capturer une capture d'écran de l'intégralité de l'affichage :
- Appuyez sur Maj + Commande + 3.
- Trouvez l'image sur le bureau de votre Mac.
Pour ne capturer qu'une partie de l'écran sur votre Mac :
- Appuyez sur Maj + Commande + 4.
- Trouvez l'image sur le bureau de votre Mac.