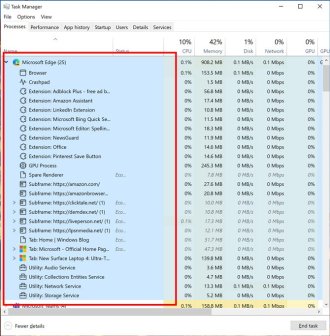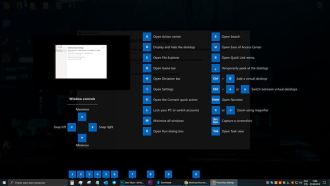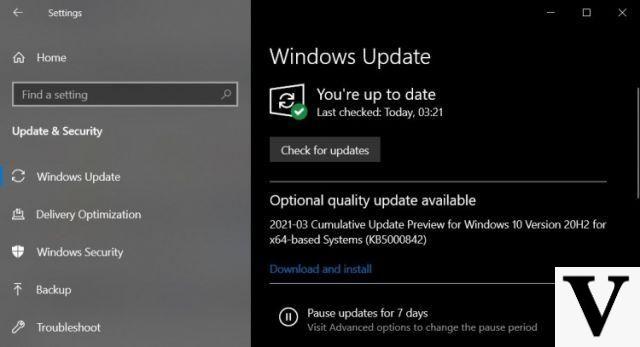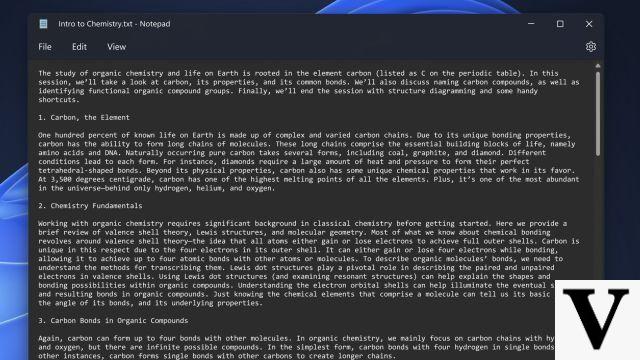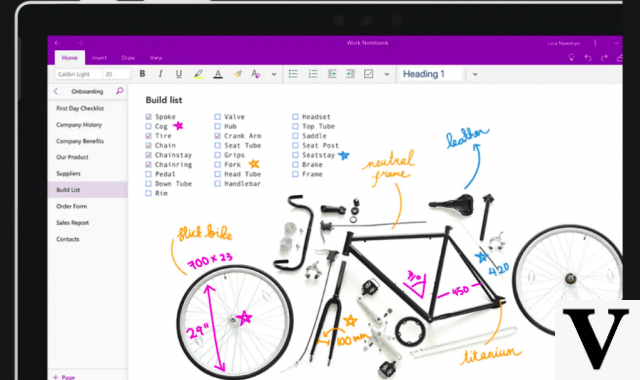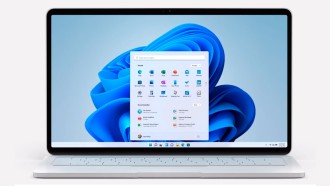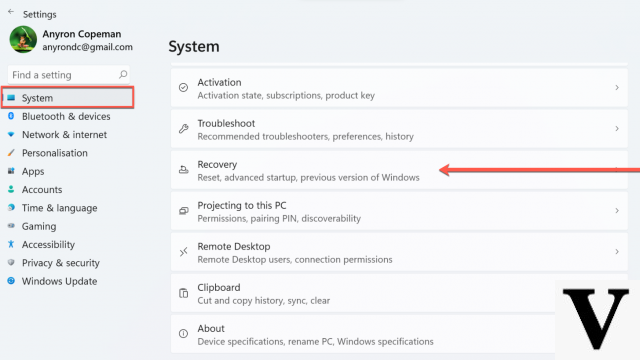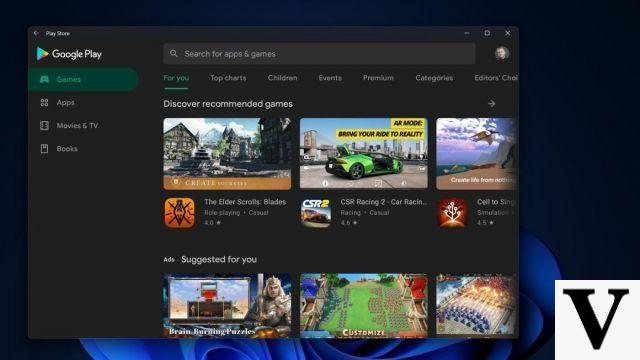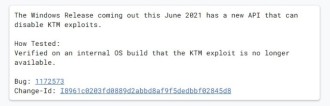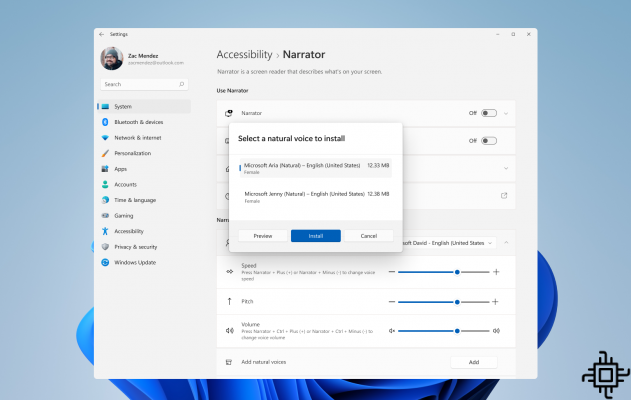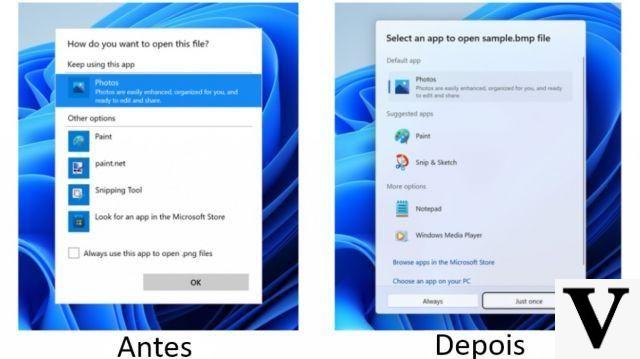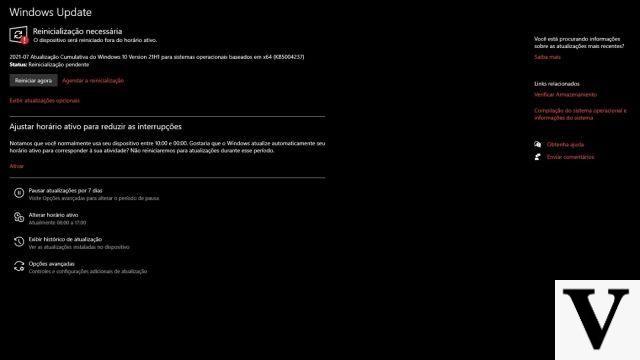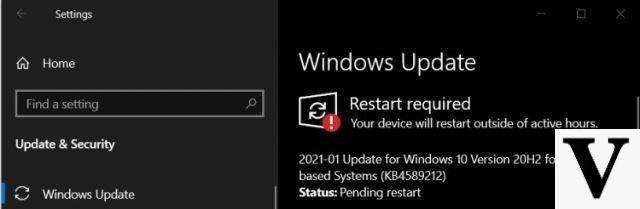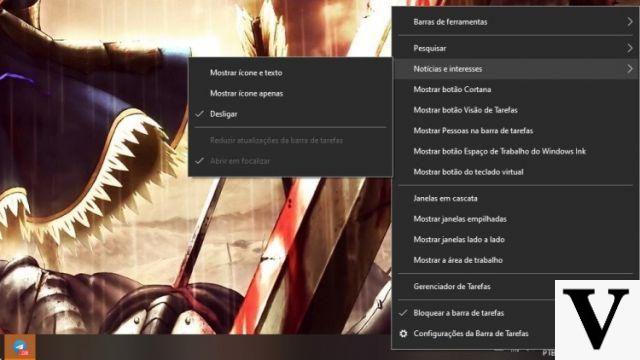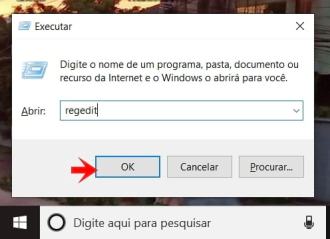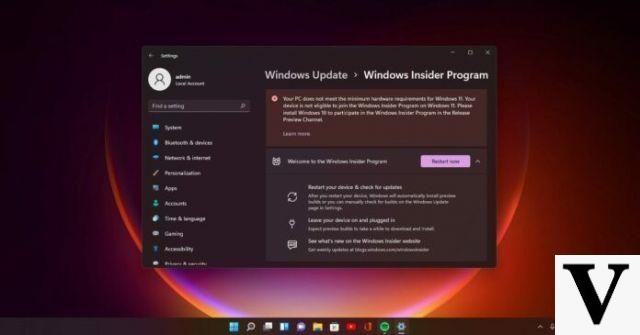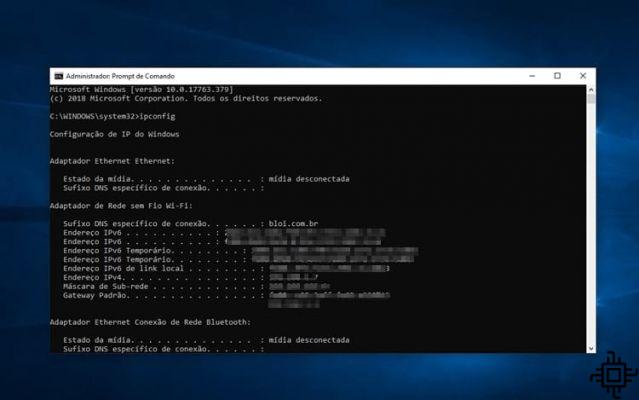
O ipconfig (abréviation de IP Configuration) est un utilitaire réseau de ligne de commande basique mais populaire Windows utilisé pour afficher la configuration réseau TCP/IP d'un ordinateur. Si vous êtes familier avec Linux, cet outil est similaire à i.
Cet outil est souvent utilisé pour dépanner la connectivité réseau. Avec ipconfig, vous pouvez identifier les catégories d'adaptateurs réseau de votre ordinateur, l'adresse IP de l'ordinateur, les adresses IP des serveurs DNS (Domain Name System) qui sont utilisés et bien plus encore.
O Winipcfg.exe était inclus dans l'installation standard de Windows, jusqu'à Windows ME. Lorsque Windows XP est sorti, le winipcfg a été remplacé par deux méthodes qui font la même chose.
Ipconfig.exe, qui utilise l'application de ligne de commande traditionnelle affichant des informations via une interface texte. L'autre a une forme d'interface utilisateur graphique (GUI) qui la rend plus conviviale et peut afficher des informations individuelles pour chaque connexion réseau.
Comment et quand utiliser ipconfig sous Windows
Non rapide commande, tapez ipconfig pour exécuter l'utilitaire avec les options par défaut. La sortie de commande standard contient l'adresse IP, le masque de réseau et la passerelle pour tous les adaptateurs réseau physiques et virtuels.
- Dans le menu Démarrer et tapez la commande dans la zone.
- Cliquez avec le bouton droit sur Invite de commandes et cliquez sur Exécuter en tant qu'administrateur.
- Lorsqu'une fenêtre de contrôle de compte d'utilisateur apparaît, cliquez sur Continuer.
- À l'invite C:>, tapez ipconfig. Appuyez ensuite sur Entrée.
- Votre adresse IP, votre masque de sous-réseau et votre passerelle par défaut vous seront retournés.
Si votre adresse IP est 192.168.xx, 10.xxx ou 172.16.xx, vous recevrez une adresse IP interne d'un routeur ou d'un autre appareil. L'adresse IP que le monde voit est celle du routeur.
Si vous obtenez une adresse 169.254.xx, il s'agit d'une adresse Windows qui signifie généralement que votre connexion réseau ne fonctionne pas correctement.
ipconfig /?
La commande ipconfig prend en charge plusieurs commutateurs de ligne de commande. La commande ipconfig /? affiche l'ensemble des options disponibles.
Ipconfig / tous
Si vous souhaitez des informations plus détaillées sur votre connexion réseau, tapez ipconfig / all à l'invite de commande Windows. Ici, vous pouvez obtenir les mêmes informations que ipconfig avec en plus votre adresse MAC (matériel), les adresses des serveurs DNS e DHCP, informations sur le bail IP, etc.
Si vous rencontrez des problèmes avec votre connexion Internet, vous pouvez les résoudre en libérant et en renouvelant votre adresse IP.
- taper ipconfig / release aucune invite et appuyez sur entrée.
- Ensuite, tapez ipconfig / renew et appuyez à nouveau sur Entrée.
Si votre connexion est correcte, une adresse IP valide, un masque de sous-réseau et une passerelle par défaut seront générés après quelques secondes.
ipconfig /allcompartiments
Affiche tous les bacs et leurs paramètres.
ipconfig / release
Cette option met fin à toutes les connexions TCP/IP actives sur toutes les cartes réseau et libère ces adresses IP pour une utilisation par d'autres applications.
Ipconfig/release peut être utilisé avec des noms de connexion spécifiques à Windows. Dans ce cas, la commande n'affecte que les connexions spécifiées, pas toutes les connexions.
La commande accepte les noms de connexion complets ou les noms génériques. Exemples:
ipconfig /release "Connexion au réseau local 1"
ipconfig /release * Locale *
ipconfig /release6
envoyer un message LIBÉRATION DHCP au serveur DHCPv6, qui vide la configuration DHCP actuelle et supprime la configuration d'adresse IPv6 pour tous les adaptateurs ou pour un adaptateur spécifique si le paramètre adapter est inclus.
ipconfig / renew
Cette option rétablit les connexions TCP/IP sur toutes les cartes réseau. Comme avec l'option /release, le ipconfig / renew a un spécificateur de nom de connexion facultatif.
Les options /renew et /release ne fonctionnent que sur les clients configurés pour l'adressage dynamique (DHCP).
ipconfig / renew6
Renouveler la configuration de DHCPv6 pour tous les adaptateurs ou pour un adaptateur spécifique si le paramètre adapter est inclus. Ce paramètre n'est disponible que sur les ordinateurs avec des adaptateurs configurés pour obtenir automatiquement une adresse IPv6.
ipconfig / flushdns
Parfois, vous pouvez changer l'adresse DNS, mais le changement n'a pas lieu tout de suite. La commande /flushdns sert à informer Windows que l'adresse a été modifiée. Cette option rétablit les connexions TCP/IP sur toutes les cartes réseau. Comme /release, le ipconfig / renew a un spécificateur de nom de connexion facultatif.
ipconfig / displaydns
Affiche le contenu du cache de résolution du client DNS. Le service Client DNS utilise ces informations pour résoudre rapidement les noms fréquemment interrogés, avant d'interroger vos serveurs DNS configurés.
ipconfig / registerdns
Démarre l'enregistrement dynamique manuel pour les adresses DNS et IP configurées sur un ordinateur.
ipconfig / setclassid
Définit l'ID de classe DHCP d'un adaptateur spécifique. Pour définir l'ID de classe DHCP pour tous les adaptateurs, utilisez (*).
ipconfig / showclassid
Affiche l'ID de classe DHCP d'un adaptateur spécifique. Pour observer le ClassID DHCP pour tous les adaptateurs, utilisez (*).
Alors, avez-vous aimé connaître ces commandes ipconfig pour Windows ? Connaissez-vous d'autres commandes intéressantes ? Partagez votre opinion dans les commentaires.