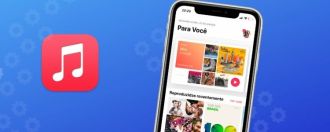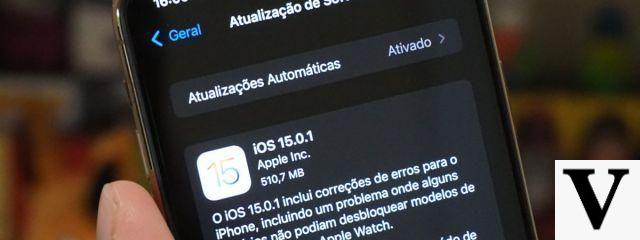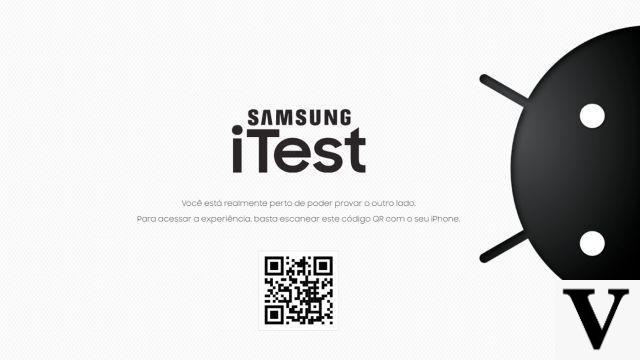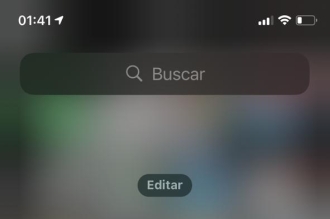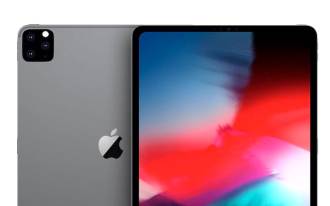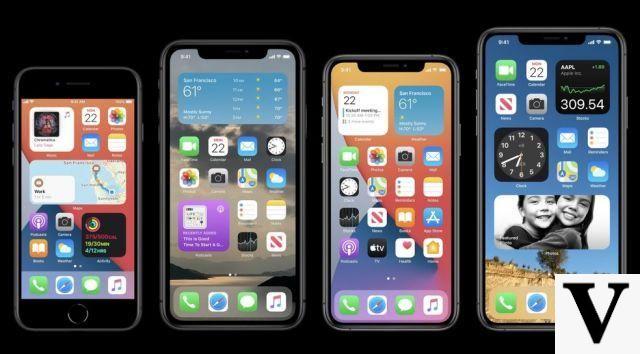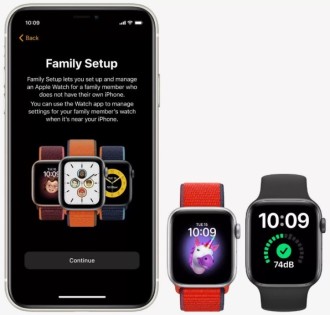De nos jours, les ordinateurs portables ont des batteries beaucoup plus durables que les machines d'autrefois, grâce à l'évolution des technologies utilisées pour leur fabrication. Et la durée de vie de la batterie des MacBook d'Apple s'améliore avec chaque nouveau modèle. Mais avec l'utilisation et au fil du temps, la durée de vie de la batterie de votre MacBook commence à diminuer et elle commencera lentement à durer de moins en moins à mesure que la machine vieillit. Mais vous pouvez minimiser l'impact avec certains paramètres, ce qui peut aider à prolonger la durée d'exécution de votre ordinateur portable MacBook, MacBook Air ou MacBook Pro.
Comment faire durer la batterie du MacBook plus longtemps ?
1. Réduire la luminosité de l'écran
L'une des dépenses énergétiques les plus importantes d'un appareil, qu'il s'agisse d'un smartphone, d'une tablette ou d'un ordinateur portable, est la luminosité de l'écran. Et la réduction de cette luminosité vous donnera une autonomie instantanée de la batterie, en particulier sur les modèles plus récents comme le MacBook Pro.
Ceux qui veulent pousser cela à l'extrême, mais sans laisser l'écran complètement noir, doivent désactiver la luminosité automatique et régler la luminosité de l'écran à 75 % (il y a quatre de ces petits blocs sur le compteur de luminosité de l'écran).
Pour désactiver le paramètre « ajuster automatiquement la luminosité », accédez à Préférences > Affichage et décochez cette case.
2. Éteignez le rétroéclairage du clavier
Si vous ne travaillez pas dans un environnement sombre et souhaitez économiser la batterie, désactivez la fonction de clavier rétroéclairé. Vous pouvez le faire en appuyant sur le bouton de lumière sombre du clavier dédié, situé sur la touche F5, ou dans les paramètres de la TouchBar.
3. Désatif ou Bluetooth et Wi-Fi
Si vous n'utilisez pas les connexions Bluetooth ou Wi-Fi, désactivez-les. Bien que Bluetooth ne soit plus aussi exigeant qu'avant, le désactiver peut encore vous donner quelques précieuses minutes d'autonomie.
Pour cela, rendez-vous sur le symbole Bluetooth, dans le coin supérieur droit de la barre des menus, en haut de l'écran, et choisissez de le désactiver. N'oubliez pas de le rallumer si vous devez y connecter un appareil, comme un casque ou une souris.
4. Ajustez les paramètres d'économie d'énergie
Vous pouvez faire en sorte que votre MacBook et MacBook Pro fonctionnent différemment lorsque vous utilisez un adaptateur secteur par rapport à l'utilisation de la batterie. Pour accéder aux paramètres, cliquez sur l'icône de la batterie dans le coin supérieur droit de la barre de menu sur le bureau et ajustez-la comme vous le souhaitez.
Bien que cela réduise les ressources de votre ordinateur portable, un bon moyen d'économiser de l'énergie consiste à désactiver Power Nap. Cette fonctionnalité vérifie les nouveaux e-mails, calendriers et autres mises à jour iCloud lorsque le bloc-notes est en mode veille.
5. Vérifiez comment certaines applications consomment de l'énergie
La même icône de batterie dans la barre de menus mentionnée ci-dessus indique également si des applications utilisent trop d'énergie. Il se peut que cette application demande beaucoup de ressources parce que vous l'utilisez ou à cause d'une erreur dans l'application elle-même.
Si vous souhaitez des informations plus détaillées sur la consommation d'énergie de vos applications, vous pouvez afficher leurs performances dans l'application Activity Monitor située dans le dossier des utilitaires de l'application. Twitter, par exemple, est une décharge de batterie notoirement élevée.
6. Fermez les applications inutilisées
Si vous avez vraiment besoin d'économiser la batterie, fermez toutes les applications que vous n'utilisez pas. S'ils ne sont pas ouverts, ils ne pourront pas utiliser votre batterie. Pour quitter rapidement une application, accédez à l'application et appuyez simultanément sur les touches Commande + Q, ou cliquez avec le bouton droit sur l'icône dans le dock pour fermer.
7. Mettez à jour vos logiciels et applications
Les développeurs améliorent constamment leurs applications, ou du moins vous l'espérez. Bon nombre de ces améliorations consistent à rendre l'application plus efficace, en particulier en ce qui concerne les performances et l'utilisation de la batterie. En vous assurant que l'application est à jour, vous aurez plusieurs améliorations ajoutées. En règle générale, pour Apple, ces améliorations sont incluses dans la mise à jour logicielle annuelle.
8. Jouez vos films en plein écran
Si vous utilisez Mac pour regarder des films, lisez-les en plein écran. C'est juste une petite économie, mais si le menu supérieur ne s'affiche pas, le système d'exploitation n'a pas besoin d'en tenir compte et n'a donc pas besoin de le mettre à jour. La même astuce fonctionne si vous travaillez dans une application en plein écran.
9. Téléchargez des films au lieu de les diffuser en continu
Si vous souhaitez économiser de la batterie lorsque vous regardez un film ou une série, il est préférable de les télécharger d'abord, puis de les regarder au lieu de laisser votre connexion Wi-Fi faire tout le travail.
10. Vérifiez l'état de la batterie
Si, après avoir suivi tous les conseils ci-dessus, vous avez toujours l'impression que vous n'obtenez aucune amélioration des performances, il se peut que votre batterie soit vraiment faible. Pour vérifier "l'état" de votre batterie, maintenez la touche Option enfoncée et cliquez sur l'icône de la batterie en haut de la barre de menus. S'il indique "Normal", la batterie est en bon état, mais s'il indique "Remplacer bientôt", vous devrez acheter une nouvelle batterie dans un Apple Store.