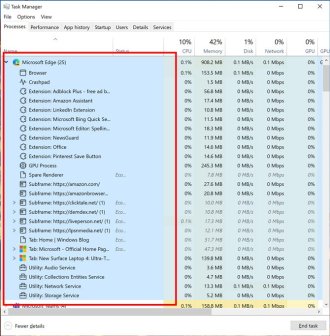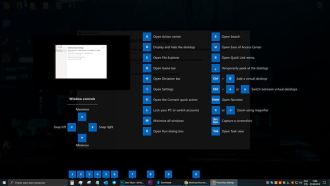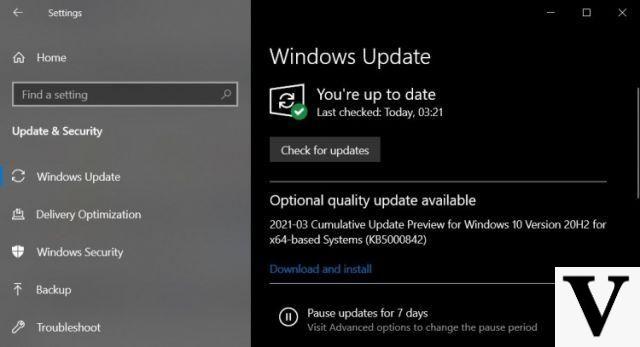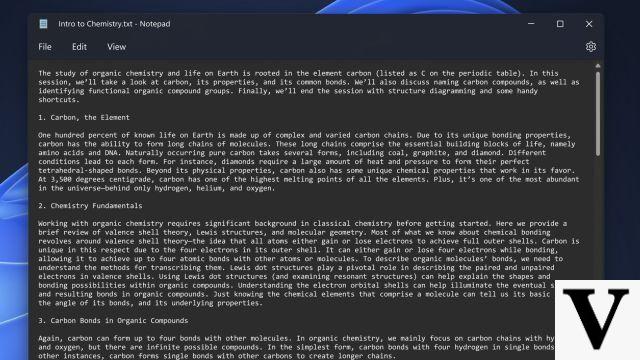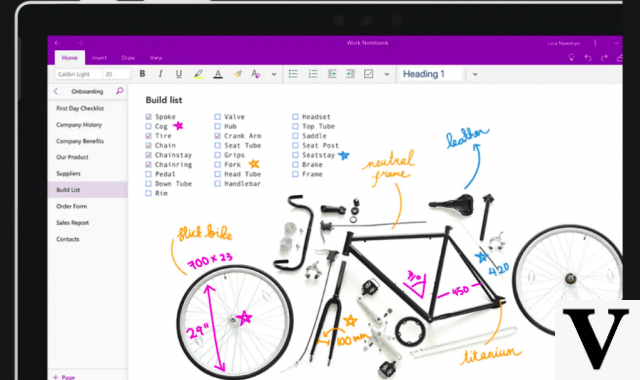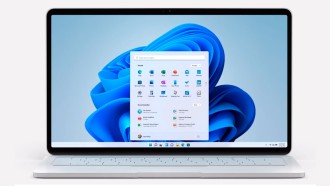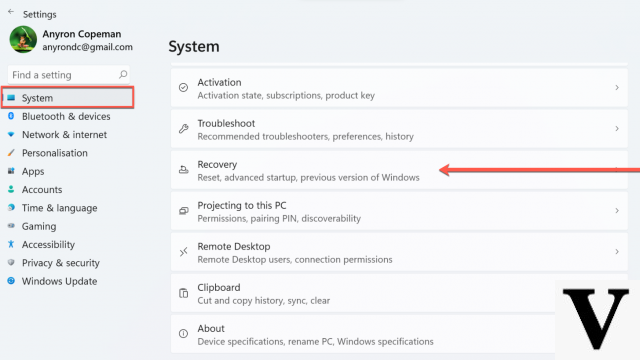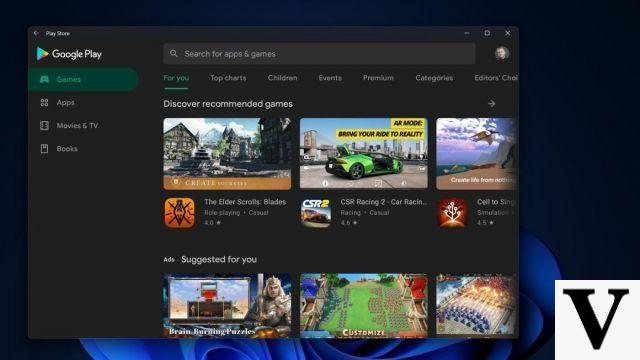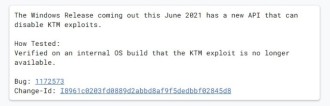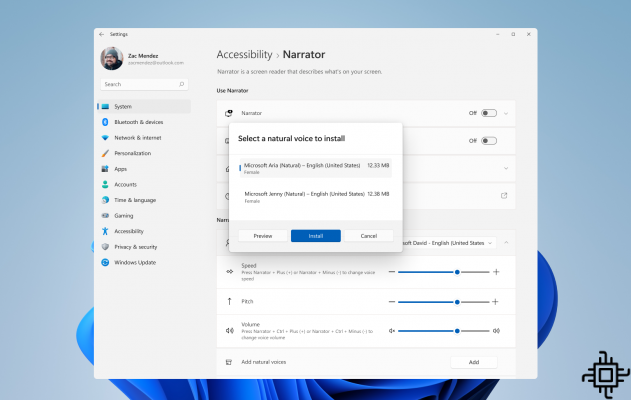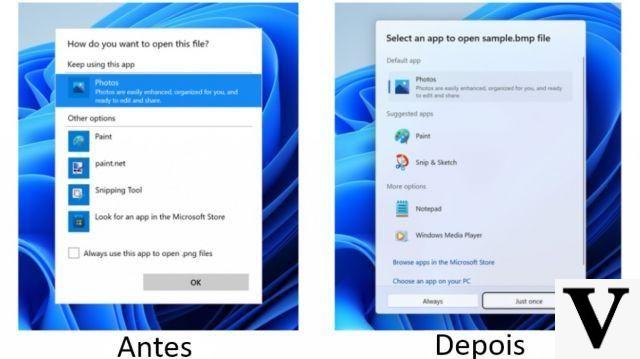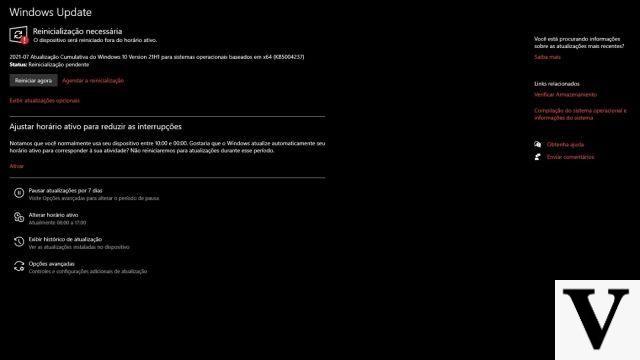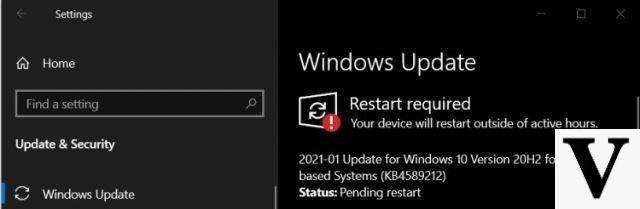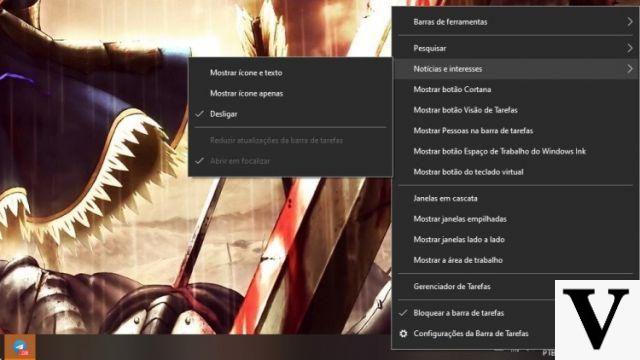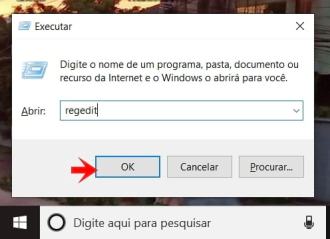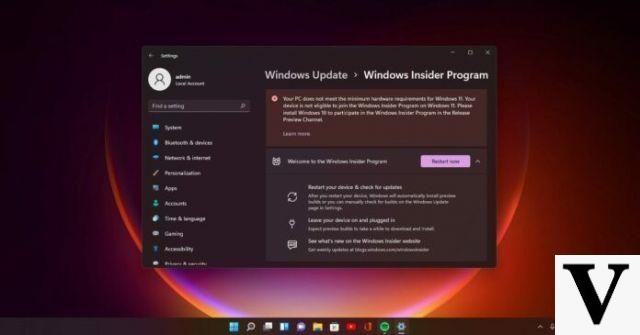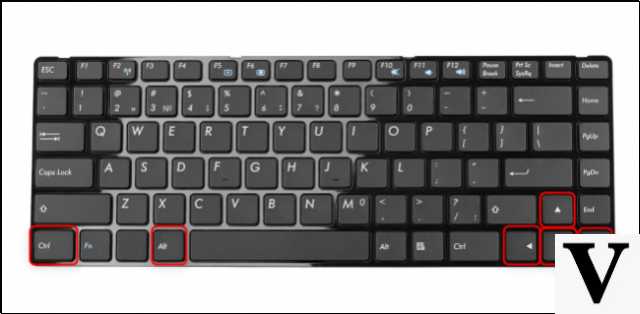
Saviez-vous que, tout comme votre smartphone ou votre tablette, votre ordinateur portable ou de bureau peut également afficher l'écran en "mode portrait" ? Et sachez qu'il n'est pas difficile de faire cela avec votre ordinateur. Et pourquoi faire ça ? Eh bien, les raisons pourraient être multiples. Les programmeurs, par exemple, peuvent avoir besoin de quitter l'écran de cette façon pour faciliter leur travail. Quelle que soit votre raison, consultez le tutoriel ci-dessous sur la façon de faire pivoter l'écran Windows et préférez faire pivoter physiquement vos moniteurs de 90° ou 180°.
En plus de ceux qui veulent délibérément faire pivoter l'écran, il peut aussi y avoir ceux qui l'ont laissé ainsi par accident. Et si tel est votre cas, sachez que la solution fonctionnera pour vous aussi. Et est-il possible de faire pivoter l'écran Windows de 90° ou 180° ? Oui, et c'est facile pour que cela se produise, d'autant plus qu'il existe un raccourci clavier qui le fait. Souvent, l'utilisateur finit par appuyer sur ce raccourci sans le vouloir, et laisse l'écran en mode portrait ou à l'envers. Quoi qu'il en soit, sans plus tarder, voici comment faire pivoter l'écran de votre ordinateur Windows.
Comment faire pivoter un écran d'ordinateur ?
Pour faire pivoter l'écran dans Windows 10, faites un clic droit sur le bureau et sélectionnez la commande "Paramètres d'affichage".
Sous Windows 7, cliquez avec le bouton droit sur la commande "Résolution d'écran".
Sous Windows 10, vous serez redirigé vers la fenêtre Paramètres > Système > Affichage.
Sous Windows 7, vous vous retrouverez dans Panneau de configuration > Apparence et personnalisation > Affichage > Paramètres d'affichage.
Localisez l'option "Orientation", cliquez sur le menu déroulant en dessous et choisissez votre orientation d'écran préférée - Paysage, Portrait, Paysage (inversé) ou Portrait (inversé).
Cette fenêtre est différente dans Windows 7, mais a les mêmes options d'orientation.
Si vous ne voyez pas d'option d'orientation de l'écran dans l'application Paramètres de Windows 10 ou dans le Panneau de configuration de Windows 7, essayez de mettre à jour les pilotes graphiques de votre ordinateur. Cette option peut être manquante si vous utilisez des pilotes vidéo génériques qui ne sont pas adaptés au matériel graphique de votre ordinateur.
Windows XP et Vista
- Réduisez tous vos programmes actuellement ouverts en appuyant sur tecla Windows + D .
- Cliquez avec le bouton droit sur n'importe quel espace vide du bureau.
- Dans le menu déroulant qui s'affiche, cliquez sur options graphiques puis cliquez sur propriétés graphiques .
- Dans la fenêtre qui s'ouvre, sélectionnez l'onglet Rotation .
Raccourci clavier pour faire pivoter l'écran de l'ordinateur
Certains PC ont des raccourcis clavier qui font pivoter rapidement l'écran lorsqu'ils sont pressés. Ils sont fournis par les pilotes graphiques Intel et ne sont activés que sur certains ordinateurs. Si le moniteur de votre PC tourne soudainement pendant que vous appuyez sur quelque chose sur le clavier, vous avez probablement appuyé accidentellement sur la touche de raccourci.
Pour faire pivoter votre écran avec des raccourcis clavier, appuyez sur Ctrl+Alt+Flèches.
- Ctrl + Alt + Flèche vers le haut ramène votre écran à sa rotation verticale normale
- Ctrl + Alt + Flèche droite fait pivoter l'écran de 90 degrés
- Ctrl + Alt + Flèche vers le bas retourne l'écran (180 degrés)
- Ctrl + Alt + Flèche gauche pivote de 270 degrés.
Comment faire pivoter votre écran avec le panneau de configuration du pilote d'affichage
Des options pour faire pivoter l'écran de votre PC peuvent également être disponibles dans les pilotes graphiques Intel, NVIDIA ou AMD, selon le matériel graphique dont dispose votre PC. Cependant, l'option Windows intégrée devrait fonctionner sur tous les ordinateurs. Si Windows ne parvient pas à modifier la rotation de l'écran pour une raison quelconque, vous pouvez le faire avec le panneau de configuration du pilote graphique.
Sur les PC équipés de graphiques Intel, cliquez avec le bouton droit sur le bureau et sélectionnez "Paramètres graphiques Intel". Sélectionnez "Affichage" et choisissez une orientation d'affichage. Cette option n'était pas disponible sur l'un de nos PC graphiques Intel, nous avons donc dû utiliser l'application Paramètres Windows par défaut. Il ne sera présent ici que sur certains PC.
Sur les PC équipés de graphiques AMD, cette option n'apparaît plus dans les nouvelles versions du Catalyst Control Center. Auparavant, il se trouvait sous "Tâches d'affichage courantes" dans cette application, mais vous devez maintenant modifier la rotation de l'écran dans l'application Paramètres Windows ou le Panneau de configuration par défaut.
Sur les PC avec carte graphique NVIDIA, faites un clic droit sur le bureau et sélectionnez "Panneau de configuration NVIDIA". Sélectionnez "Faire pivoter l'affichage" sous Affichage et choisissez l'orientation de l'écran.
Vous voulez améliorer votre PC ? Voir nos conseils Windows.