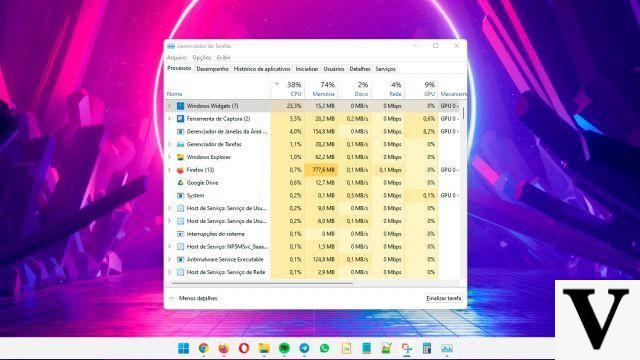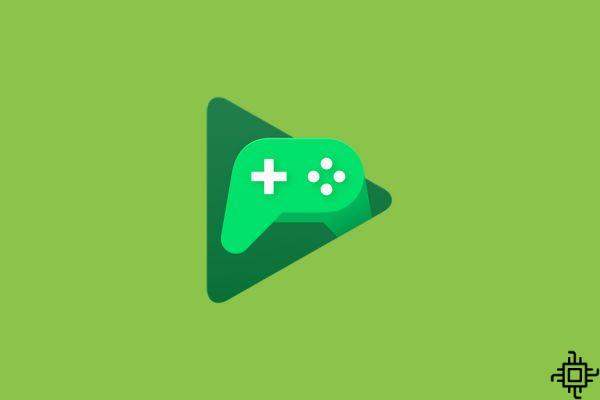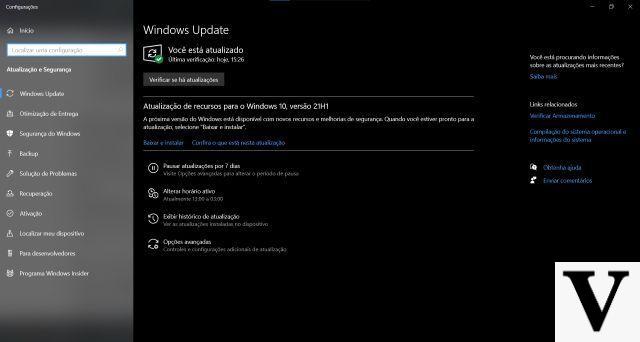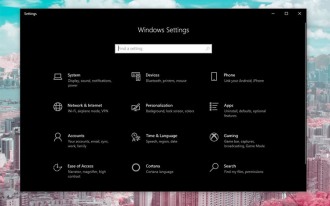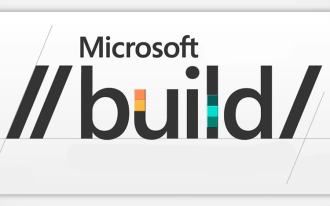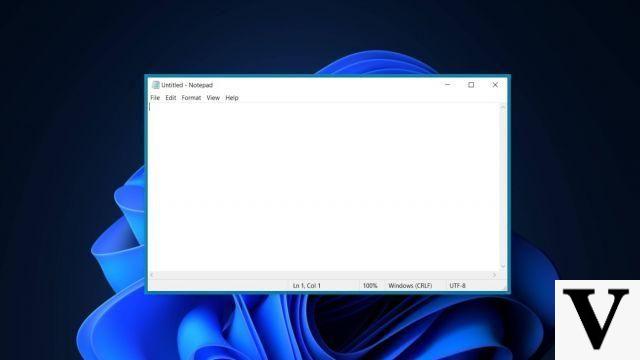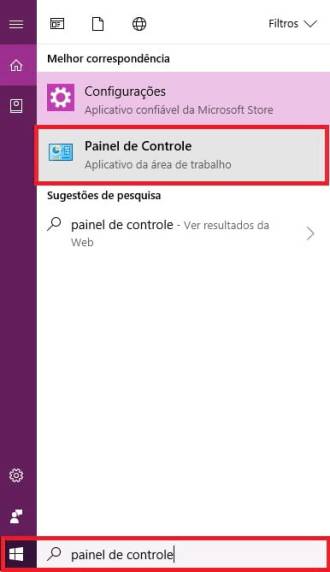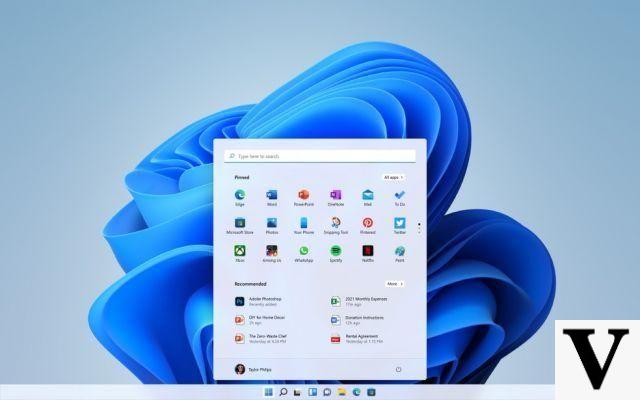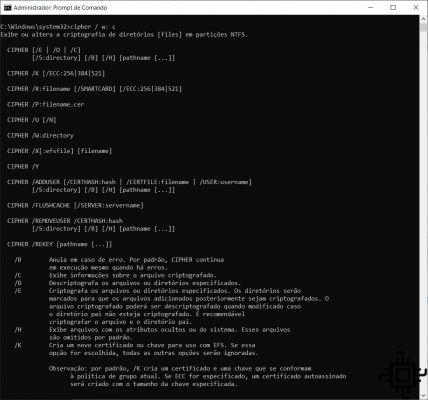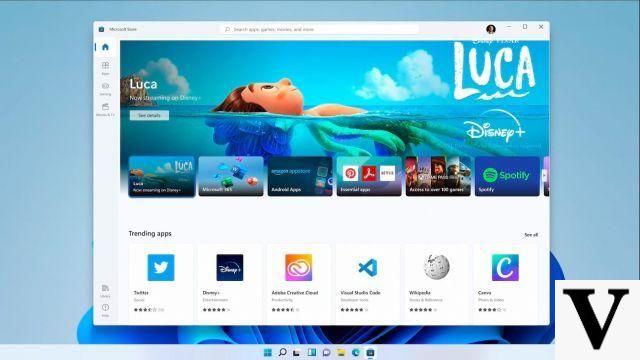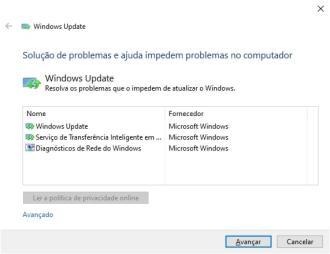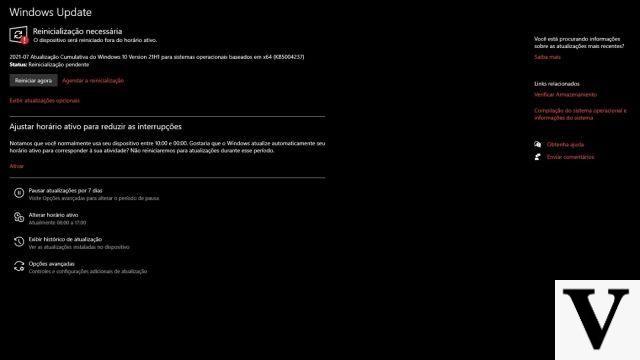Les polices par défaut préinstallées dans Windows 10 sont agréables mais courantes. Bien que vous puissiez vous contenter d'Arial, Calibri, Times New Roman ou Verdana, sachez que vous pouvez télécharger d'autres polices. De plus, nous vous montrerons comment voir quelles polices sont disponibles, comment elles apparaîtront et comment en obtenir de nouvelles. Si vous utilisez Windows 10, Microsoft propose des outils qui peuvent vous aider.
Avec l'outil de police par défaut dans le panneau de configuration, vous pouvez voir quelles polices sont installées et afficher et imprimer un aperçu de chacune.
Avec la mise à jour d'avril 10 de Windows 2018 ou une version ultérieure, vous pouvez effectuer d'autres astuces via l'écran Polices dans Paramètres. Voyez comment chaque police apparaît sans avoir à la prévisualiser, désinstallez les polices dont vous n'avez pas besoin et téléchargez plus de polices auprès de Microsoft. La mise à jour de Windows 10 mai 2019, quant à elle, ajoute la possibilité d'installer une police en la faisant glisser et en la déposant.
Pour vérifier votre version de Windows, accédez à Paramètres > Système > À propos. Faites défiler l'écran À propos de. Si votre version de Windows indique 1903, vous avez la mise à jour de mai.
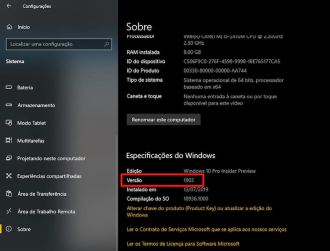
Sinon, retournez au début des paramètres et cliquez sur Mise à jour et sécurité. Si votre PC est prêt et compatible, vous verrez une mise à jour appelée "Mise à jour des fonctionnalités pour Windows 10, version 1903" que vous pouvez installer.

Afficher les polices installées
Ouvrez le Panneau de configuration (tapez Panneau de configuration dans le champ de recherche et sélectionnez-le dans les résultats). Avec le Panneau de configuration ouvert, accédez à Apparence et personnalisation et cliquez sur l'icône Polices. Windows affichera toutes les polices installées.

afficher les polices
Sélectionnez une police individuelle spécifique (toute police représentée par une seule page), puis cliquez sur Aperçu ou double-cliquez sur la police. (Vous pouvez également cliquer avec le bouton droit sur la police et sélectionner Aperçu.)

Afficher les familles de polices
Si la police est une famille (toute police représentée par plusieurs pages), un double-clic ouvrira une page affichant chaque membre de la famille. Vous pouvez ensuite prévisualiser chaque source individuelle. Si vous sélectionnez "Aperçu" pour voir une famille de polices, plusieurs visualiseurs s'ouvriront et afficheront la police avec différents attributs tels que gras, italique et gras italique.

Pour les familles de polices nécessitant plusieurs écrans de visualisation, Windows vous demande d'abord si vous souhaitez les ouvrir tous. Vous devez ensuite fermer chaque fenêtre individuelle.
- Vidéo : Comment résoudre le problème de consommation de disque à 100 % sous Windows
- Découvrez comment démarrer Windows 10 en mode sans échec
masquage des polices
Vous pouvez masquer une police que vous ne souhaitez pas voir ou utiliser lorsque vous travaillez avec certains programmes et applications. Cependant, cette astuce ne fonctionne pas sur le tableau. Le masquage des polices sur l'écran Polices les rend invisibles pour certaines applications intégrées telles que WordPad et le Bloc-notes.
Les applications telles que Microsoft Office génèrent leurs propres menus de polices, donc le masquage des polices via le Panneau de configuration ne les affecte pas. Pour masquer une police, cliquez dessus avec le bouton droit de la souris et sélectionnez "Masquer" dans le menu contextuel.

Vous pouvez également masquer automatiquement toutes les polices qui ne sont pas conçues pour vos paramètres de langue. Pour ce faire, cliquez sur le lien pour les paramètres de police dans la barre latérale gauche. Dans la fenêtre "Paramètres de police", cochez la case Masquer les polices en fonction des paramètres de langue. Cliquez sur OK".

désinstaller les polices
Vous pouvez désinstaller certaines polices si vous êtes certain de ne jamais les utiliser. Cependant, cela ne fonctionne pas pour toutes les polices. Vous ne pouvez pas supprimer les polices intégrées dans Windows car elles sont protégées. Si vous essayez de supprimer cette police, Windows vous arrêtera. Vous pouvez supprimer les polices non protégées, y compris celles ajoutées par des programmes tels que Microsoft Office et Adobe Creative Suite. Pour supprimer une police non protégée, faites un clic droit dessus et sélectionnez "Supprimer" dans le menu contextuel.

Sauvegarder les polices
Avant de supprimer une police, vous pouvez la sauvegarder au cas où vous en auriez besoin à l'avenir. Pour ce faire, créez un dossier de sauvegarde. Cliquez avec le bouton droit sur la police (ou la famille de polices) et sélectionnez Copier. Collez la police dans votre dossier de sauvegarde. Vous pouvez maintenant supprimer la police.

réinstaller les polices
Si vous avez à nouveau besoin de la police, cliquez dessus avec le bouton droit dans le dossier de sauvegarde et sélectionnez Installer.Outil Polices
Avec la mise à jour Windows 10 avril 2018 en place, vous préférerez peut-être utiliser l'outil Polices dans Paramètres. Ouvrez-le Paramètres > Personnalisation > Polices. Windows affiche toutes vos polices déjà en mode aperçu.

Afficher les détails de la police
Pour voir plus de détails sur une police spécifique, cliquez dessus. Windows affiche la police avec divers attributs. Vous pouvez déplacer le curseur vers la gauche ou vers la droite pour voir la police dans différentes tailles.

vue personnalisée
Vous pouvez également taper un mot ou une phrase spécifique dans la fenêtre d'aperçu de la police pour voir à quoi il ressemble.

Désinstaller la police
Vous pouvez également supprimer une police non protégée à partir d'ici. Cliquez sur le bouton "Désinstaller". Windows vous demande de confirmer que vous souhaitez désinstaller définitivement la police. Cliquez sur désinstaller. Encore une fois, vous pouvez copier la police dans un dossier de sauvegarde via le Panneau de configuration avant de la supprimer.

ajouter des polices
Vous pouvez ajouter plus de polices à Windows. Sur l'écran principal des polices, cliquez sur le lien Obtenir plus de polices sur le Microsoft Store.

- Comment réparer votre clavier mal configuré
- Comment enregistrer l'écran dans Windows 10 sans programmes
trouver une nouvelle police
Le Microsoft Store affiche toutes les polices disponibles. La plupart des polices sont gratuites. certains coûtent une somme modique. Sélectionnez la police que vous souhaitez ajouter.


lancer une nouvelle police
Cliquez sur le bouton "Gérer" pour voir la police installée.

voir nouvelle source
L'outil Police s'ouvre. Faites défiler vers le bas pour voir la police que vous venez d'installer.Faites glisser et déposez une police
Enfin, avec la mise à jour Windows 10 mai 2019, vous pouvez installer une police en la faisant glisser et en la déposant. Cela peut être utile si vous avez sauvegardé et supprimé une police non protégée et que vous souhaitez maintenant la réinstaller. Vous pouvez également utiliser le glisser-déposer pour installer une police téléchargée sur le Web. De nombreux sites proposent des polices, à la fois gratuites et payantes.
Pour installer une police par glisser-déposer, ouvrez l'Explorateur de fichiers et recherchez le fichier TrueType (TTF). Faites glisser le fichier vers le panneau sur l'écran "Sources" sous "Glisser-déposer" pour l'installer. Déposez la police lorsque vous voyez l'icône "Copier", et elle devrait être installée.