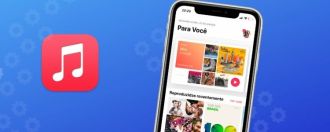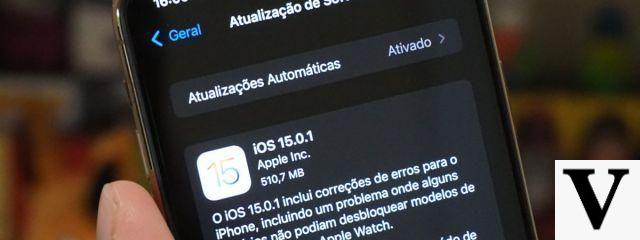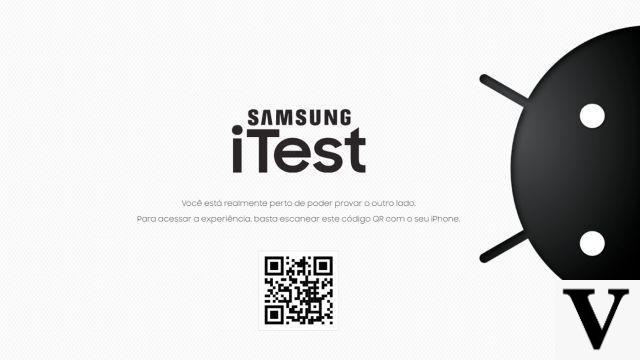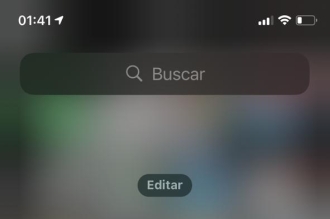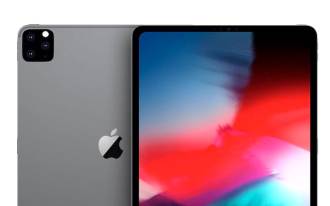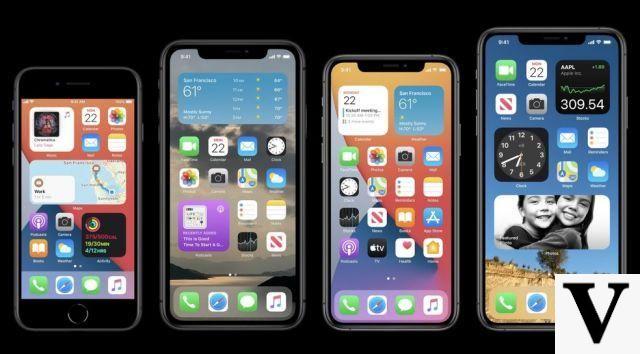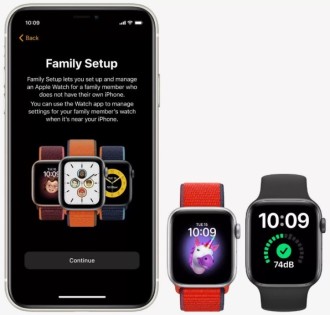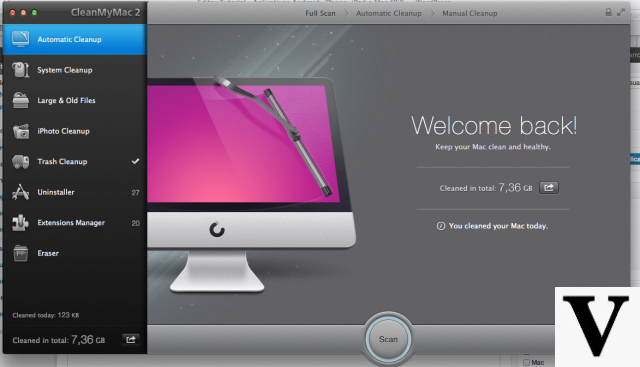
Les ordinateurs Apple sont chers. Et comme vous dépensez beaucoup d'argent pour acquérir une telle machine, il vaut la peine de veiller à ce qu'elle dure longtemps. Voici quelques suggestions pour vous assurer de prolonger la durée de vie de votre ordinateur et de le maintenir en parfait état de fonctionnement. Consultez nos conseils pour rendre votre Mac plus rapide.
Comment rendre votre Mac plus rapide
Quelques années peuvent avoir un impact significatif sur n'importe quel ordinateur, mais heureusement, il existe quelques trucs et astuces qui peuvent vous aider à remettre votre ordinateur à niveau. Voici quelques éléments à surveiller qui peuvent rendre votre expérience Mac globale plus fluide et plus efficace - sans qu'il soit nécessaire de mettre à niveau votre matériel (mais vous pouvez effectuer une mise à niveau si vous souhaitez une amélioration plus significative).
Mettre à jour le logiciel
Tout d'abord, assurez-vous que votre Mac est à jour. Les derniers correctifs de sécurité sont essentiels pour assurer le bon fonctionnement de votre Mac, et Apple est très doué pour optimiser les nouvelles versions pour de meilleures performances.
Si vous utilisez un MacBook, branchez-le avant de le faire.
- Cliquez sur l'icône Apple dans le coin supérieur gauche de l'écran et sélectionnez "App Store".
- Sélectionnez ensuite "Mises à jour" dans la colonne de gauche.
- Cliquez sur le bouton "Tout mettre à jour".
Le processus mettra à jour macOS et la plupart de vos applications, en veillant à ce qu'elles bénéficient des derniers correctifs de sécurité et optimisations.
Utiliser la fonction Optimiser
Depuis macOS Sierra, le système d'exploitation d'Apple propose une nouvelle option appelée Optimiser le stockage, qui peut aider à libérer de l'espace et à améliorer la vitesse.
- Cliquez sur l'icône Apple dans le coin supérieur gauche de l'écran et choisissez l'option "À propos de ce Mac".
- De là, choisissez l'onglet "Stockage" et sélectionnez "Gérer".
Cela vous fournira un certain nombre d'outils utiles, y compris des moyens de stocker tous vos fichiers dans iCloud et de détecter les troubles que vous pouvez résoudre (gardez la fenêtre ouverte lorsque vous essayez nos autres conseils).
Cependant, le plus utile est d'utiliser l'option "Optimiser le stockage". Cela vous permet de faire des choses utiles comme supprimer les vidéos regardées, télécharger uniquement les pièces jointes récentes, etc. Essayez cet outil si vous consommez beaucoup de médias sur votre Mac !
Effectuez une analyse rapide des logiciels malveillants
Le sophisme "Les Mac n'attrapent pas de virus" est un mythe. S'il est vrai que macOS présente certains avantages en matière de sécurité, car la grande majorité des logiciels malveillants ciblent les utilisateurs de Windows, les Mac sont toujours sujets aux intrus occasionnels.
Les experts ont recommandé d'utiliser une application antivirus pour votre Mac. Heureusement, il existe de nombreuses options gratuites conçues pour assurer votre sécurité. Si vous ne savez pas quoi choisir, Malwarebytes pour Mac propose une analyse unique gratuite qui identifie et supprime les logiciels malveillants les plus courants trouvés sur la plate-forme.
Désactiver les applications de démarrage
Si votre Mac met une éternité à démarrer, il y a de fortes chances que trop d'applications démarrent sur votre système. La désactivation des éléments de connexion accélère non seulement le processus de démarrage, mais libère potentiellement les ressources système dans leur ensemble.
- Ouvrez "Préférences système", que vous pouvez trouver en cliquant sur l'icône Apple sur le côté gauche de la barre de menus.
- Cliquez sur "Utilisateurs et groupes" et sélectionnez l'onglet Éléments de connexion pour voir une liste des applications lancées au démarrage de votre Mac.
- Si vous voyez quelque chose dont vous n'avez pas besoin, sélectionnez-le dans la liste et cliquez sur le bouton moins en bas de l'écran.
réduire la transparence
Les effets visuels impressionnants de MacOS sont en place depuis Yosemite, mais certains d'entre eux ne correspondent pas à la vitesse. La transparence est le principal effet qui laisse Mac Il y a un énorme gain de productivité en désactivant la transparence même dans la dernière mise à jour.
L'option de le faire existe, mais elle est quelque peu cachée.
- Allez dans "Préférences système".
- Sélectionnez "Accessibilité".
- Sous "Affichage", cliquez sur "Réduire la transparence".
L'interface utilisateur n'utilisera plus l'effet de transparence et fonctionnera beaucoup plus rapidement.
vider vos caches
Si vous utilisez régulièrement votre ordinateur, il y a de fortes chances qu'il accumule des fichiers inutiles au fil du temps. Cela prend de la place sur votre disque dur et peut également ralentir les applications.
Les navigateurs Web, avec leur historique de cache massif, sont réputés pour cela, et c'est une bonne idée de vider votre cache de temps en temps. Soit dit en passant, les navigateurs ne sont pas les seuls programmes qui créent des caches et d'autres fichiers au fil du temps, c'est pourquoi nous vous recommandons d'utiliser CCleaner pour Mac.
Cette application gratuite peut effacer simultanément les caches du navigateur et les caches que votre système accumule au fil du temps. Gardez à l'esprit que la société propose également une version premium du logiciel sur son site Web, mais la version gratuite est plus que suffisante pour la plupart des utilisateurs.
Désinstallez les logiciels que vous n'utilisez pas
Libérer de l'espace sur le lecteur de démarrage peut augmenter les performances, en particulier si le lecteur est presque plein, en particulier sur les anciens Mac sans SSD. Un moyen simple d'économiser beaucoup d'espace consiste à supprimer les applications que vous n'utilisez plus. Si vous êtes le genre de personne qui installe un tas d'applications et les oublie ensuite, il est temps de faire le ménage.
Accédez au dossier Applications et cliquez sur Supprimer les fichiers indésirables. Mais ne vous contentez pas de faire glisser vos applications vers l'icône de la corbeille. Cela laissera un tas de choses dont vous n'avez pas besoin. Utilisez plutôt l'application gratuite AppCleaner.
Faites glisser n'importe quelle application dans cette fenêtre et elle se chargera de supprimer tous les fichiers associés, y compris les caches et les fichiers de configuration. Ou, si vous préférez, vous pouvez rechercher une liste complète de vos applications et les supprimer à partir de là.
C'est le meilleur moyen de s'assurer qu'une application dont vous ne voulez pas occupe un espace précieux sur votre Mac. Nettoyez donc de temps en temps le dossier "Applications". Vous pouvez également utiliser Activity Monitor pour rechercher des logiciels qui consomment beaucoup de RAM et les remplacer par une alternative.
Libérez de l'espace disque
Si vous remplissez votre disque dur au point où il vous reste moins de 10 Go d'espace libre, cela peut entraîner des problèmes de mémoire virtuelle. Si votre disque est plein de choses, supprimez-le ou déplacez-le sur un disque dur externe pour pouvoir faire une pause informatique.
Utiliser unilingue
Votre Mac et de nombreux programmes que vous installez sont livrés avec des langues alternatives que vous n'utiliserez jamais. Vous pouvez les supprimer pour libérer plus d'espace de stockage avec une application gratuite appelée Monolingual.
Fermer les processus consommateurs de mémoire
Lancez "Moniteur d'activité" à partir du dossier Applications pour voir si quelque chose consomme trop de mémoire. Si c'est le cas, arrêtez le processus et faites une pause informatique.
Utiliser un navigateur léger
Chrome, Firefox et Opera sont de bonnes options. Ils ont tendance à fonctionner plus rapidement que Safari et ne monopolisent pas la mémoire de votre machine.
Éteignez ou redémarrez votre ordinateur plus souvent
Votre Mac dispose de quelques outils qu'il utilise automatiquement pour se maintenir. Certains de ces outils ne s'exécutent qu'à l'arrêt et au démarrage. Prenez l'habitude de redémarrer votre ordinateur de temps en temps.
Mise à jour matérielle
Si les étapes ci-dessus n'ont pas beaucoup résolu votre problème, il n'y a aucun moyen, vous devrez dépenser de l'argent. Mais ne vous inquiétez pas, la mise à niveau matérielle sur Mac ne devrait pas être trop chère.
Ajouter plus de RAM
La mémoire RAM est ce qui vous permet d'exécuter plusieurs programmes en même temps. Si votre ordinateur a commencé à ralentir, l'ajout de RAM est un moyen peu coûteux de profiter de votre ordinateur plus longtemps. C'est une procédure facile, mais si vous ne vous faites pas confiance, cherchez quelqu'un qui s'y connaît en technologie pour vous aider.
Acheter un SSD
Au lieu d'un disque dur, un SSD fonctionne comme une clé USB et permet un accès beaucoup plus rapide à vos fichiers. Comme il s'agit d'une installation compliquée, nous vous recommandons de la confier à un professionnel. Alternativement, Apple vous permet désormais d'acheter un nouveau Mac avec un SSD préinstallé.