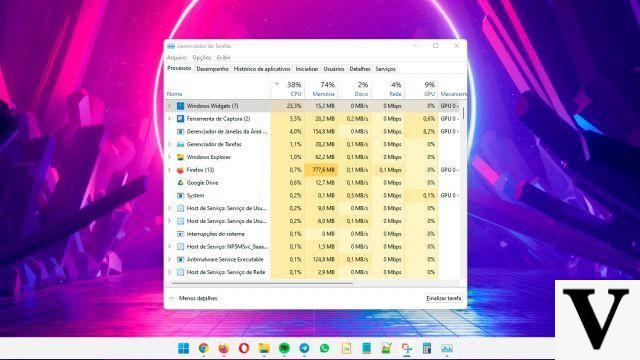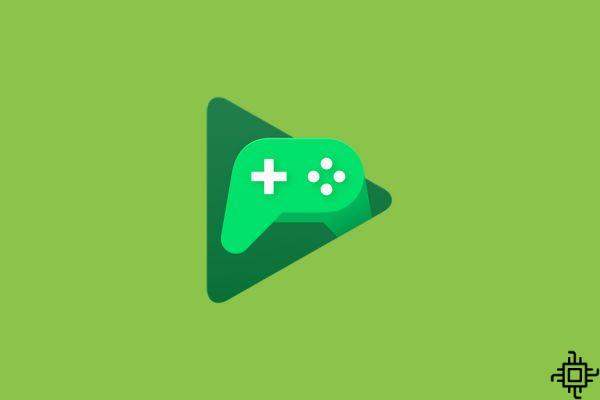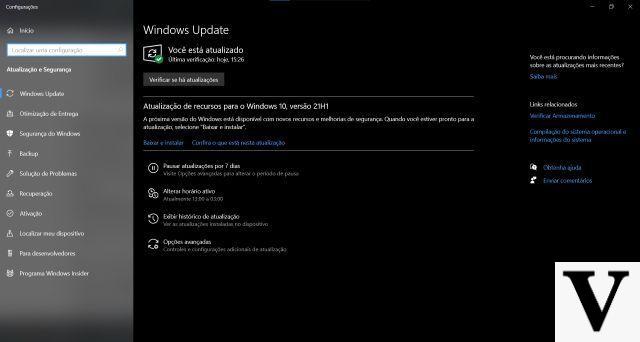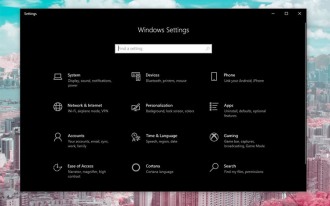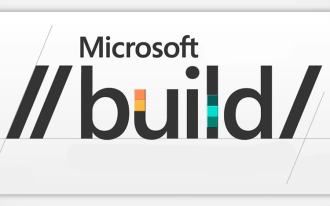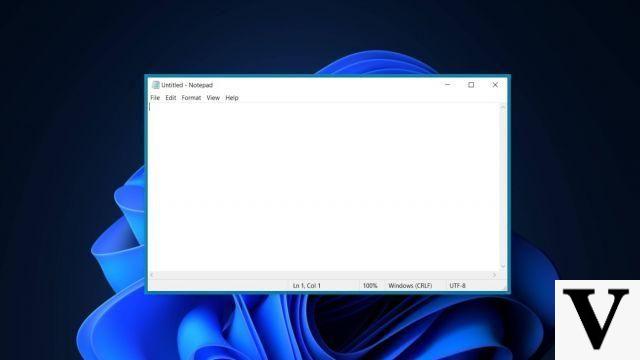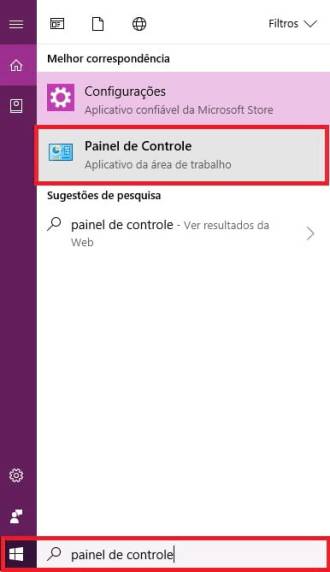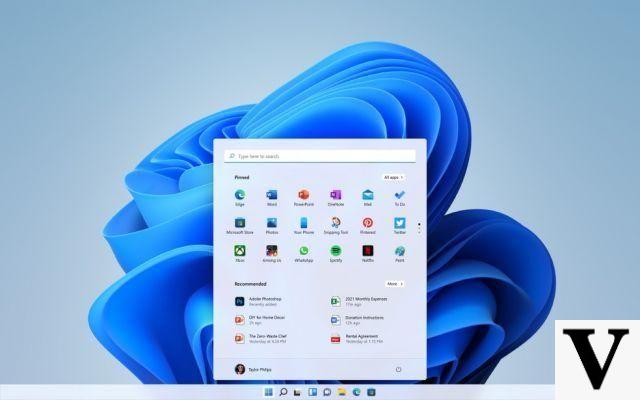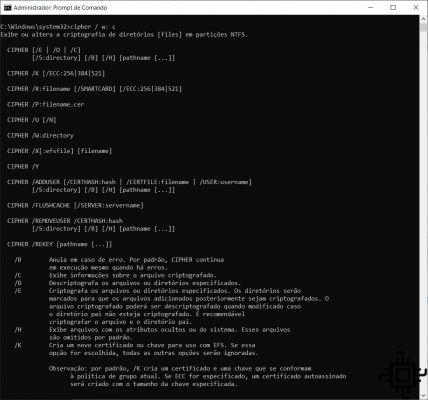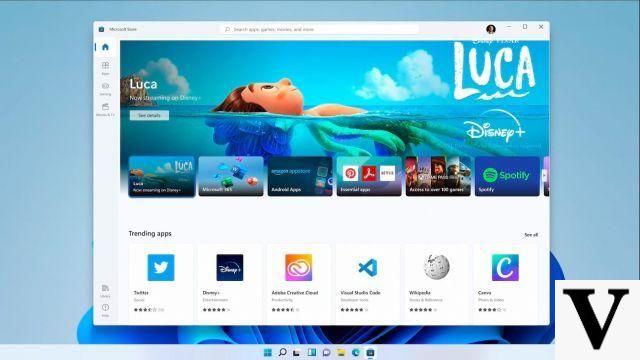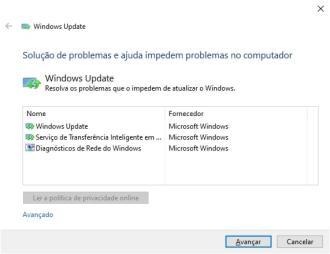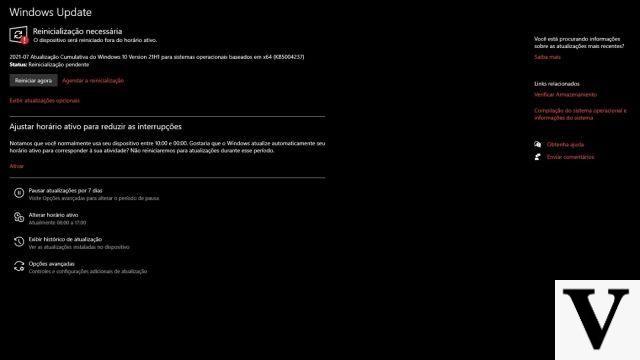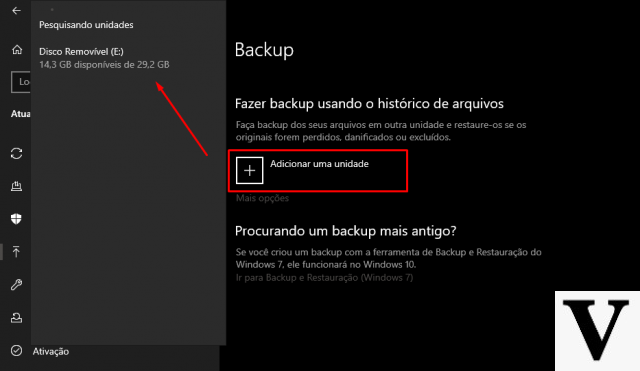
O fenêtres 10 Il dispose de plusieurs fonctions natives qui rendent l'expérience utilisateur plus simple et plus intuitive, offrant plusieurs fonctionnalités de protection et de sécurité, telles que la sauvegarde automatique, dans laquelle le système lui-même fait périodiquement des copies des informations personnelles et des paramètres de l'appareil, ce qui permet de les récupérer si il est nécessaire. Cette fonctionnalité est utile pour conserver les données qui ne peuvent pas être supprimées dans un endroit sûr, après tout, il est éventuellement possible qu'un fichier soit corrompu ou que Windows souffre de problèmes après les mises à jour vers des versions plus récentes.
Pourquoi sauvegarder ?
Il est recommandé de sauvegarder les fichiers au moins une fois tous les quinze jours, il est ainsi possible de récupérer des médias personnels (tels que des photos, des vidéos ou des documents, par exemple) en cas de problème avec le système d'exploitation. Actuellement, il est possible de sauvegarder de deux manières : sur un disque physique - qui peut être un disque dur externe, une clé USB ou une carte microSD - ou dans le Cloud sur des serveurs tels que Mega ou Google Photos, étant possible d'utiliser une quantité gratuite de stockage et effectuer plus tard la mise à niveau vers d'autres plans.
- Comment enregistrer l'écran du PC dans Windows 10 (2022)
- Comment mettre en miroir l'écran du téléphone Android sur l'ordinateur ? (2022)
Sauvegarde sans Windows 10
Sous Windows, il est possible de sauvegarder automatiquement vos fichiers sur un lecteur externe, en pouvant les récupérer en cas de suppression ou de perte due à des pannes du système. Pour ceux qui ont un grand nombre de fichiers (plus de 30 Go), il est recommandé d'acheter un disque dur externe, qui a une vitesse de lecture et d'écriture supérieure à une clé USB.
1 Étape:
Ouvrez les paramètres Windows et appuyez sur l'option "Mise à jour et sécurité", puis appuyez sur "Sauvegarder" dans le menu de gauche. C'est dans cette zone que vous configurerez la sauvegarde automatique sur un périphérique amovible.
2 Étape:
Avant de passer à cette étape, connectez votre clé USB ou votre disque dur externe à l'ordinateur. Après avoir fait cela, appuyez sur 'ajouter une unité' et sélectionnez le périphérique qui sera utilisé pour stocker la sauvegarde. Pensez à vérifier l'espace disponible.
3 Étape:
Vous pouvez maintenant configurer certains paramètres concernant la sauvegarde, en pouvant changer le moment où Windows enregistre les fichiers (l'intervalle minimum est de 12 heures) et la durée de conservation de la sauvegarde. Il est également possible d'ajouter ou de supprimer des dossiers (nous vous recommandons de ne laisser que les principaux, pour éviter de consommer de l'espace pour rien).
4 Étape:
Pour démarrer la première sauvegarde, appuyez sur 'sauvegarder maintenant'. Ce processus peut prendre des heures ou être complété en quelques instants, selon le nombre de gigaoctets qui seront copiés sur le lecteur de stockage précédemment sélectionné.
Important!
N'arrêtez pas et ne mettez pas à jour Windows pendant que la sauvegarde est en cours. Pour effectuer la procédure, il n'est pas nécessaire d'avoir une connexion Internet.
Windows 10 21H1 est officiellement publié par Microsoft ; voir comment installerQu'avez-vous pensé de cette astuce ? Saviez-vous que Windows 10 dispose d'une fonction de sauvegarde native ? Dites-nous, rejoignez notre groupe sur Telegram !