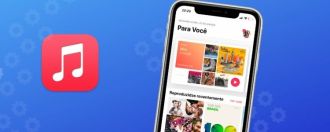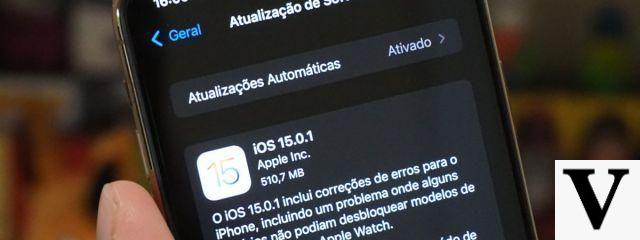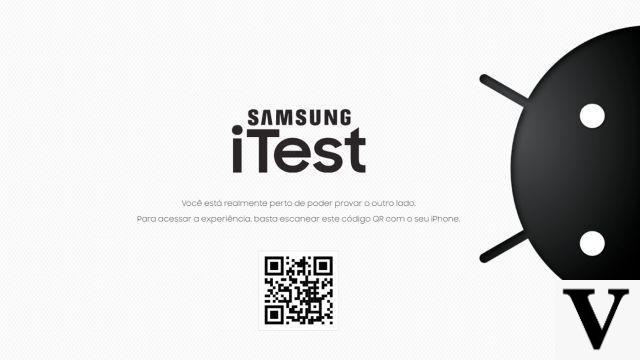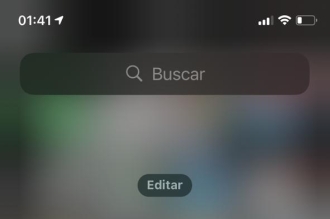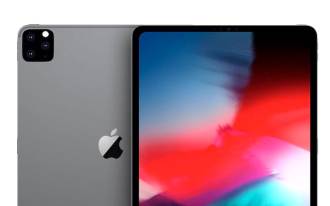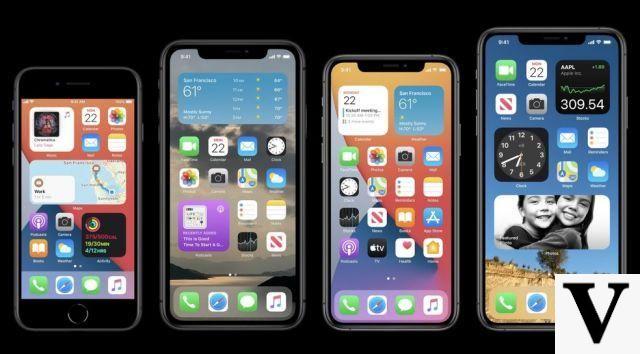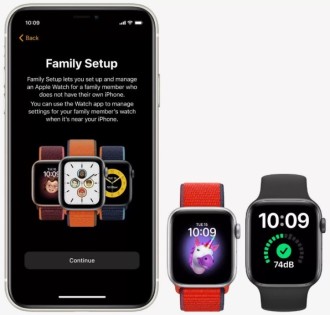L'importance de sauvegarder régulièrement votre ordinateur ne peut être ignorée. Si vous avez beaucoup de documents et de fichiers importants résidant sur les périphériques de stockage de votre machine, vous avez de quoi vous inquiéter.
Une perte de données peut vous affecter de plusieurs façons. C'est l'un des dangers que nous devons accepter si nous voulons récolter les fruits du monde numérique. Imaginez ce qui arriverait à toutes vos photos et vidéos numériques si le disque dur ne fonctionnait pas correctement ? Au fil du temps, aucun équipement n'en est exempt.
Les méthodes de sauvegarde ne s'excluent pas mutuellement, et pour vraiment protéger vos données, envisagez de créer plusieurs types de sauvegardes. Découvrons comment sauvegarder votre Mac pour garantir la sécurité de vos précieuses données en cas d'événement imprévu entraînant une perte de données.
Pourquoi avez-vous besoin de sauvegarder ?
Une copie de vos données n'a pas de copies. En effet, les disques durs et les disques SSD (Solid State Drives) échouent. Deux copies de vos données sont essentiellement une copie, car il est possible que les deux échouent en même temps.
Pour assurer la sécurité de vos données, vous devez les sauvegarder de manière à minimiser les risques de les perdre. De manière réaliste, cela signifie une sauvegarde locale ainsi qu'une sauvegarde dans le cloud.
Sauvegarde locale
Une sauvegarde enregistre les données sur votre Mac et les copie sur un autre disque physique. Les deux copies se trouvent au même emplacement, vous pouvez donc facilement les sauvegarder lorsque vous en avez besoin et les maintenir à jour ou les restaurer en cas d'imprévu. Il existe plusieurs façons d'effectuer une sauvegarde locale. Ici, nous allons utiliser Time Machine, un outil intégré d'Apple.
Qu'est-ce que la machine à remonter le temps ?
Time Machine est le moyen le plus simple d'effectuer une sauvegarde locale. Comme il est intégré à macOS, il n'y a aucun logiciel supplémentaire à acheter ; vous avez juste besoin d'un lecteur externe (clé USB ou disque dur externe) pour commencer. Time Machine est toujours pris en charge par les périphériques de stockage de masse (NAS) populaires, vous pouvez donc y accéder quand vous en avez besoin.
Time Machine fait de la sauvegarde de votre Mac une expérience inoubliable. Une fois activé, vous n'avez littéralement plus rien à faire. Vous avez juste besoin d'un disque dur externe pour stocker vos sauvegardes.
Comment sauvegarder avec Time Machine
1. Connectez un disque dur externe à votre Mac
Vous aurez besoin d'un disque au moins de la même taille que le disque interne de votre Mac. Le stockage étant actuellement assez bon marché, essayez d'utiliser un lecteur deux à quatre fois plus grand que le lecteur que vous sauvegardez. Connectez votre disque dur externe (via USB, FireWire ou Thunderbolt, selon votre disque). Vous pouvez également utiliser Time Machine avec un disque dur externe connecté à un routeur Airport Extreme, un périphérique réseau AirPort Time Capsule ou d'autres lecteurs réseau.
Astuce : Time Machine, par défaut, consommera tout l'espace disponible sur le disque. Si vous souhaitez également utiliser une partie de l'espace de votre disque dur pour stocker d'autres fichiers, vous devrez partitionner le disque en deux volumes : un pour vos sauvegardes Time Machine et un pour vos autres fichiers. Vous pouvez le faire avec macOS Disk Utility, qui se trouve sous Applications > Utilitaires.
2. Ouvrez Time Machine une fois le disque externe connecté en allant dans Préférences Système > Time Machine et choisissez la destination de sauvegarde sous "Sélectionner un disque".
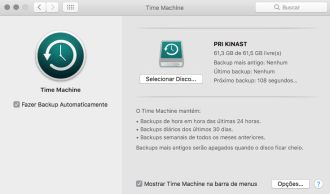
Time Machine vous demandera si vous souhaitez utiliser le disque comme destination de sauvegarde et vous aurez la possibilité de crypter vos sauvegardes avec un mot de passe.

Le lecteur doit être formaté en tant que Mac macOS étendu (journalisé) ; sinon, Time Machine vous demandera de reformater le disque (ce qui effacera tous les fichiers qu'il contient !).

3. (Facultatif) : Supprimez des éléments ou soyez averti des suppressions d'anciennes sauvegardes. Le bouton "Options" de Time Machine vous permettra d'exclure des volumes des sauvegardes ou de recevoir des notifications lorsque d'anciennes sauvegardes sont supprimées.
4. Attendez et Time Machine fera son travail. Le temps peut être vu dans la fenêtre.]

Avec ces options sélectionnées, les sauvegardes se produisent automatiquement toutes les heures. Time Machine maintient :
- Sauvegardes par heure au cours des dernières 24 heures
- Sauvegardes quotidiennes du mois dernier
- Sauvegardes hebdomadaires pour tous les mois précédents
Sauvegarde sur le cloud
Nous vivons à l'ère d'Internet, et bien que les sauvegardes locales et hors site soient une solution suffisamment bonne pour les recommander, le passage au cloud présente des avantages considérables.
Semblable à Time Machine, la sauvegarde en ligne "fonctionne tout simplement". Vous payez un abonnement, téléchargez un utilitaire, le lancez, puis le videz en arrière-plan, en copiant vos données sur les serveurs géants et en les mettant à jour au besoin. Il existe généralement également une option pour envoyer ou recevoir des disques durs si vous avez une grande quantité de données, pour commencer ou au cas où vous auriez besoin de récupérer.
BackBlaze (6 $/mois) et Carbonite (6 $/mois pour un PC) sont comme le clonage de disque dans le cloud. iCloud, Dropbox, Google Drive sont comme copier des fichiers importants. La plupart d'entre eux ont des plans gratuits et bon marché. Ils sont très utiles pour garder vos fichiers en sécurité, mais pas nécessairement pour une sauvegarde complète.
Cependant, si vous souhaitez simplement enregistrer vos fichiers sur iCloud, connectez-vous simplement à votre compte dans Préférences Système > iCloud.
Assurez-vous qu'iCloud Drive est activé et cliquez sur Options.

Sélectionnez "Dossiers de bureau et de documents".

Cliquez sur OK. Après cela, vos dossiers seront là dans iCloud.