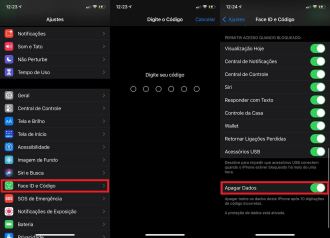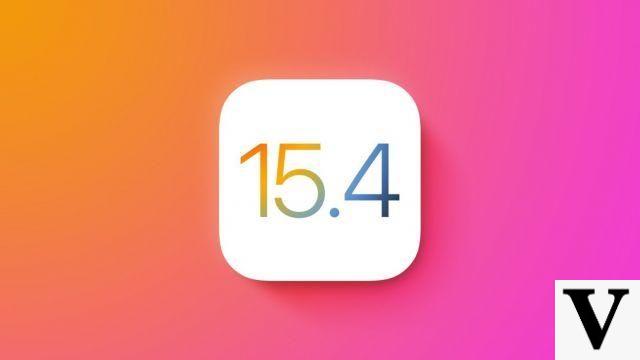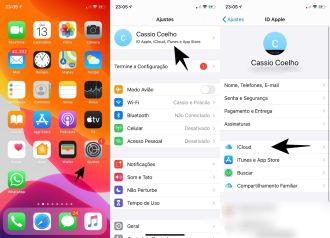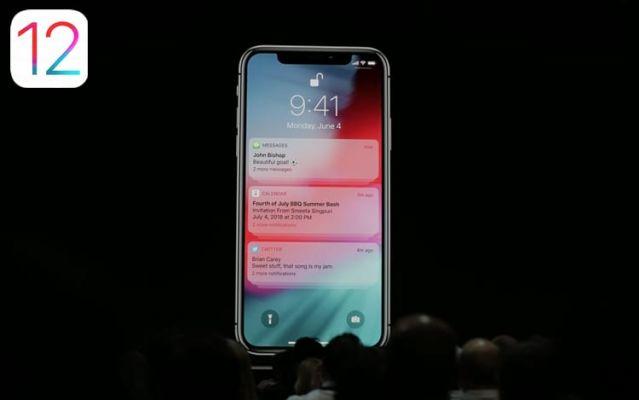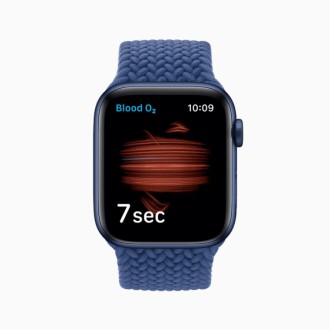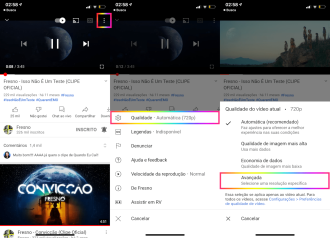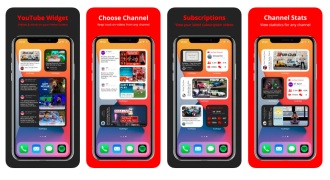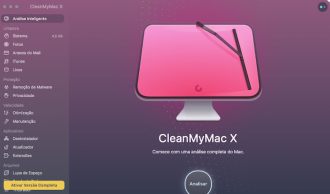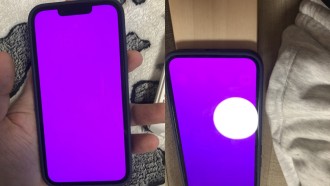L'écosystème d'Apple est incroyable car l'entreprise parvient à intégrer tous ses appareils avec une facilité impressionnante. Cependant, certaines fonctionnalités n'étaient toujours pas disponibles nativement, comme la possibilité d'utiliser votre iPad comme deuxième écran pour votre MacBook ou votre iMac. Même ainsi, cela était déjà possible grâce à des applications tierces. Mais avec l'arrivée de macOS Catalina, ce problème a été résolu. Dans ce didacticiel, vous apprendrez à utiliser l'iPad comme écran externe pour Mac de manière native, ainsi que pour les anciens Mac et PC.
Comment utiliser l'iPad comme écran externe pour Mac et PC
Pas de mac
Avec la sortie de la version Catalina de macOS, il est devenu beaucoup plus facile de transformer votre iPad en un deuxième écran et moniteur pour votre iMac ou MacBook doté de ce nouveau système. La mise en miroir se fait via Bluetooth et Continuité. Normalement, la plupart des MacBook et iMac de 2012 sont compatibles avec Catalina et la fonction Sidecar que le système apporte. Cependant, certains modèles, bien qu'ils soient compatibles avec Catalina, ne sont pas compatibles avec le side-car.
Pour que la mise en miroir fonctionne, vous devez disposer d'un iPad exécutant iPadOS 13. De plus, le même compte iCloud doit être connecté sur Mac et iPad.
iPad compatibles Sidecar :
- iPad Pro 12,9 pouces
- iPad Pro 11 pouces
- iPad Pro 10,5 pouces
- iPad Pro 9,7 pouces
- iPad (6e génération ou ultérieure)
- iPad mini (5e génération)
- iPad Air (3e génération)
Mac compatibles side-car :
- MacBook Pro (2016 ou ultérieur)
- MacBook (2016 ou ultérieur)
- MacBook Air (2018 ou ultérieur)
- iMac (2017 ou version ultérieure, ainsi que 27 sur iMac 5K, fin 2015)
- iMac Pro
- Mac mini (2018 ou ultérieur)
- Mac Pro (2019)
Comment procéder:
1 étape
Pour transformer votre iPad en second écran grâce au side-car, vous devez d'abord connecter votre iPad à votre Mac, soit via le câble de charge, soit via Bluetooth (à condition que les appareils soient à moins de 10 mètres l'un de l'autre).
2 étape
Pour vous connecter, cliquez sur l'icône AirPlay dans le menu en haut à droite de l'écran de votre Mac. (C'est un carré avec un triangle). Vous verrez votre iPad répertorié. Sélectionnez-le et une extension de l'écran de votre Mac apparaîtra sur l'écran de votre iPad.
3 étape
Si vous préférez refléter l'écran de votre Mac sur votre iPad, plutôt que de l'utiliser comme une extension de votre espace de travail, cliquez sur l'icône de nouvel écran qui est apparue dans la barre d'état (elle aurait dû remplacer l'icône AirPlay).
4 étape
Passez de « Utiliser comme écran séparé » à « Affichage de la rétine intégrée en miroir ».
Vous pouvez également vous connecter à votre iPad via la section Sidecar dans les Préférences Système.
Sur les anciens Mac
Si vous avez un ancien Mac, vous pouvez toujours utiliser votre iPad comme deuxième écran, cependant, cela devra être fait avec des applications tierces qui sont généralement payantes.
Ces applications tierces utilisent une technologie qui vous permet de connecter des moniteurs externes à vos appareils via un câble USB, Ethernet et également via Wi-Fi. Pour que la procédure fonctionne, en plus d'une telle application, vous aurez besoin d'un iPad, d'un câble Lighthing avec USB et d'un Mac avec macOS 10.13.3 ou antérieur.
L'application recommandée est Duet Display, que vous pouvez trouver sur l'App Store pour 37,90 R$. En plus d'être une excellente option, Duet Display vous permet également de transformer votre iPad en un deuxième écran pour votre PC, pas seulement pour votre Mac.
Comment configurer Duet Display sur votre Mac ou PC
1 étape
Accédez à l'App Store sur votre iPad et achetez l'application Duet Display, téléchargez-la et installez-la sur votre appareil.
2 étape
Sur votre Mac ou PC, rendez-vous sur le site Web Duet Display sur ce lien et téléchargez la version correcte (pour PC ou Mac).
3 étape
Installez l'application compagnon Duet Display pour Mac ou PC. Il s'agit d'une étape importante car l'application compagnon permet à l'iPad et au Mac de « se parler ». Suivez les instructions d'installation et redémarrez votre Mac pour terminer.
4 étape
Sur votre iPad, ouvrez l'application Duet Display et connectez-la à votre Mac ou PC à l'aide d'un câble Lightning. L'iPad devrait être reconnu par l'application compagnon Duet et votre bureau devrait maintenant s'étendre sur les deux écrans. D'accord, maintenant votre iPad est un écran externe pour votre Mac ou PC.
Alors, vous avez aimé notre tuto ?