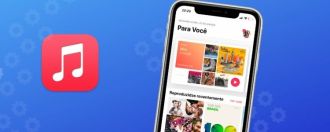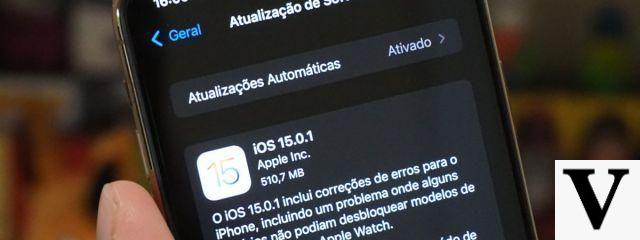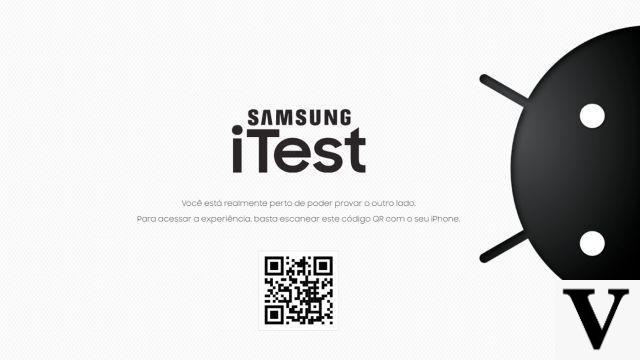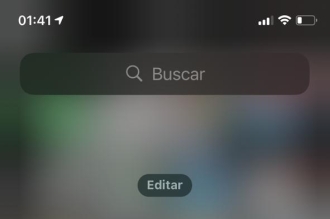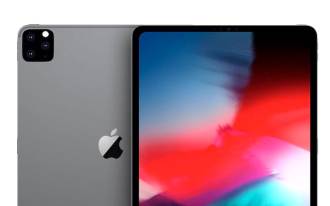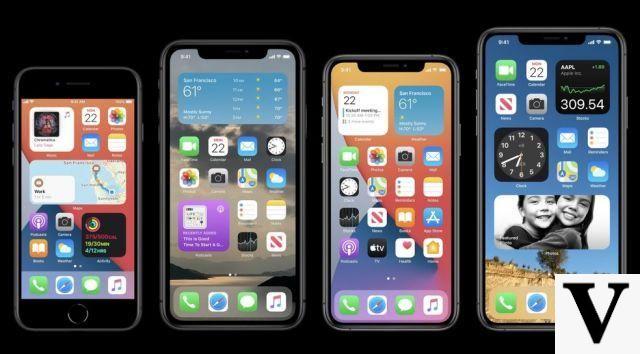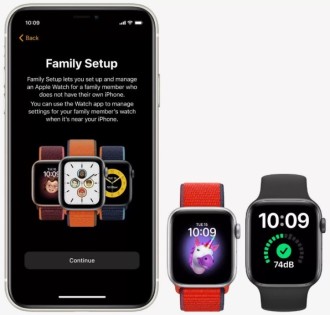Si vous n'utilisez pas les raccourcis clavier macOS, vous ne comprenez pas pourquoi tant de gens aiment le système d'exploitation d'Apple. Grâce à l'intégration matérielle et logicielle d'Apple, vous aurez rarement besoin de toucher la souris ou le trackpad de votre appareil pour faire quoi que ce soit.
MacOS a de nombreux raccourcis, mais il y en a quelques-uns que tout le monde devrait connaître. En plus des raccourcis Windows correspondants comme ⌘ + A pour tout sélectionner ou ⌘ + F pour ouvrir l'invite de recherche, il existe des raccourcis que vous ne connaissez peut-être pas si vous êtes nouveau sur macOS.
Le symbole "⌘" est la touche de commande pour tous les raccourcis répertoriés. Cela fonctionne comme la touche Contrôle de Windows, mais c'est dans un endroit plus accessible et généralement des deux côtés de la barre d'espace.
Vous pouvez également créer vos propres raccourcis en allant dans Préférences Système > Clavier > Raccourcis et en choisissant parmi les options sur la gauche.
Raccourcis clavier macOS les plus importants
Bien sûr, la plupart des utilisateurs de macOS savent que Command-C signifie copier et Command-V signifie coller, mais il existe un certain nombre d'autres raccourcis pratiques qui facilitent grandement la vie de l'utilisateur.
1. Ouvrez Spotlight
⌘ + barre d'espace: c'est probablement le raccourci le plus utile de tous. Chaque fois que vous souhaitez rechercher un fichier, une application ou autre chose sur votre Mac, utilisez simplement ce raccourci et tapez le nom de ce que vous souhaitez rechercher dans l'invite qui apparaît. Les résultats sont instantanés. Spotlight recherchera également des éléments tels que les iMessages, les signets et le texte intégral des fichiers sur votre disque dur. C'est aussi un moyen rapide de trouver et d'ouvrir des applications que vous ne conservez pas dans votre dock.
2. Quittez immédiatement toute application
+ Q: Utilisez cette combinaison de touches pour fermer immédiatement n'importe quelle application. Cette commande ne se contente pas de minimiser l'application (comme cela arrive parfois lorsque vous appuyez sur le bouton rouge "X" en haut de n'importe quelle application Mac) - elle la ferme complètement.
3. Prenez des captures d'écran ou enregistrez l'écran
Il existe plusieurs façons de prendre une capture d'écran sur un Mac.
Sh + Maj + 3: Capture d'écran de toute la fenêtre visible.
Sh + Maj + 4: Capturez une zone spécifique de l'écran à l'aide d'un outil de recadrage rectangulaire. Ce type de capture est idéal pour partager des images ou des extraits de texte sur les réseaux sociaux.
Sh + Maj + 5 : Depuis macOS Mojave, Apple a facilité la visualisation simultanée de tous vos outils de capture d'écran grâce à ce raccourci. Vous verrez une barre d'outils qui propose des options pour capturer tout l'écran ou capturer une fenêtre spécifique, capturer une partie spécifique d'une fenêtre. Vous pouvez également l'utiliser pour capturer tout l'écran ou une partie de celui-ci et choisir où enregistrer l'image ou le fichier vidéo. (Les captures d'écran sont enregistrées sur le bureau par défaut.)
4. Cachez les applications instantanément
H + COMMENT: Si vous voyez quelque chose que vous ne voulez pas que votre patron ou quelqu'un d'autre voie, utilisez ce raccourci et la fenêtre ouverte active disparaîtra. Pour recommencer à utiliser l'application, appuyez sur l'icône de l'application dans le dock.
Vous pouvez également le faire dans toutes les applications ouvertes en appuyant sur ⌘ + Option et en appuyant sur votre souris n'importe où sur le bureau qui est visible. Toutes les applications seront masquées. C'est un excellent moyen d'organiser votre bureau.
Si vous souhaitez simplement minimiser une application, appuyez sur ⌘ + M, mais l'aperçu apparaîtra toujours sur le côté droit de votre dock.
5. Basculez rapidement entre les applications actives
⌘ + onglet: Cliquer sur ⌘ et la touche Tab en même temps ouvrira le sélecteur d'applications, qui vous permet de basculer facilement entre toutes les applications actives en appuyant sur Tab, jusqu'à ce que vous atteigniez celle que vous voulez.
6. Basculer entre différentes fenêtres dans une application
+ ~: Ce raccourci rend la recherche beaucoup plus facile. Il vous permet de basculer facilement entre les deux (ou plusieurs) documents ouverts.
7. Accédez rapidement à la barre de recherche/d'adresse dans Safari
⌘ + L: Utiliser votre souris pour activer la barre de recherche de Safari fait perdre du temps. Appuyez sur ce raccourci lorsque vous utilisez Safari et le curseur ira dans la barre de recherche, où vous pourrez saisir un terme de recherche ou une URL. Ce raccourci fonctionne également dans Google Chrome.
Safari propose également d'autres excellents raccourcis clavier :
- T + T ouvrir un nouvel onglet
- ⌘ + Z rouvre le dernier onglet que vous avez (peut-être accidentellement) fermé.
- + Maj + T rouvre un onglet accidentellement fermé dans Chrome ou Opera.
8. Forcer à quitter une application
⌘ + Option + Q: Si une application est verrouillée (et que ⌘ + Q ne fonctionne pas), utilisez ce raccourci pour forcer la fermeture de l'application.
Vous pouvez également choisir plusieurs applications pour forcer la fermeture en appuyant sur ⌘ + Option + Échap, équivalent à Windows Control-Alt + Suppr. Au lieu du Gestionnaire des tâches, vous verrez une fenêtre qui indique Forcer à quitter les applications et vous pouvez choisir l'application que vous souhaitez fermer à partir de là.
9. Verrouillez immédiatement votre Mac
⌘ + Option + P: Si vous êtes sur le point de sortir et que vous ne voulez pas que quelqu'un espionne votre Mac, appuyez sur ce raccourci et votre Mac entrera immédiatement dans l'écran de verrouillage. C'est beaucoup plus rapide que d'utiliser la barre de menus.
10. Utilisez Quick Look pour prévisualiser les fichiers
Fichier + barre d'espace : Si vous voulez voir un fichier sans avoir à l'ouvrir, sélectionnez le fichier dans un dossier du Finder et appuyez sur la barre d'espace. (Cela fonctionne également avec les fichiers sur le bureau.) Un aperçu pleine page apparaîtra, également avec des options de marquage. Cela fonctionne pour tout, des images et PDF aux fichiers Microsoft Excel.
Vous pouvez également sélectionner plusieurs fichiers à afficher simultanément en maintenant la touche Commande enfoncée tout en les sélectionnant, puis en appuyant sur + O . (⌘ + Y fonctionne également pour les fichiers uniques, mais dans ce cas, c'est moins pratique). Lorsque cette fenêtre est ouverte, vous pouvez naviguer entre les fichiers avec les touches fléchées dans le coin supérieur gauche.