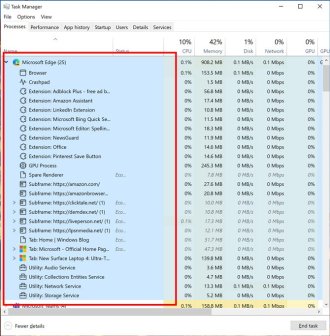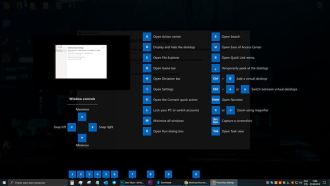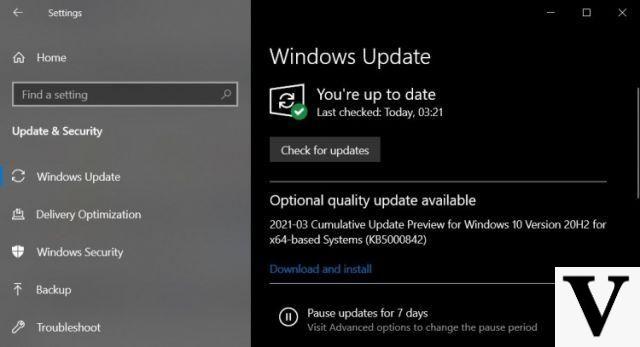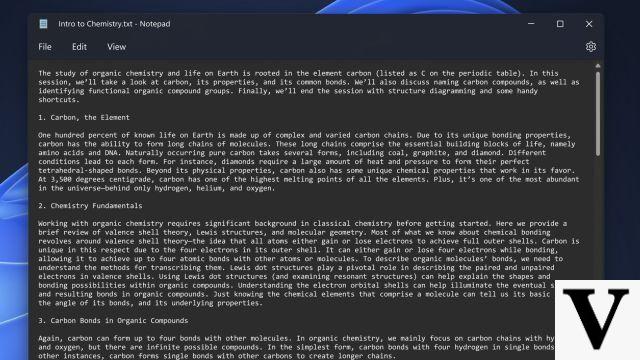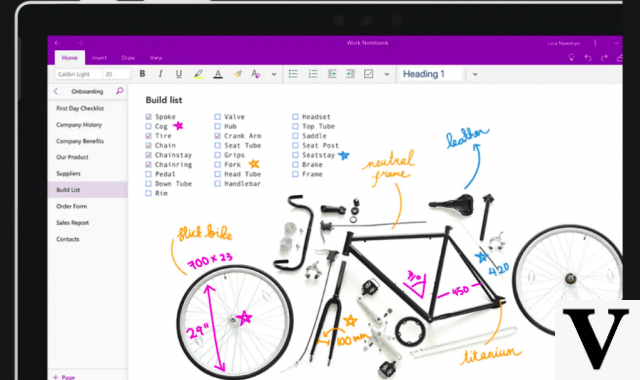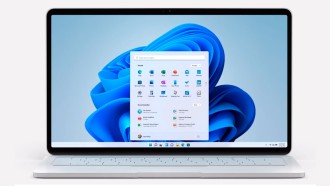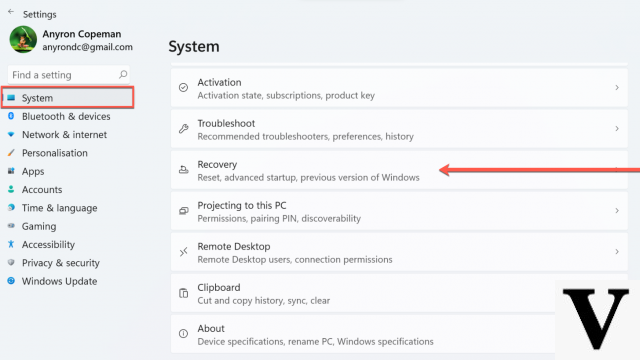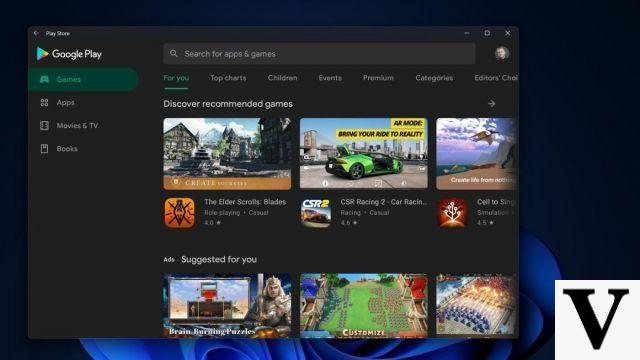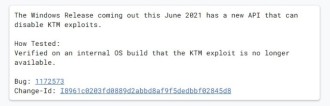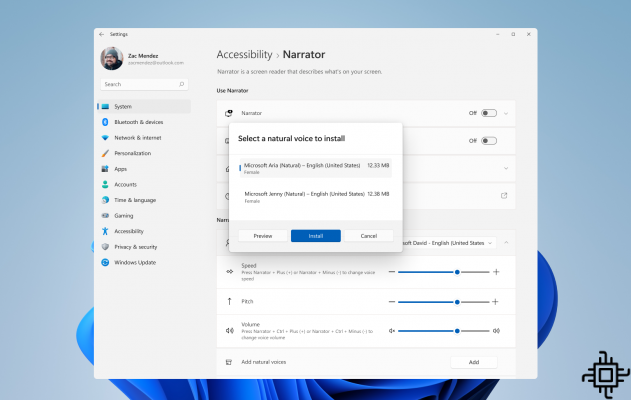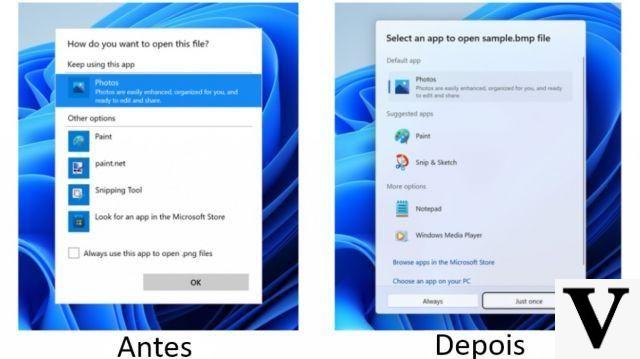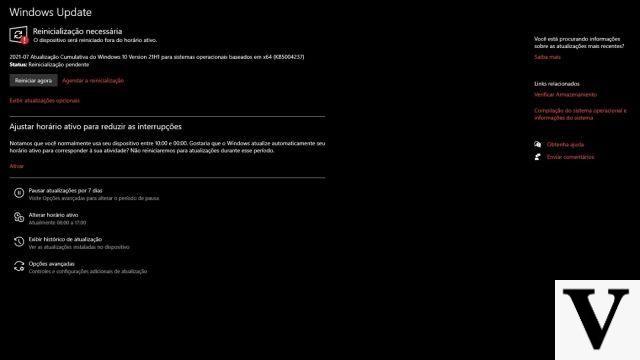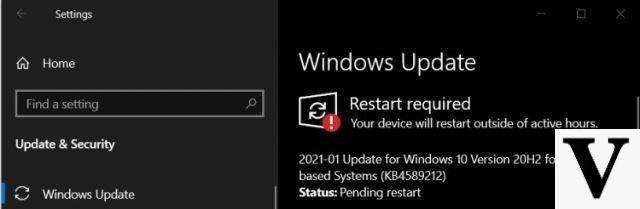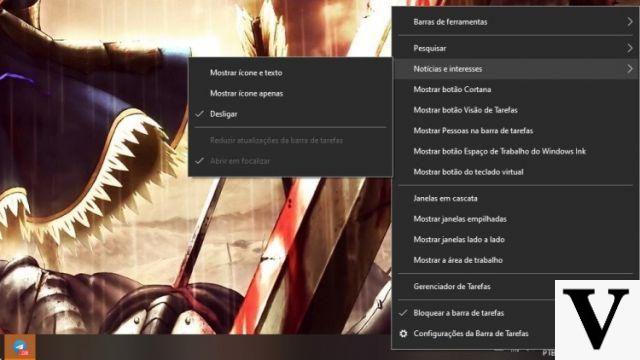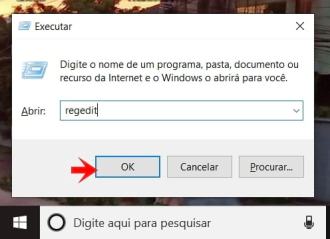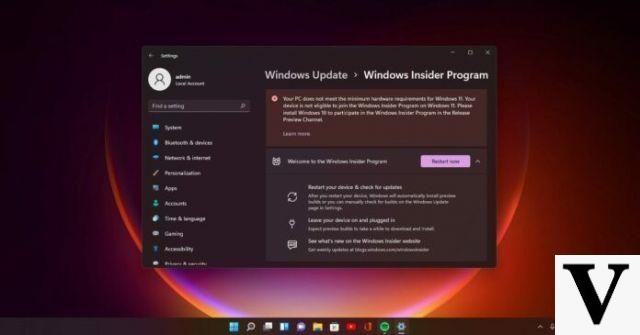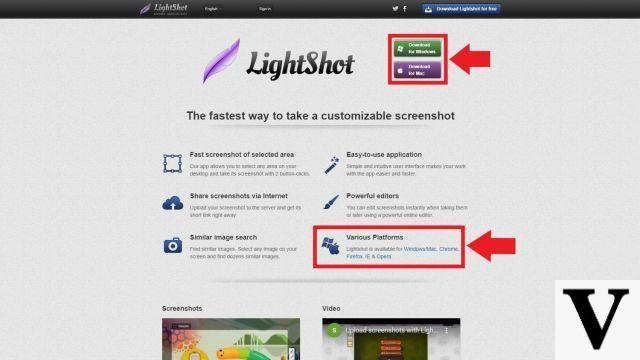
Windows 11 a montré plusieurs bogues, et l'une des erreurs qui se produisent dans le nouveau système d'exploitation de Microsoft est le dysfonctionnement de l'outil Snipping. Lorsque vous essayez d'ouvrir le mode de capture à l'aide de la commande "Win + Shift + S", beaucoup reçoivent le message "Cette application ne peut pas s'ouvrir - un problème avec Windows empêche l'ouverture de la capture d'écran. La mise à jour de votre PC peut aider à le résoudre". Dans cet esprit, nous présenterons dans cet article une alternative pour obtenir la même fonctionnalité cette fonctionnalité offerte dans Windows, Lightshot.
L'outil Windows Snipping, contrairement à "Print Screen", permet à l'utilisateur de sélectionner uniquement une région de l'écran à enregistrer au lieu d'enregistrer l'intégralité de l'image affichée sur le moniteur du PC. Avec cela, il y a un grand saut en termes de productivité par rapport à l'utilisation de la touche "Impr écran", puisque il n'est plus nécessaire d'ouvrir un programme d'édition pour recadrer une certaine partie de l'image. Cependant, cette fonctionnalité ne fonctionne pas toujours correctement sur le système d'exploitation Microsoft, nécessitant ainsi un programme tiers pour effectuer la tâche.
Plantages de Windows 11 Snipping Tool - Comment résoudreQu'est-ce que Lightshot ?
O LightShot c'est une ferramenta libre pour les captures d'écran. Il s'agit d'un programme qui permet à l'utilisateur de ne sauvegarder qu'une partie de l'écran sur l'ordinateur, ce qui apporte un côté pratique à ceux qui travaillent tout le temps avec des images. L'application permet, en plus de sauvegarder une image visualisée sur l'écran du PC, de la modifier, de l'envoyer sur le cloud et de partager le fichier avec d'autres.
Lightshot est téléchargeable gratuitement et disponible sur les plateformes Windows, Mac, Chrome, Firefox, IE et Opera. Après avoir installé Lightshot sur votre ordinateur, appuyez simplement sur les touches "Fn (Fonction) + Print Screenn" ou simplement sur la touche Print Screenn pour ouvrir le programme et capturer l'écran.
Lightshot : comment installer
Pour installer Lightshot, rendez-vous sur le site officiel du développeur et suivez les étapes ci-dessous.
Étape 01: Sur la page principale de Lightshot, sélectionnez la plate-forme que vous souhaitez installer.
Étape 02: En cliquant sur l'option souhaitée, le fichier d'installation du programme sera automatiquement téléchargé. Allez à l'emplacement où vous avez choisi de télécharger et cliquez sur le fichier.
Étape 03: Sélectionnez la langue souhaitée et acceptez les termes et conditions.
Étape 04: Après les étapes ci-dessus, Lightshot vous amènera au site Web, où il y aura des instructions sur la façon d'ouvrir et d'utiliser le programme. Cliquez sur Terminer dans la fenêtre d'installation pour terminer le processus d'installation.
Lightshot : comment faire une capture d'écran
Pour ouvrir Lightshot, appuyez sur les touches "Fn (Fonction) + Print Screenn" ou simplement sur la touche Print Screenn pour ouvrir le programme et capturer l'écran. Avec le programme ouvert, faites glisser la flèche de la souris vers la région de l'écran que vous souhaitez enregistrer, cliquez et faites glisser jusqu'à ce qu'elle couvre toute la zone souhaitée pour capturer l'image affichée à l'écran et l'enregistrer.
Notez que la zone sélectionnée deviendra plus claire. Une fois cela fait, plusieurs options apparaîtront à côté de la ligne. Ces icônes permettent à l'utilisateur de sélectionner la commande pour enregistrer, copier, partager, imprimer et envoyer l'image dans le cloud. Tous les fichiers image enregistrés seront au format JPG, mais l'utilisateur peut choisir d'enregistrer au format PNG et BMP.
Fait intéressant, Lightshot parvient à s'intégrer à Google Images, fournissant des résultats de recherche similaires pour l'image que l'utilisateur a capturée. Avant d'enregistrer l'image capturée, vous pouvez la modifier à l'aide des icônes affichées à l'écran.
Lightshot : Fonctionnalités
Lightshot possède plusieurs fonctionnalités qui apportent un côté pratique à l'utilisateur. Le programme est non seulement capable de capturer des régions spécifiques de l'écran, mais permet également à l'utilisateur d'ajouter des lignes, des flèches, des rectangles, des textes, entre autres. Cela facilite grandement la tâche lorsque vous souhaitez mettre en évidence quelque chose dans l'image et souhaitez une solution rapide à enregistrer et à utiliser.