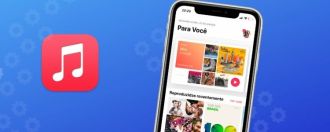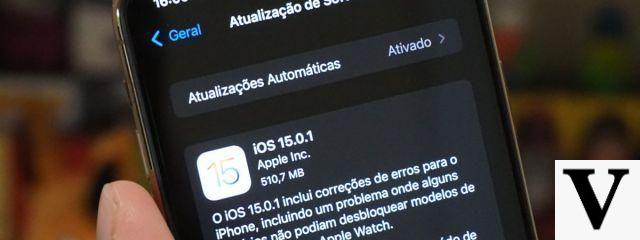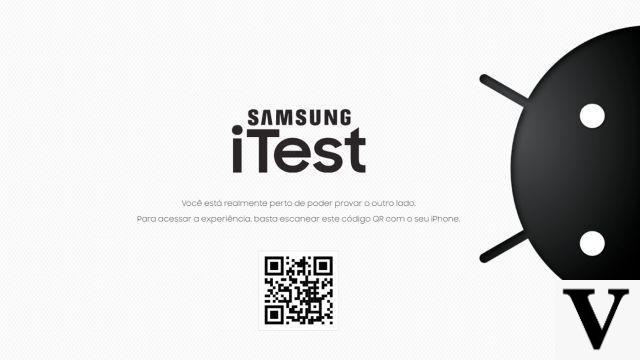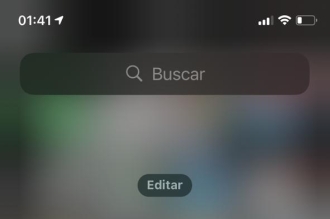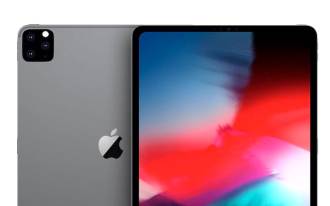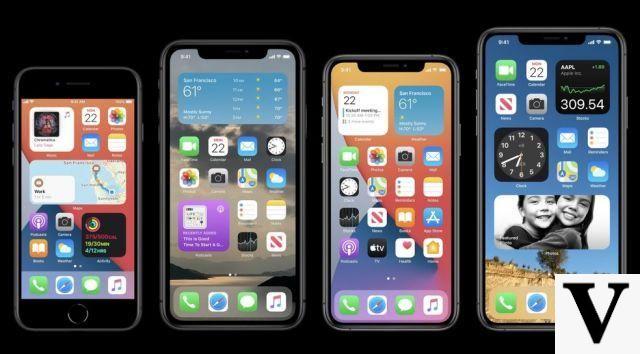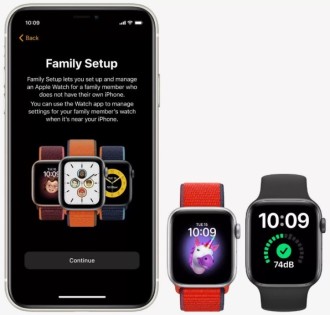Le mode Jiggle est le moyen de réorganiser les applications sur iPhone, iPad, Apple Watch, Apple TV et Launchpad sur Mac. Les icônes du mode Shake sont un indicateur visuel utile indiquant qu'une disposition d'application fixe est devenue fluide et modifiable. Découvrez comment cela fonctionne et comment l'utiliser.
Que signifient les voyants du boîtier AirPods ?Comme Origens fait Modo Apple Jiggle
Le mode Jiggle est apparu dans iOS 1.13 en 2008. Il est arrivé dans le cadre d'une mise à jour importante, qui a permis aux utilisateurs d'iPhone de réorganiser l'écran de leur appareil pour la première fois.
Deux ans plus tard, Apple dépose un brevet américain (US 8.423.911 B2, accordé en 2013) sur ses techniques de réorganisation de l'écran d'accueil. Dans la demande de brevet, Apple a décrit le mode jiggle de la manière la plus clinique possible :
Les objets sélectionnables de l'interface utilisateur se balancent comme s'ils flottaient sur l'eau (par exemple, chaque objet sélectionnable de l'interface utilisateur oscille autour d'une position moyenne de l'objet sélectionnable de l'interface utilisateur sur l'affichage).
Depuis sa sortie en 2008, le mode jiggle a été inclus dans toutes les versions d'iOS, iPadOS et watchOS. Sur Mac, le mode jiggle a fait ses débuts sur Launchpad en 2011 dans le cadre de Mac OSX 10.7 Lion.
Apple tvOS utilise un autre type de mode de jiggle (qui est apparu pour la première fois dans la mise à jour du système Apple TV 6.1) où seule l'application que vous déplacez se trémousse, et non l'intégralité de l'écran de l'application.
Comment entrer en mode Jiggle sur un iPhone ou un iPad
Sur un iPhone ou un iPad, le mode jiggle est la méthode par défaut pour réorganiser les icônes sur l'écran d'accueil. Dans les dernières versions d'iOS et d'iPadOS, les widgets oscillent également lors de leur modification sur l'écran d'accueil. Voici comment démarrer le mode jiggle de l'écran d'accueil :
- iOS 13 et iPadOS 13 ou version ultérieure : Appuyez et maintenez une zone vide de l'écran d'accueil qui n'a pas d'icône. Vous pouvez également appuyer longuement sur l'icône d'une application et sélectionner "Modifier l'écran d'accueil" dans le menu qui s'affiche.
- iOS 12 et iPadOS 12 ou version antérieure : Appuyez et maintenez une icône d'application jusqu'à ce que les icônes commencent à bouger.
En mode jiggle, vous pouvez maintenir et faire glisser des icônes pour réorganiser vos applications sur l'écran d'accueil. Vous pouvez également faire glisser des applications vers ou depuis le Dock.
Si vous déposez une icône sur une autre, un nouveau dossier sera créé. Pour désinstaller une application, cliquez sur le petit bouton "X" dans le coin droit de l'icône. Dans iOS 14 et versions ultérieures, vous pouvez également utiliser le mode jiggle pour ajouter ou réorganiser des widgets sur votre écran d'accueil.
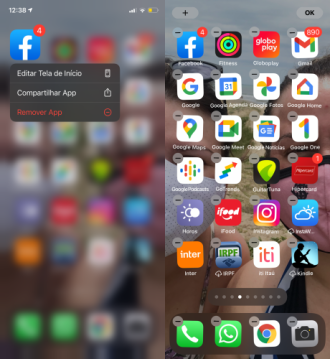
Comment utiliser le mode Jiggle sur une Apple Watch
Même la montre intelligente de la marque, l'Apple Watch, a son mode jiggle. Pour l'utiliser, assurez-vous que vous êtes sur l'écran d'accueil en mode grille. Appuyez sur la couronne numérique (le bouton sur le côté), appuyez et maintenez n'importe quelle icône d'application jusqu'à ce que les applications commencent à trembler.
Après cela, vous pouvez maintenir et faire glisser n'importe quelle icône d'application vers un nouvel emplacement. Lorsque vous avez terminé, appuyez à nouveau sur la Digital Crown. Vous pouvez également organiser les icônes de l'application Apple Watch à l'aide de votre iPhone.

Comment utiliser le mode Jiggle sur une Apple TV
Contrairement à l'iPhone et à l'iPad, Apple TV utilise une version modifiée du mode jiggle, où seule l'application que vous déplacez bouge, pas tout l'écran de l'application.
Pour l'utiliser, mettez une application en surbrillance à l'écran, appuyez longuement sur la surface du pavé tactile de votre télécommande jusqu'à ce que l'application commence à trembler. Faites ensuite glisser votre doigt pour le déplacer où vous le souhaitez, puis appuyez à nouveau sur la surface tactile pour terminer le déplacement.
En mode jiggle sur Apple TV, vous pouvez également déplacer des applications vers des dossiers, en les plaçant les unes sur les autres, ou supprimer des applications en appuyant sur le bouton Lecture d'une application sélectionnée et en choisissant l'option "Supprimer" dans le menu qui apparaît.

Comment utiliser ou jiggle mode sur Launchpad sur Mac
Depuis 2011, macOS a Launchpad, qui affiche les icônes d'application dans une vue en grille similaire à l'écran d'accueil de l'iPhone. Fidèle à ses racines de style iOS, Launchpad comprend également un mode jiggle. Pour l'activer, maintenez enfoncée la touche "Option" de votre clavier.
Lorsque vos applications commencent à vaciller, vous pouvez utiliser votre souris ou votre trackpad pour faire glisser les icônes d'application dans un nouvel arrangement. Vous pouvez également supprimer des applications qui ont été installées à partir de l'App Store en appuyant sur le petit bouton "X" dans le coin de l'icône.