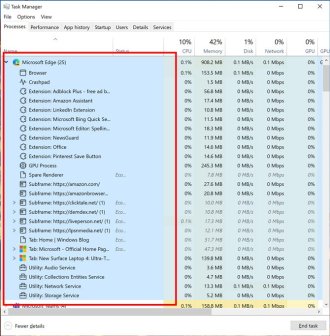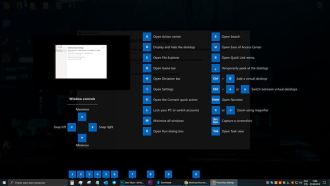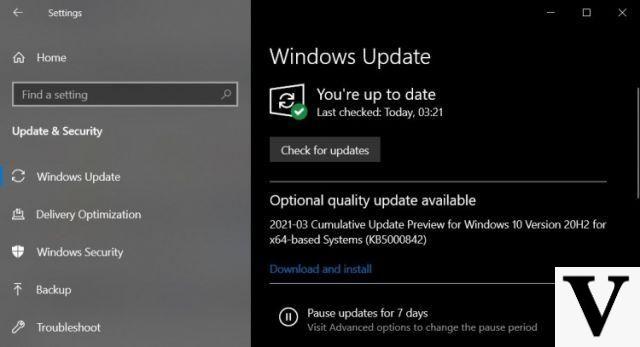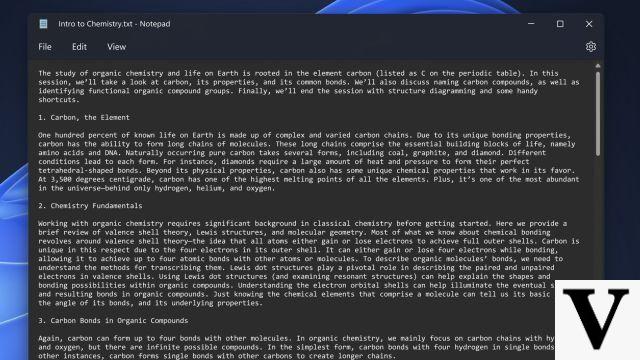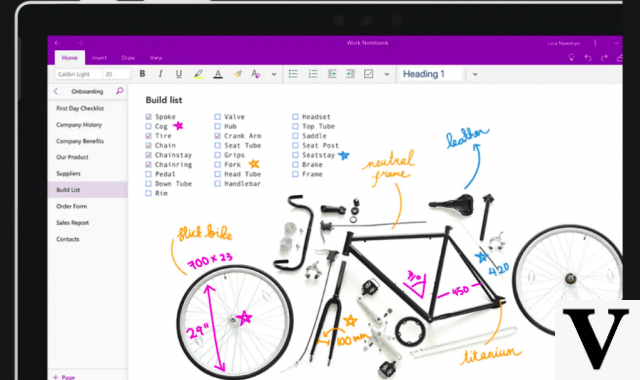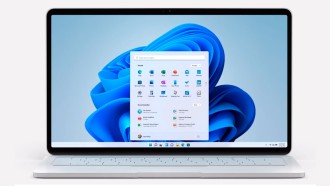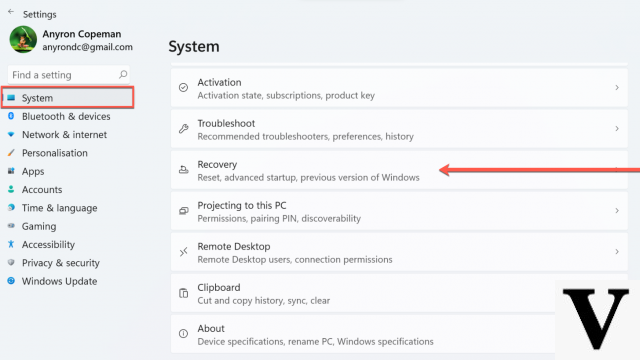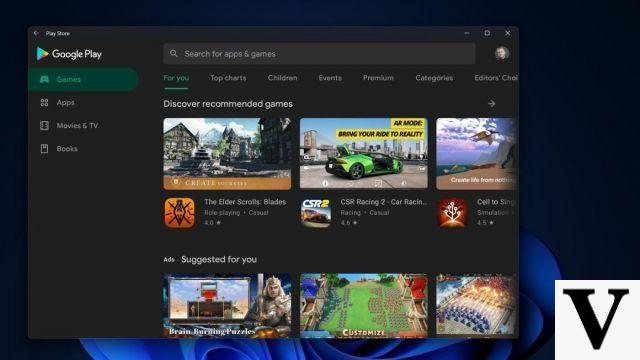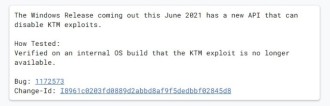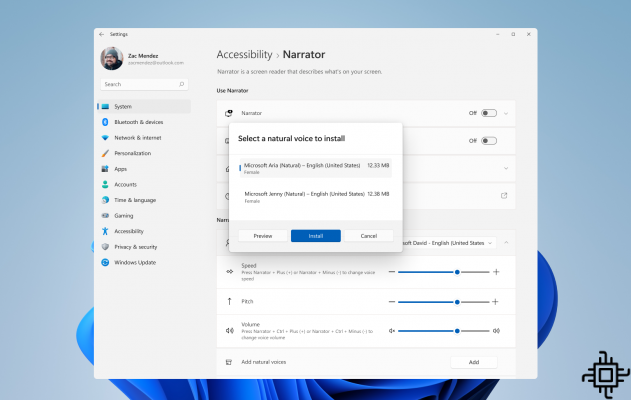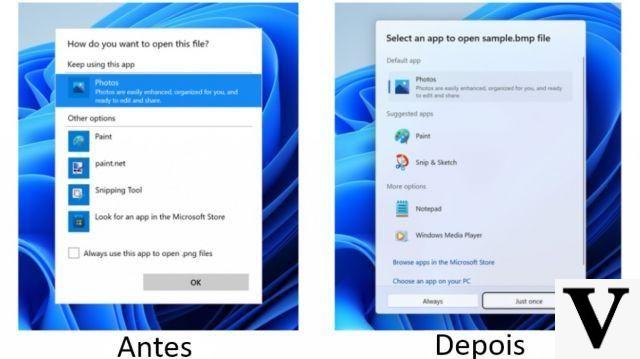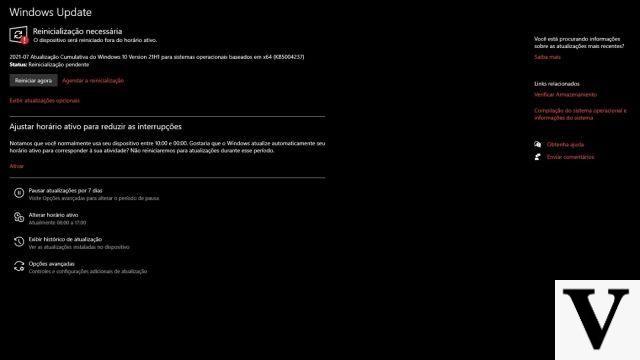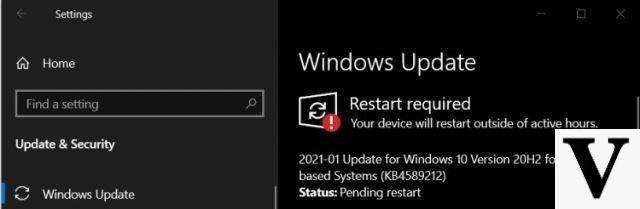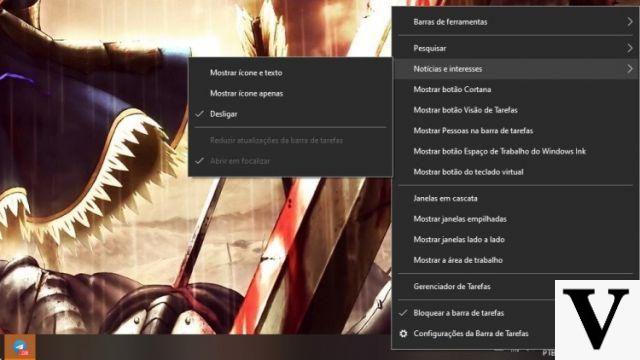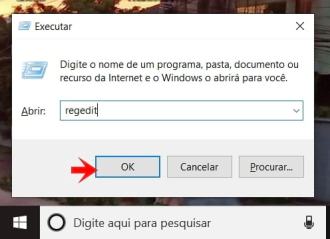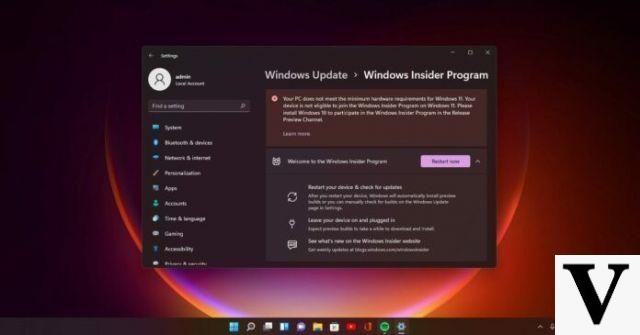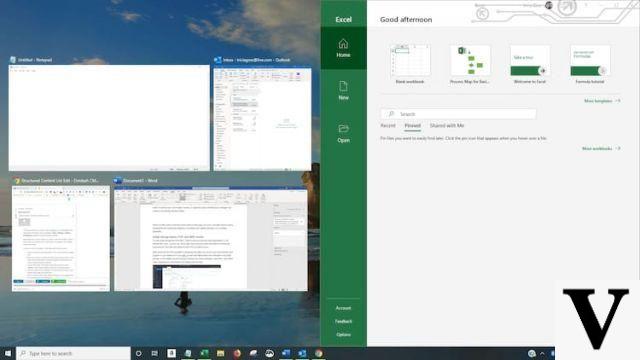
Windows 10 regorge de fonctionnalités nouvelles et mises à jour, qui sont là pour rationaliser toutes vos tâches informatiques. Windows 10 combine la familiarité de Windows 7 avec les fonctionnalités de Windows 8. Bien que vous puissiez utiliser intuitivement certaines fonctionnalités pour augmenter votre productivité. Mais certaines autres fonctionnalités ne sont pas aussi instinctives et nécessitent une visite des menus et des paramètres avant de vous faciliter la vie. Dans cet esprit, nous fournissons ce guide avec quelques trucs et astuces Windows 10 pour améliorer sa convivialité.
10 astuces cachées dans Windows 10
En utilisant les conseils ci-dessous, vous pourrez gagner du temps sur les tâches qui doivent être effectuées régulièrement et optimiser votre navigation dans le système. Nous partagerons également des conseils pour vous aider à affiner les nouvelles fonctionnalités en fonction de vos préférences, vous permettant d'utiliser votre ordinateur de manière plus productive. Consultez également notre vaste collection d'articles sur Windows 10 afin de tirer le meilleur parti du système d'exploitation.
1. Menu Démarrer Secret
Si vous êtes un fan de l'ancien menu Démarrer, vous pouvez l'avoir à nouveau. Si tu Cliquez sur à bouton droit de la souris sur l'icône Windows dans le coin inférieur gauche, il affichera un menu texte, avec plusieurs destinations populaires familières (Applications et fonctionnalités, Recherche, Exécuter). Toutes ces options sont disponibles dans l'interface de menu standard, mais vous pourrez y accéder plus rapidement via cette interface textuelle.
2. Fenêtre d'invite de commande transparente
Pour accéder à l'interface d'invite de commande dans Windows 10, cliquez sur le menu Windows et tapez "Invite de commandes", pour accéder rapidement à l'application de bureau.
Pour personnaliser l'expérience, faites un clic droit en haut de la fenêtre pour faire apparaître un menu contextuel et choisissez "Propriétés". Cliquez sur l'onglet "Couleurs" pour voir une variété d'options de personnalisation.
Au bas de cet onglet, vous trouverez le curseur "Opacité", qui vous permet de voir à travers la fenêtre d'invite de commande. Cette fonctionnalité vous permet de coder à l'invite de commande tout en regardant simultanément le bureau.
3. Minimisez tout
Cette fonctionnalité a été publiée dans Windows 7, mais peu de gens la connaissent. Si vous avez un écran plein de fenêtres, mettez fin à ce gâchis en saisissant le haut de la fenêtre et en "secouant". De cette façon, vous minimiserez toutes les autres fenêtres.
4. Faites pivoter votre écran
Cette astuce n'est pas toujours utile, mais à un moment où j'ai accidentellement fait pivoter l'écran, elle m'a été utile. Vous pouvez faire pivoter votre écran en appuyant simultanément sur Ctrl + Alt + D et sur l'un des boutons fléchés. La flèche vers le bas vous renverse, les boutons fléchés vers la gauche ou vers la droite pivotent de 90 degrés sur le côté et la flèche vers le haut vous ramène à l'orientation par défaut. Si vous utilisez plusieurs moniteurs, cette fonctionnalité vous permettra d'orienter uniquement ce moniteur d'une manière spécifique.
Vous pouvez également cliquer avec le bouton droit sur l'arrière-plan du bureau et choisir Options graphiques > Rotation pour retourner votre page de différentes manières. Cette fonctionnalité est disponible dans Windows 7 et 10.
5. Enregistrer l'écran à l'aide de l'application Xbox
La nouvelle application Windows 10 Xbox intégrée comprend une fonction d'enregistrement d'écran qui vous permet d'enregistrer l'écran de la fenêtre active. Pour l'utiliser, lancez l'application Xbox, cliquez sur Win+G pour ouvrir la barre de jeu et sélectionnez Capture d'écran ou Démarrer l'enregistrement.
Lisez également : Comment enregistrer l'écran dans Windows 10 sans programmes
6. Faites glisser pour épingler la toile
Cette fonctionnalité est disponible depuis Windows 7, mais a quelques extras dans Windows 10. Saisissez n'importe quelle fenêtre et faites-la glisser sur le côté, où elle "s'adaptera" à mi-chemin sur l'écran. Dans Windows 10, vous avez la possibilité de faire glisser la fenêtre vers n'importe quel coin afin que la fenêtre occupe plus d'un quart de l'écran au lieu de la moitié.
Si vous utilisez plusieurs écrans, faites glisser vers un coin de la bordure et attendez qu'un avertissement vous indique si la fenêtre s'ouvrira dans ce coin. Vous pouvez demander un comportement similaire en utilisant la touche Windows combinée à l'un des boutons fléchés directionnels.
7. Arrêtez de taper, commencez à dicter
La reconnaissance vocale a toujours été une force de Microsoft, mais dans Windows 10, c'est beaucoup plus naturel.
Utilisez la dictée pour convertir des mots prononcés en texte n'importe où sur votre ordinateur Windows 10. La dictée utilise la reconnaissance vocale, qui est intégrée à Windows 10, vous n'avez donc rien à télécharger ni à installer pour l'utiliser.
Pour commencer à dicter, sélectionnez un champ de texte et appuyez sur la Touche logo Windows + H pour ouvrir la barre d'outils de dictée.
Alors dis ce que tu veux. Pour arrêter la dictée à tout moment pendant la dictée, dites "Arrêter la dictée". Vous devrez toujours entrer le score manuellement.
8. Historique du presse-papiers
Le Presse-papiers Windows existe depuis des années et il n'y a pas eu beaucoup d'améliorations - jusqu'à Windows 10. Avec la mise à jour d'octobre 2018, Microsoft a introduit un certain nombre de fonctionnalités impressionnantes. Ouvrez-le Paramètres > Système > Presse-papiers. Pour commencer à enregistrer divers éléments dans le presse-papiers, activez le bouton Historique du presse-papiers.
9. Outil de capture et d'esquisse
La capture d'écran est une autre fonctionnalité sur laquelle Microsoft s'améliore enfin, tout comme sur macOS. Au lieu de l'outil de capture maladroit, vous pouvez maintenant ouvrir un nouvel utilitaire de capture appelé Snipping and Sketching Tool, avec une simple commande Maj + Tecla Windows + S pour prendre une capture d'écran rectangulaire ou plein écran.
C'est comme l'outil de capture d'écran macOS, mais avec la fonctionnalité supplémentaire de l'encre numérique.
10. Utilisez les nouveaux raccourcis clavier de Windows 10
Bien que Windows 10 soit la version la plus récente de Windows, de nombreux raccourcis clavier ont été conservés par rapport aux versions précédentes. Cependant, certains nouveaux raccourcis spécifiques aux fonctionnalités de Windows 10 ont été ajoutés dans la dernière version du système d'exploitation.
- Windows + A : Présente le Centre d'action ;
- Windows + C : Ouvert à Cortana ;
- Windows+I : Affiche le menu des paramètres ;
- Windows + Ctrl + D : Ajoute un nouvel espace de travail ;
- Windows + Ctrl + Flèche Gauche / Flèche Droite : Basculez entre les ordinateurs.