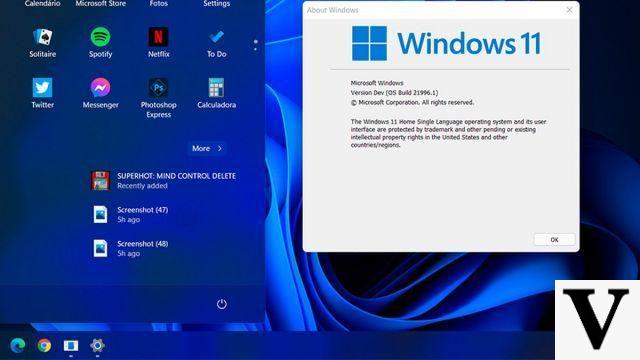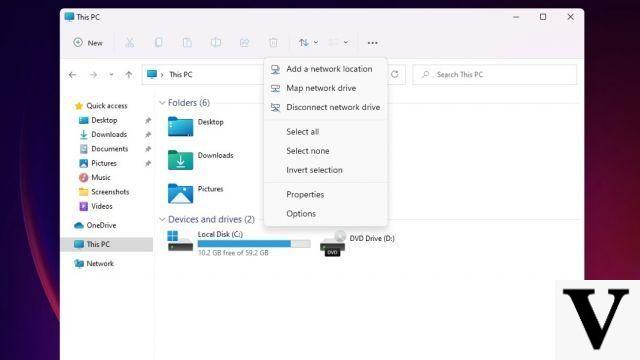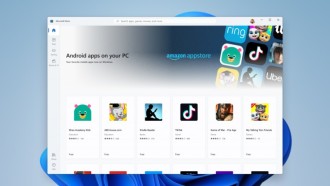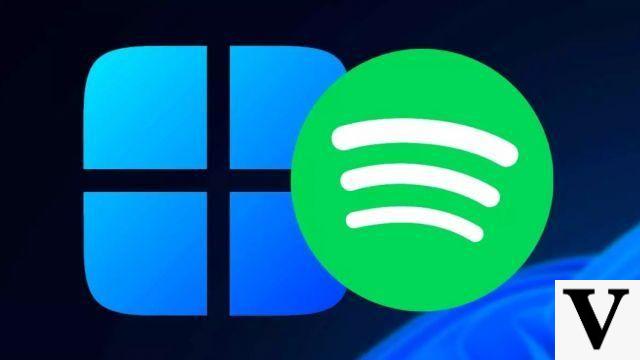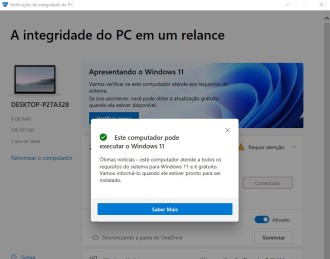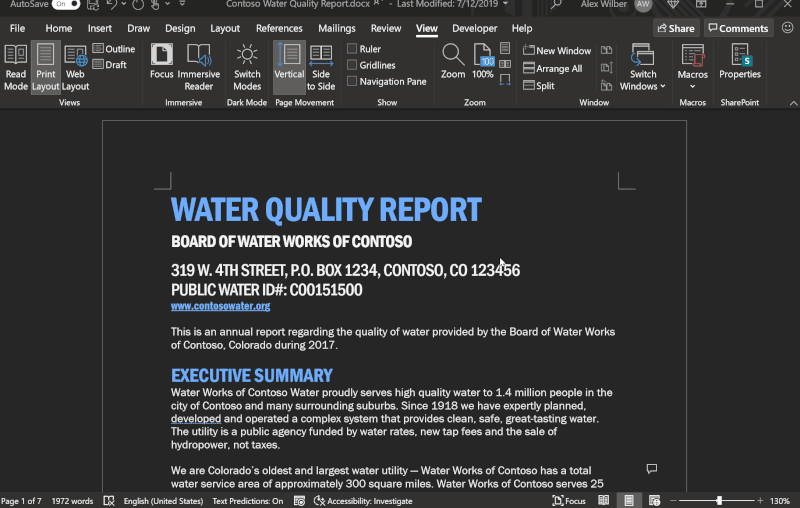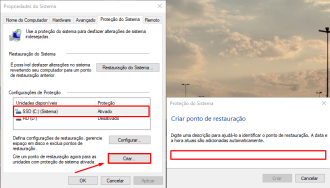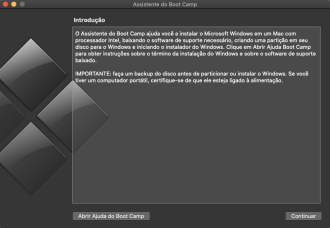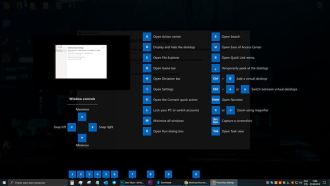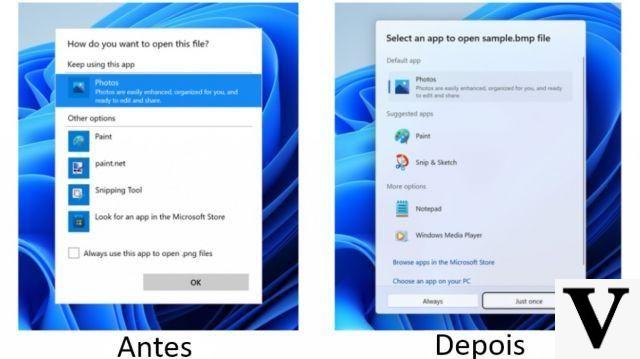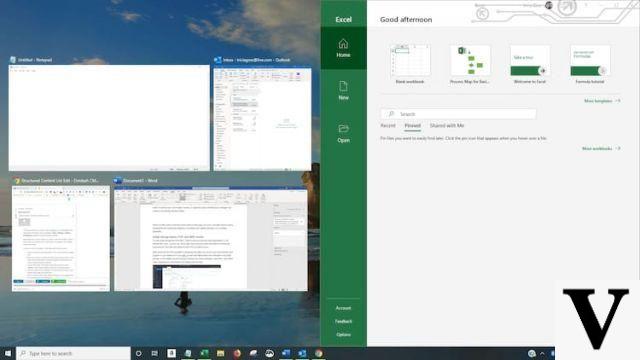
Windows 10 is full of new and updated features, which are here to streamline all your computer tasks. Windows 10 combines the familiarity of Windows 7 with the functionality of Windows 8. Although you can intuitively use some features to increase your productivity. But some other features aren't quite so instinctive, and require a visit to the menus and settings before they make your life easier. With that in mind, we provide this guide with some Windows 10 tips and tricks to improve its usability.
10 hidden tricks inside Windows 10
Using the tips below, you will be able to save some time on tasks that need to be performed regularly and optimize your navigation through the system. We'll also share tips to help you adjust new features based on your preferences, allowing you to use your computer more productively. Also, check out our huge collection of Windows 10 articles in order to get the most out of the operating system.
1. Menu Start Secret
If you're a fan of the old Start Menu, you can have it again. If you to click to right mouse button on the Windows icon in the lower left corner, it will display a text menu, with several familiar popular destinations (Applications and Features, Search, Run). All these options are available in the standard menu interface, but you will be able to access them more quickly through this text interface.
2. Transparent Command Prompt Window
To access the command prompt interface in Windows 10, click the Windows menu and type "Command Prompt", to quickly access the desktop application.
To customize the experience, right-click at the top of the window to bring up a pop-up menu and choose "Properties". Click on the "Colors" tab to see a variety of customization options.
At the bottom of this tab, you'll find the "Opacity" slider, which lets you see through the Command Prompt window. This feature allows you to code at the command prompt while simultaneously watching the desktop.
3. Minimize everything
This feature was released in Windows 7, but not many people know about it. If you have a screen full of windows, end this mess by grabbing the top of the window and "shaken". This way you will minimize all other windows.
4. Rotate your screen
This tip isn't useful all the time, but at a time when I accidentally rotated the screen, it was useful for me. You can rotate your screen by simultaneously pressing Ctrl + Alt + D, and any of the arrow buttons. The down arrow turns you upside down, the left or right arrow buttons rotate 90 degrees to the side, and the up arrow returns you to the default orientation. If you use multiple monitors, this feature will allow you to orient only that monitor in a specific way.
Alternatively, you can right-click on the desktop background and choose Graphics Options > Rotation, to flip your page in various ways. This feature is available in Windows 7 and 10.
5. Record screen using Xbox app
The new built-in Windows 10 Xbox app includes a screen recording feature that lets you record the screen of the active window. To use it, launch the Xbox app, click Win+G to open the game bar, and select Screenshot or Start Recording.
Also Read: How to Record Screen in Windows 10 Without Programs
6. Drag to pin the canvas
This feature has been available since Windows 7, but has some extras in Windows 10. Grab any window and drag it to the side, where it will "fit" halfway across the screen. In Windows 10, you have the option to drag the window to any corner so that the window takes up more than a quarter of the screen instead of half.
If you are using multiple screens, drag to a corner of the border and wait for a warning to let you know if the window will open in that corner. You can request similar behavior by using the Windows key combined with any of the directional arrow buttons.
7. Stop typing, start dictating
Speech recognition has always been a strength of Microsoft, but in Windows 10 it's much more natural.
Use Dictation to convert spoken words to text anywhere on your Windows 10 computer. Dictation uses speech recognition, which is built into Windows 10, so there's nothing you need to download and install to use it.
To start dictating, select a text field and press the Windows logo key + H to open the dictation toolbar.
Then say what you want. To stop dictating at any time while dictating, say "Stop dictation". You will still need to enter the score manually.
8. Clipboard history
The Windows Clipboard has been around for years, and there weren't many improvements - until Windows 10. With the October 2018 Update, Microsoft introduced a number of impressive features. Open it Settings > System > Clipboard. To start saving various items to the clipboard, activate the Clipboard History button.
9. Capture and Sketch Tool
Screenshot is another feature that Microsoft is finally getting better at, just like it is on macOS. Instead of the clunky snipping tool, you can now open a new snipping utility called Snipping and Sketching Tool, with a simple command Shift + Tecla Windows + S to take a rectangular or full-screen screenshot.
It's like the macOS screenshot tool, but with the added feature of digital ink.
10. Use new Windows 10 keyboard shortcuts
Although Windows 10 is the most up-to-date version of Windows, many keyboard shortcuts have been kept from previous versions. However, some new shortcuts specific to Windows 10 features have been added in the latest version of the operating system.
- Windows+A: Presents the Action Center;
- Windows + C: Open to Cortana;
- Windows+I: Displays the settings menu;
- Windows+Ctrl+D: Adds new workspace;
- Windows + Ctrl + Left Arrow / Right Arrow: Switch between computers.