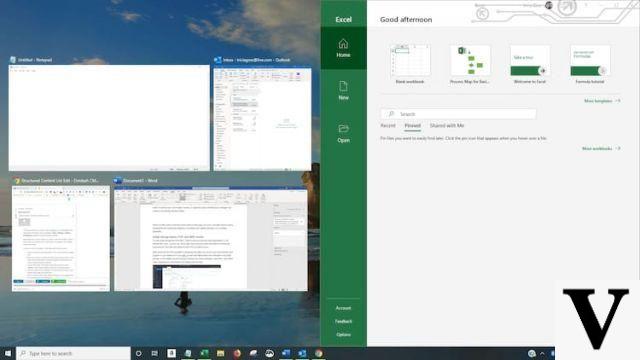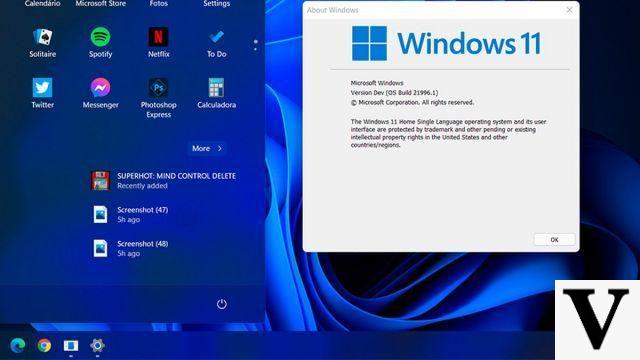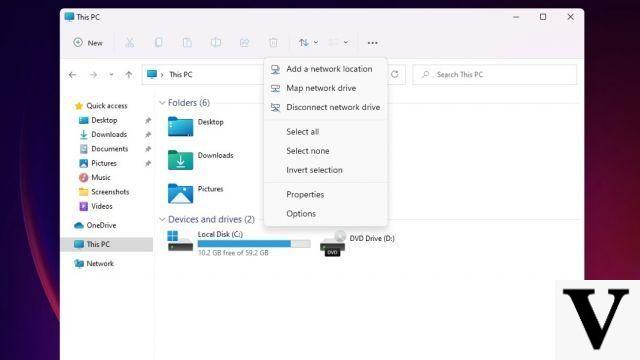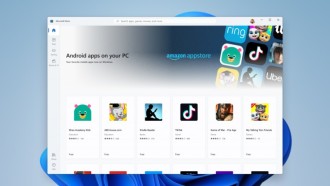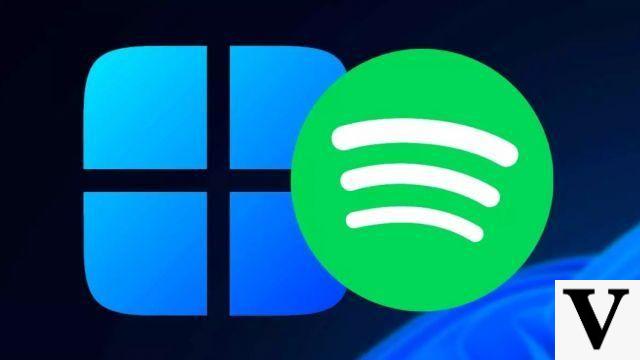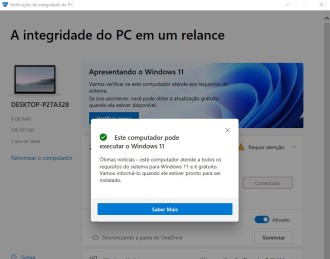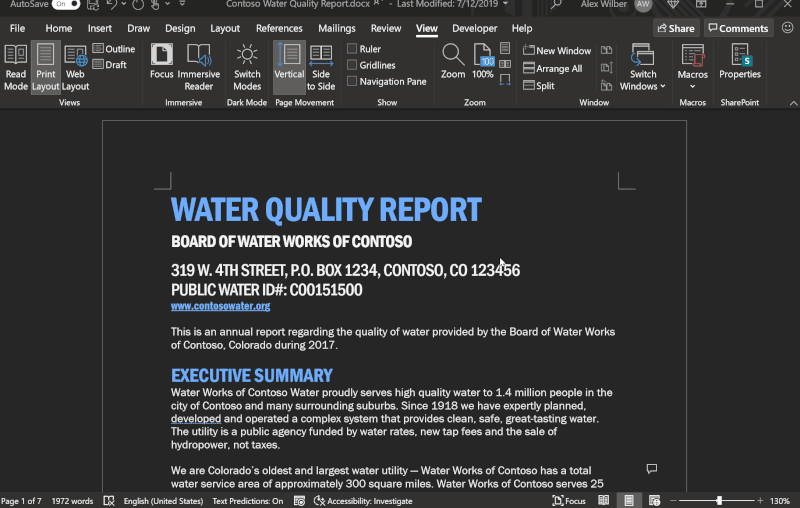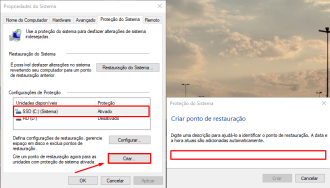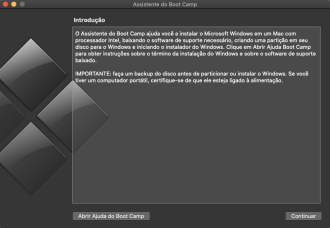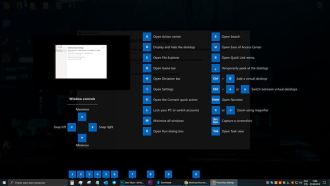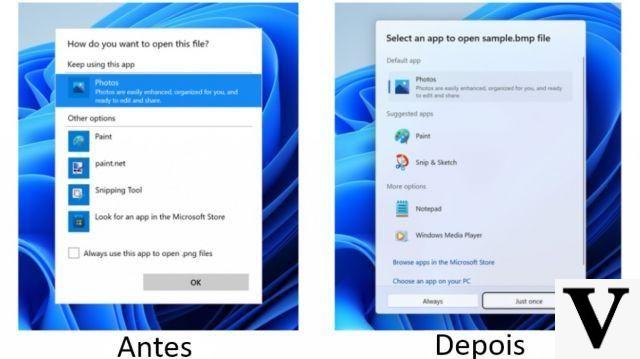When Windows 10 was released back in 2015, a lot of people decided to just stick with Windows 7. Microsoft then allowed Windows 7 users to upgrade to the new operating system for free, and even then some people stuck with the old one. But what's the reason? Simple, at its release, Windows 10 was extremely buggy.
The same did not happen with Windows 11, which had an open testing phase, and is built on top of Windows 10. But even so, bugs are present. If that fact doesn't bother you, and you want to start using Microsoft's new OS even if it's not super optimized, go ahead and follow our tutorial below!
you need to see
- Video: How to create a bootable USB stick to install Windows 11
- How to INSTALL Windows 10 FREE
Editor's tip! ?
Even if your computer is compatible and you have the option to upgrade normally to Windows 11, we recommend that you NO do it. There are several reports of people experiencing various bugs (constant blue screens, computer restarting infinitely, system slow, etc.)
Formatting Your Computer and Installing Windows 11
First of all, make sure your computer is compatible with Windows 11. You can do this using Microsoft's verification tool, available for download here. If your computer isn't compatible, don't worry, you can install Windows 11 anyway, although it's not recommended. You will only need to enter a few commands at the beginning of the installation process. It's very simple, everyone can do it and it works on all computers. We teach you how to bypass these Windows 11 minimum requirements in Step 3 of our installation below.
Final report: Our video tutorial on creating a bootable flash drive and installing Windows 11 is extremely complete. If at any point in the written tutorial you have questions, check out the video tutorial!
Step 1:
First, you will need a bootable USB stick with Windows 11. All you need is a USB stick of at least 8GB, no matter the brand or age. Learn how to create a bootable Windows 11 installation flash drive in the simplest way possible here.
Step 2:
Insert the flash drive into the computer, preferably in a rear slot. During the restart process, or while it is powering up, press the From ou Delete several times, until entering the BIOS menu of your computer; (In some rare cases, you will have to access the BIOS using the keys F1, F2, or F10)
Each motherboard brand has a slightly different BIOS menu appearance from the others, as you can see in the images. Regardless, you will be looking for the menu of Boot. Our goal here is to put the USB stick as a priority (first) in the Windows boot sequence. We look for Boot order ou boot Priority and drag the flash drive up. Then we click on Save and Exit;
Step 3:
We are at the Windows installation screen. If your computer supports Windows 11, skip to step 4 of this tutorial. If it is not supported or you are not sure, follow the instructions below;
Press the keys on your keyboard SHIFT + F10 to open the Windows command prompt. In it, type regedit and press Enter;
Don't be intimidated by the amount of information on the screen, the process we are going to carry out is quite simple. If you have any doubts, go to the 06:24 moment of our video.
Click on the folder HKEY_LOCAL_MACHINE;
then in SYSTEM;
Now right click on the folder Setup, then in New e Key;
type it LabConfig and hit enter;
Inside the folder we just created, LabConfig, right-click the white space on the right, then click New, Valor DWORD (32bits). You will do this three times, creating three files with the following names:
BypassTPMCheck
BypassRAMCheck
BypassSecureBootCheck
double click on top of each of the three files you just created and change the value data de 0 guidance on 1. Do this in all three files and you're done! Just close (press X) in the registry editor and in CMD: we can now proceed normally with the installation of Windows 11 without any problems.
Step 4:
Please click advance and then in install now;
If you have a Windows key, use it now. If you don't have it or want to enter it later, press I don't have the product key;
Select the version of Windows 11 you want and click advance;
Accept the terms of agreement and then select Custom: Install Windows only (Advanced);
In this menu we have the partitions of all your installed HDs and/or SSDs. Before doing anything here, it is important that you make a backup of the files you want to keep, as all files on the storage device you choose to install Windows on will be deleted.
After saving everything, delete all partitions on the chosen drive to install Windows. To do this, click on individual partitions and click on Delete;
when you have only Unit Unallocated Space, you click on it and on advance, installing Windows 11 on your computer.
Step 5:
Now you can finish setting up Windows 11 the way you like! If you have questions about this part, or want to know how I prefer to do it, check out the 09:04 moment of our video tutorial. Or comment below and I will respond asap!
Enjoy Windows 11 for free!