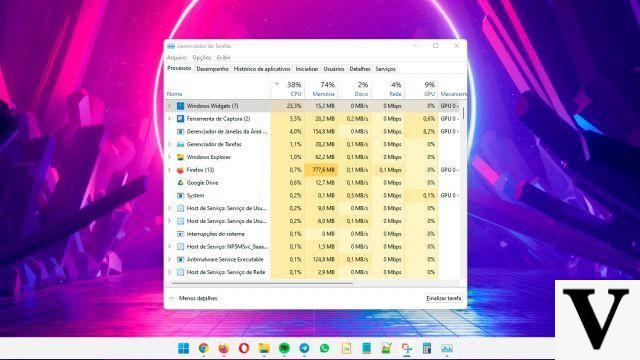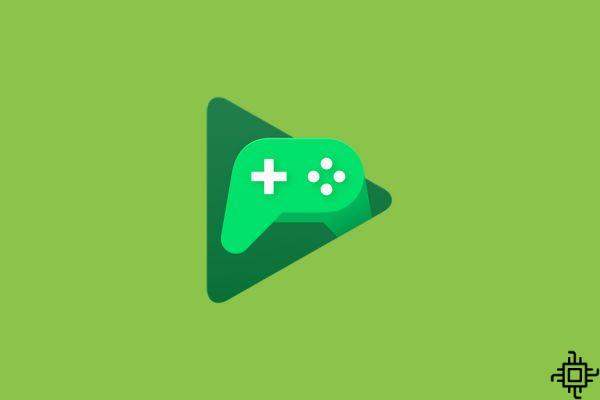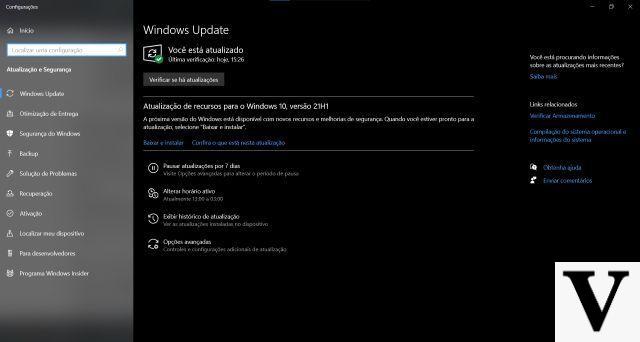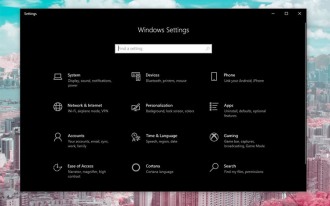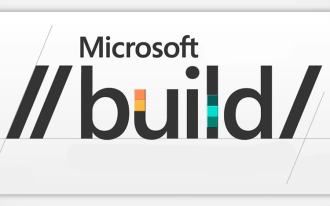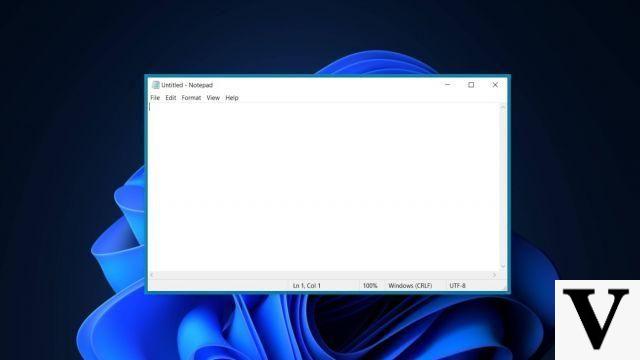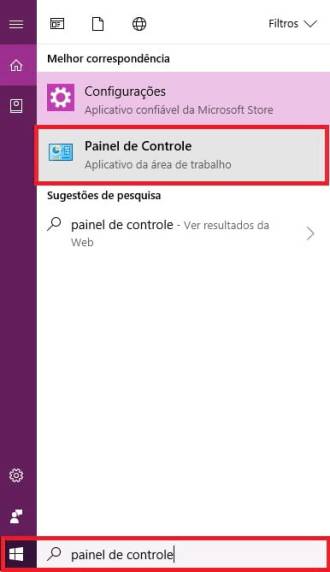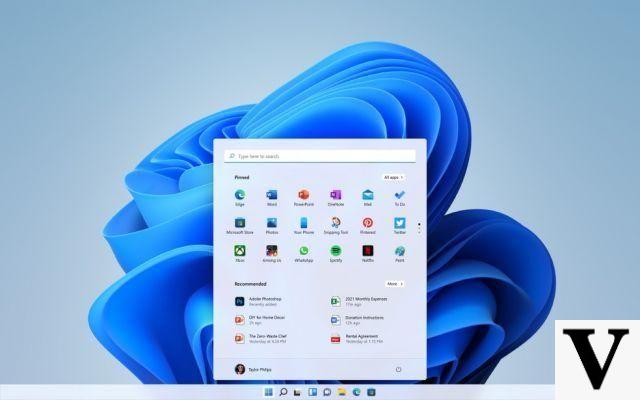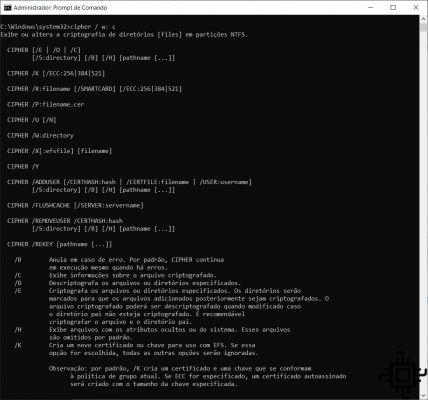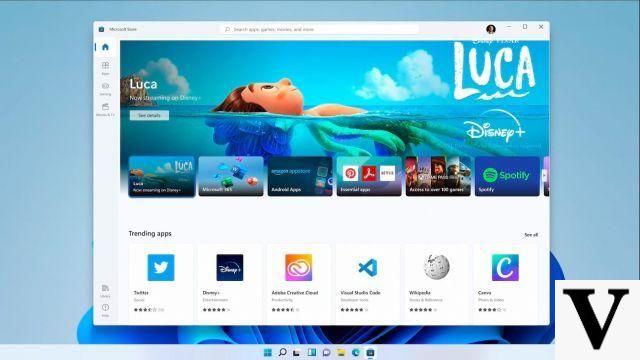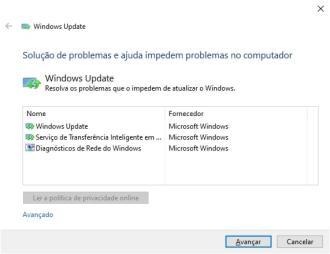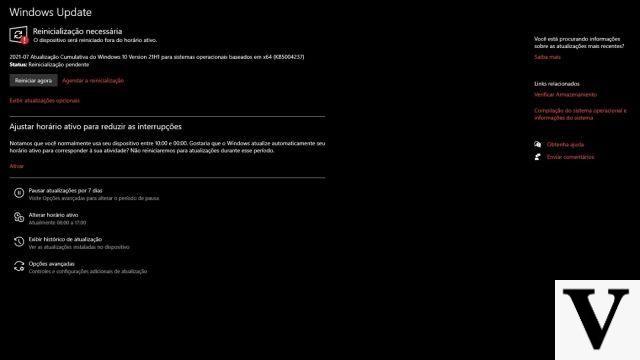Lorsque Windows 10 est sorti en 2015, beaucoup de gens ont décidé de s'en tenir à Windows 7. Microsoft a ensuite autorisé les utilisateurs de Windows 7 à passer gratuitement au nouveau système d'exploitation, et même alors, certaines personnes sont restées avec l'ancien. Mais quelle est la raison ? Simple, à sa sortie, Windows 10 était extrêmement bogué.
La même chose ne s'est pas produite avec Windows 11, qui avait une phase de test ouverte et est construit sur Windows 10. Mais même ainsi, des bogues sont présents. Si cela ne vous dérange pas et que vous souhaitez commencer à utiliser le nouveau système d'exploitation de Microsoft même s'il n'est pas super optimisé, allez-y et suivez notre tutoriel ci-dessous !
tu as besoin de voir
- Vidéo : Comment créer une clé USB amorçable pour installer Windows 11
- Comment INSTALLER Windows 10 GRATUITEMENT
Conseil de l'éditeur ! ?
Même si votre ordinateur est compatible et que vous avez la possibilité de mettre à niveau normalement vers Windows 11, nous vous recommandons de NO fais-le. Il existe plusieurs rapports de personnes rencontrant divers bogues (écrans bleus constants, ordinateur redémarrant à l'infini, système lent, etc.)
Formater votre ordinateur et installer Windows 11
Tout d'abord, assurez-vous que votre ordinateur est compatible avec Windows 11. Vous pouvez le faire en utilisant l'outil de vérification de Microsoft, disponible en téléchargement ici. Si votre ordinateur n'est pas compatible, ne vous inquiétez pas, vous pouvez quand même installer Windows 11, même si ce n'est pas recommandé. Vous n'aurez qu'à entrer quelques commandes au début du processus d'installation. C'est très simple, tout le monde peut le faire et ça marche sur tous les ordinateurs. Nous vous apprenons à contourner ces exigences minimales de Windows 11 à l'étape 3 de notre installation ci-dessous.
Observation: Notre tutoriel vidéo sur la création d'une clé USB bootable et l'installation de Windows 11 est extrêmement complet. Si, à un moment quelconque du didacticiel écrit, vous avez des questions, consultez le didacticiel vidéo !
Étape 1:
Tout d'abord, vous aurez besoin d'une clé USB amorçable avec Windows 11. Tout ce dont vous avez besoin est une clé USB d'au moins 8GB, peu importe la marque ou l'âge. Apprenez à créer un lecteur flash d'installation Windows 11 amorçable de la manière la plus simple possible ici.
Étape 2:
Insérez le lecteur flash dans l'ordinateur, de préférence dans un emplacement arrière. Pendant le processus de redémarrage ou pendant la mise sous tension, appuyez sur la touche Du ou Supprimer plusieurs fois, jusqu'à entrer dans le menu BIOS de votre ordinateur ; (Dans de rares cas, vous devrez accéder au BIOS à l'aide des touches F1, F2Ou F10)
Chaque marque de carte mère a une apparence de menu BIOS légèrement différente des autres, comme vous pouvez le voir sur les images. Quoi qu'il en soit, vous chercherez le menu de botte. Notre objectif ici est de mettre la clé USB en priorité (en premier) dans la séquence de démarrage de Windows. Nous recherchons des Ordre de démarrage ou Priorité de démarrage et faites glisser le lecteur flash vers le haut. Ensuite on clique sur Sauvegarder et quitter;
Étape 3:
Nous sommes à l'écran d'installation de Windows. Si votre ordinateur prend en charge Windows 11, passez à étape 4 de ce tutoriel. S'il n'est pas pris en charge ou si vous n'êtes pas sûr, suivez les instructions ci-dessous.
Appuyez sur les touches de votre clavier SHIFT + F10 pour ouvrir l'invite de commande Windows. Dans celui-ci, tapez regedit et appuyez sur Entrer;
Ne soyez pas intimidé par la quantité d'informations à l'écran, le processus que nous allons effectuer est assez simple. Si vous avez un doute, rendez-vous au moment 06:24 de notre vidéo.
Cliquez sur le dossier HKEY_LOCAL_MACHINE;
puis dans SYSTÈME;
Maintenant, faites un clic droit sur le dossier installation, plus tard Nouveau e Clé;
taper LabConfig et ouvrez entrer;
Dans le dossier que nous venons de créer, LabConfig, cliquez avec le bouton droit sur l'espace blanc à droite, puis cliquez sur Nouveauet Valeur DWORD (32bits). Vous ferez cela trois fois, en créant trois fichiers avec les noms suivants :
ContournerTPMCheck
Contourner la RAMCheck
ContournerSecureBootCheck
double-cliquez au-dessus de chacun des trois fichiers que vous venez de créer et modifiez le données de valeur de 0 pour 1. Faites cela dans les trois fichiers et vous avez terminé ! Fermez simplement (appuyez sur X) dans l'éditeur de registre et CMD: nous pouvons maintenant procéder normalement à l'installation de Windows 11 sans aucun problème.
Étape 4:
Cliquez avance et puis sur agora instalaire;
Si vous avez une clé Windows, utilisez-la maintenant. Si vous ne l'avez pas ou si vous voulez l'entrer plus tard, appuyez sur Je n'ai pas la clé de produit;
Sélectionnez la version de Windows 11 souhaitée et cliquez sur avance;
Acceptez les termes de l'accord, puis sélectionnez Personnalisé : Installer Windows uniquement (Avancé);
Dans ce menu, nous avons les partitions de tous vos HD et/ou SSD installés. Avant de faire quoi que ce soit ici, il est important que vous fassiez un sauvegarde des fichiers que vous souhaitez conserver, car tous les fichiers du périphérique de stockage sur lequel vous choisissez d'installer Windows seront supprimés.
Après avoir tout enregistré, supprimez toutes les partitions sur le lecteur choisi pour installer Windows. Pour ce faire, cliquez sur des partitions individuelles et cliquez sur Exclure;
quand tu n'as que Espace non alloué de l'unité, vous cliquez dessus et sur avance, en installant Windows 11 sur votre ordinateur.
Étape 5:
Vous pouvez maintenant terminer la configuration de Windows 11 comme vous le souhaitez ! Si vous avez des questions sur cette partie, ou si vous voulez savoir comment je préfère le faire, consultez le moment 09:04 de notre didacticiel vidéo. Ou commentez ci-dessous et je vous répondrai dès que possible!
Profitez de Windows 11 gratuitement !