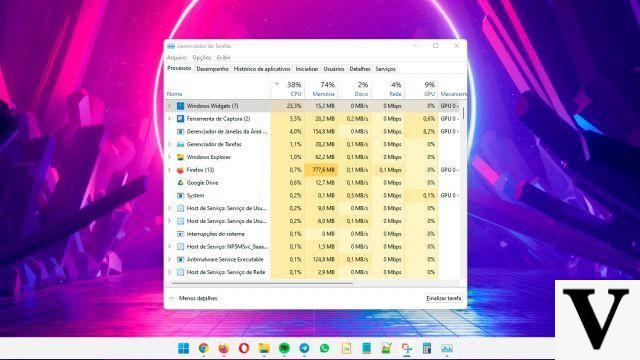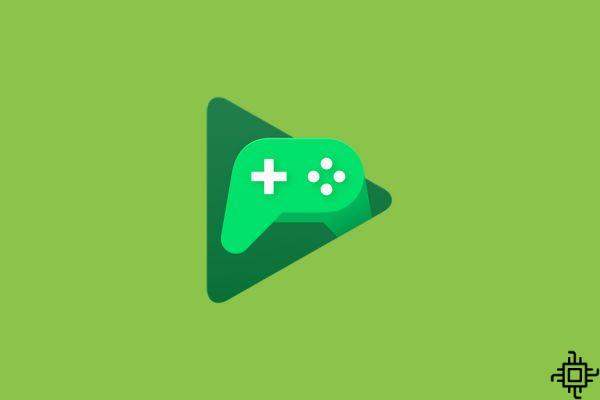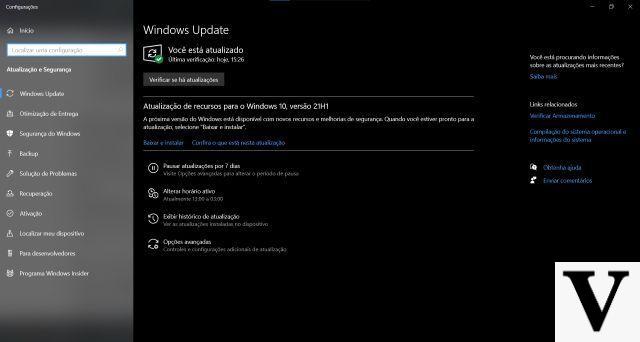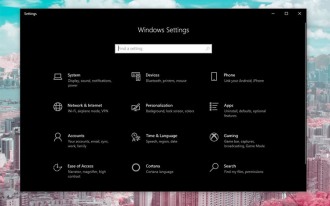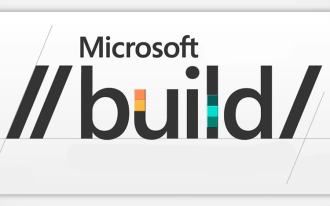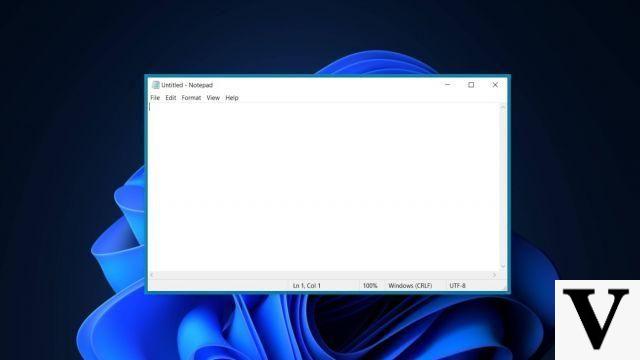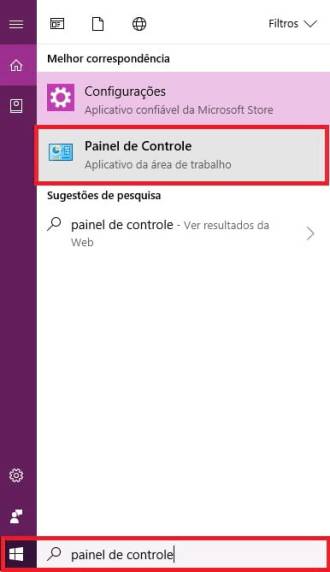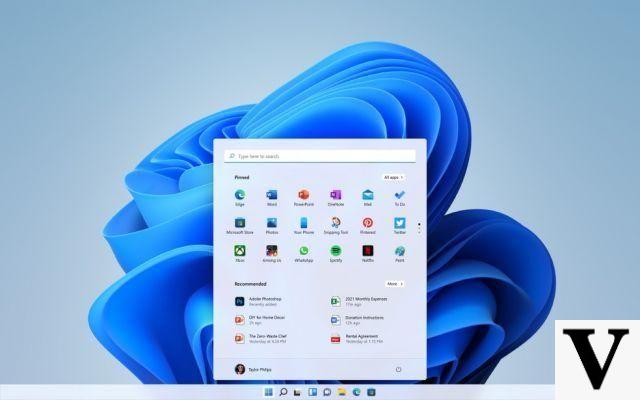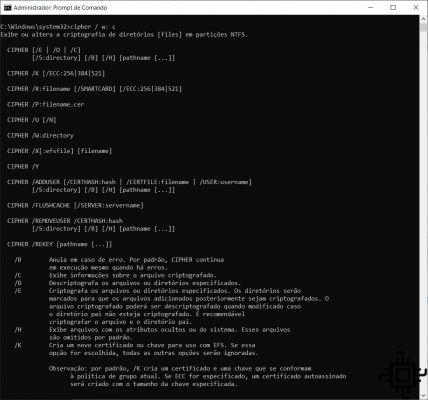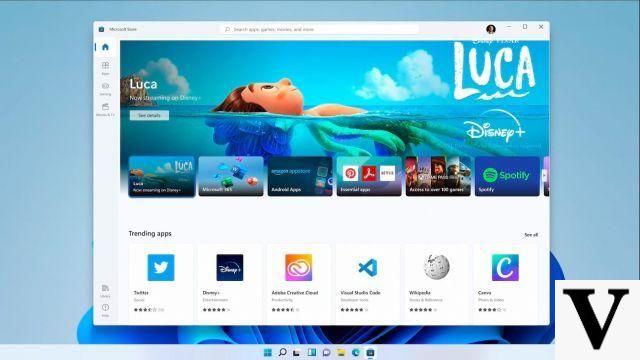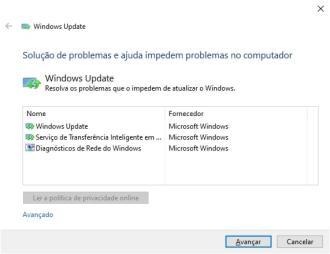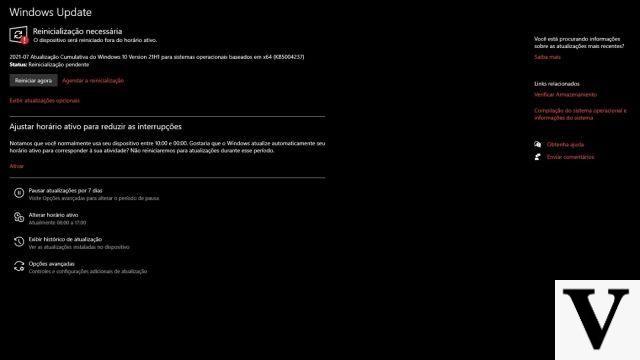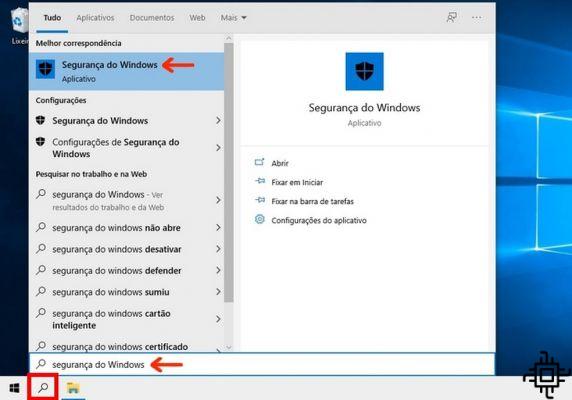
De nombreux utilisateurs de Windows 10 rencontrent malheureusement un problème plutôt irritant qui ralentit le temps de réponse de leur ordinateur et le plante. Ce problème est l'utilisation du disque Windows, qui atteint 100 %. Vous pouvez le vérifier en consultant le gestionnaire de tâches. Si vous rencontrez ce problème sur votre ordinateur, nous vous proposons ici une liste de 25 solutions.
Le Gestionnaire des tâches fournit de nombreuses informations sur les processus en cours d'exécution sur votre ordinateur. Parmi les mesures, vous pouvez surveiller l'utilisation du disque de votre ordinateur. Si vous voyez que votre utilisation du disque est à 100%, cela signifie que votre machine a atteint la limite maximale et que les performances de votre système en souffriront. Vous devez prendre des mesures correctives.
Voici 10 méthodes que vous pouvez utiliser pour essayer de résoudre le problème d'utilisation élevée du disque sur votre système Windows 10. Mais commençons par comprendre pourquoi cela se produit généralement.
Causes de l'utilisation à 100% sans disque Windows 10
Il existe plusieurs causes pour que votre disque atteigne 100 % d'utilisation, telles que les causes répertoriées ci-dessous :
- Mises à jour du système Windows en attente.
- Logiciels malveillants et virus sur l'ordinateur.
- Configuration problématique du fichier d'échange.
- Problèmes matériels tels que les secteurs défectueux du disque dur ou du SSD.
- Pilotes système obsolètes
- Dysfonctionnement du logiciel.
- Fichiers système corrompus.
1. Redémarrez votre système
Le redémarrage de votre ordinateur peut souvent résoudre toutes sortes de problèmes, et cela inclut le problème d'utilisation à 100 % du disque sous Windows 10. car il s'agit de l'une des solutions les plus simples de cette liste.
Assurez-vous d'utiliser l'option "Redémarrer", qui redémarre votre système, contrairement au " Déconnecter ", qui préserve l'état du système et peut ne pas résoudre le problème de disque.
2. Mettre à jour le système d'exploitation
En installant les dernières mises à jour pour votre système d'exploitation, vous finissez souvent par résoudre certains problèmes mystérieux de Windows 10. Vérifiez les mises à jour disponibles en allant sur "Mise à jour et sécurité" dans l'application Paramètres Windows.
Là, vous pouvez vérifier les nouvelles mises à jour et les installer si elles sont disponibles. Le système mis à jour sera plus optimisé et vous remarquerez peut-être une amélioration des performances globales, y compris celles du disque dur.
Paramètres > Paramètres de mise à jour et de sécurité > Windows Update.
3. Supprimer les logiciels malveillants
Si votre ordinateur est infecté par des logiciels malveillants, cela entraînera un pic d'utilisation du disque. Et si vous n'avez pas de logiciel antivirus en arrière-plan, c'est un risque réel, après tout, Internet regorge de menaces. Si tel est votre cas, installez immédiatement un bon antivirus.
Vous pouvez consulter notre liste des antivirus les mieux payés offrant une protection premium. Mais si vous ne pouvez pas payer, il existe des logiciels gratuits, que nous avons inclus dans notre liste, ou mieux encore, la liste des anti-malware gratuits. Avec eux, vous pouvez résoudre le problème sans dépenser d'argent.
Avec l'antivirus installé sur votre PC, analysez votre disque dur pour une éventuelle infection. Cela peut être un processus long car le disque est déjà beaucoup utilisé, mais il peut être nécessaire d'identifier et de supprimer les logiciels malveillants pour résoudre le problème d'utilisation à 100 % du disque.
L'antivirus a-t-il un impact sur les performances de jeu sur PC ?
4. Désactivez temporairement le logiciel antivirus
Si, d'une part, l'antivirus est un allié de taille, pour prévenir les malwares dans votre système d'exploitation, d'autre part, il consomme une bonne partie de l'énergie de votre disque. Et c'est un problème sérieux lorsque l'utilisation du disque est à 100% dans Windows 10. Il vaut donc la peine d'essayer de désactiver temporairement l'antivirus.
Testez, voyez si cela améliore l'utilisation du disque et les performances de votre machine. Si c'est le cas, vous pouvez essayer un autre antivirus plus léger. Et il convient de noter que même Windows Defender peut causer des problèmes, en augmentant les E/S et l'utilisation du réseau, ce qui peut entraîner une utilisation élevée du disque. Vous pouvez découvrir comment désactiver Windows Defender dans Windows 10.
5. Changer la puissance d'équilibre à haute performance
Lorsque vous laissez votre ordinateur portable ou votre ordinateur en mode d'alimentation équilibrée, vous finissez par renoncer aux performances du système afin d'économiser de l'énergie, en particulier sur les ordinateurs portables. Mais si vous rencontrez un problème d'utilisation du disque à 100 % sous Windows, vous pouvez désactiver cette option pour donner plus de puissance à votre système d'exploitation. Soit dit en passant, la modification des paramètres d'alimentation fonctionne dans de nombreux cas, cela vaut donc la peine d'essayer.
Pour ce faire, effectuez la procédure suivante :
- Va dans Options d'alimentation > Modifier les paramètres du forfait > Modifier les paramètres d'alimentation avancés.
- Sélectionnez l'option Haute performance dans la liste déroulante et assurez-vous que tous les paramètres du plan sont définis par défaut.
6. Désinstallez toutes les mises à jour de Flash Player
La désinstallation des mises à jour d'Adobe Flash Player est également signalée comme une bonne solution qui a aidé certains utilisateurs à sortir de l'utilisation à 100 % du disque dans Windows 10.
- Pour ce faire, rendez-vous sur Paramètres> Mise à jour et sécurité> Windows Update> Options avancées> Afficher l'historique des mises à jour> Désinstaller les mises à jour.
Paramètres> Mise à jour et sécurité> Windows Update> Options avancées> Afficher l'historique des mises à jour> Désinstaller les mises à jour - Recherchez ensuite Adobe Flash Player dans la liste.
Désinstallez la mise à jour de Flash Player. - Désinstallez la mise à jour de Flash Player.
7. Désactiver Superfetch
Bien que Superfetch soit une fonctionnalité de Windows 10, il peut finir par causer des problèmes. Mais la bonne chose est que vous pouvez temporairement désactiver ce service avec la commande : net.exe stop superfetch.
Attention : Si vous ne trouvez pas le service SuperFetch, ne vous inquiétez pas, il n'a pas disparu de services.msc. C'est là, mais dans votre cas, pour une raison quelconque, c'est sous un autre nom : Sysman.
Pour désactiver définitivement le service, suivez cette procédure :
- appuyez sur la Touche Windows + R, taper services.msc et cliquez sur Entrer.
- La fenêtre des services s'ouvrira. sélectionner l'entrée superfetch (Ou Sysman) et double-cliquez sur cette option pour mettre à jour ses propriétés.
Sélectionnez superfetch (ou Sysman) - Selecione Hors Ligne em Type de démarrage et puis OK pour enregistrer vos modifications.
Sélectionnez Désactivé
8. Réinitialiser la mémoire virtuelle dans Windows 10
La mémoire virtuelle traite votre disque comme s'il s'agissait de RAM et l'utilise pour stocker des fichiers temporaires lorsqu'il manque de RAM réelle. Des erreurs dans pagefile.sys peuvent entraîner une utilisation à 100 % du disque sur votre Windows 10. La solution à ce problème consiste à réinitialiser les paramètres de mémoire virtuelle. Suivez ces étapes ci-dessous.
- Dans le "propriétés du système" depuis votre ordinateur, cliquez sur "paramètres dans la section Performances.
cliquez sur "Paramètres. - Sélectionnez l'onglet "Avancé" et cliquez sur le "Modifier".
Cliquez sur Modifier. - Assurez-vous que la case intitulée "Gérer automatiquement la taille du fichier d'échange" est vérifié.
Gérer automatiquement la taille du fichier d'échange - Cliquez OK e redémarrer l'ordinateur. Cela empêchera l'utilisation de la mémoire virtuelle et peut améliorer les performances du disque système.
9. Exécutez la vérification du disque
La vérification du disque peut indiquer s'il y a un problème physique avec le disque dur. En règle générale, une utilisation élevée du disque indique qu'il existe un problème d'application ou logique entraînant l'utilisation du disque, mais tout dommage physique vaut la peine d'être exclu. Exécutez la vérification du disque et observez ses résultats.
10. Corrigez le pilote StorAHCI.sys
Les réinitialisations du contrôle de disque peuvent être causées par plusieurs facteurs. L'un des plus connus est que certains modèles PCI-Express Enhanced Host Control Interface (PCIe AHCI) provoquent ces symptômes dans Windows 10 lorsqu'ils sont exécutés avec le pilote Inbox StorAHCI.sys.
En raison d'un bogue du micrologiciel, le lecteur à semi-conducteurs (SSD) ne termine pas correctement l'entrée/la sortie lorsque le mode Message Signaled Interrupt (MSI) est activé. Par conséquent, la pile de stockage Windows tente de réinitialiser le périphérique après avoir attendu une lecture/écriture sans réponse pendant un certain temps.
Donc, pour résoudre l'utilisation du disque à 100 % dans Windows 10, vous pouvez désactiver le mode MSI via le registre. Suivez le guide ci-dessous :
Identifiez si vous exécutez le pilote AHCI de la boîte de réception (StorAHCI.sys)
- Pressione "Win + R" pour ouvrir Exécuter et tapez "devmgmt.msc". Après cela, appuyez sur Entrée.
- Em "Contrôles IDE ATA / ATAPI", clic-droit "Contrôleur SATA AHCI standard" et sélectionnez "Propriétés".
Contrôles IDE ATA / ATAPI > Contrôleur SATA AHCI standard > Propriétés - Accédez à l'onglet "Pilote" et cliquez sur "détails du pilote". Si vous voyez "storahci.sys" dans la liste, vous exécutez le pilote de la boîte de réception.
détails du pilote
Désactiver le MSI pour le contrôleur dans le registre
- Dans la même fenêtre de propriétés, accédez au "Détails" et sélectionnez "Chemin d'instance d'appareil" dans le menu déroulant Propriétés. Faites attention à la valeur commençant par PCI VEN, qui vous sera utile à l'étape 3.
Chemin d'accès à l'instance de périphérique. - Ouvrez l'éditeur de registre en tapant "regedit" dans la même boîte Exécuter.
- Aller vers "HKEY_LOCAL_MACHINE Système CurrentControlSet Enum PCI Paramètres de l'appareil Gestion des interruptions MessageSignaledInterruptProperties", Où fait référence au chemin d'accès à l'instance de périphérique que vous avez noté à l'étape 1.
PCIVEN - Modifiez la valeur de la clé MSISupported de "1" à "0".
- Redémarrez la machine et voyez si l'utilisation du disque Windows 10 n'est plus à 100 %.
Conclusions
Si ces méthodes ne résolvent pas votre problème avec le 100 % d'utilisation du disque sur votre Windows 10, vous devrez peut-être remplacer le disque dur.
La dernière chose à essayer est de désactiver tous les processus de défragmentation automatique en cours d'exécution, car ils pourraient causer des problèmes.
En général, le disque dur ne doit jamais être utilisé à 100 % ; donc si c'est le cas, il y a une raison pour la condition. Vous devez résoudre le problème ou risquer un ordinateur très lent.