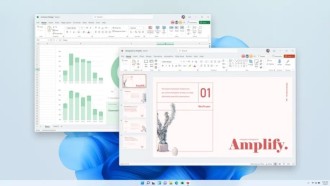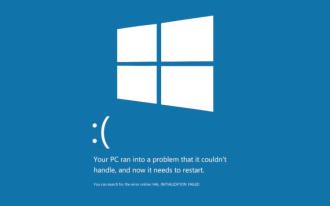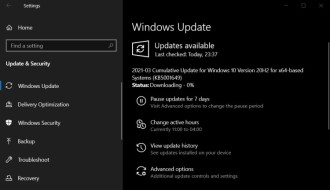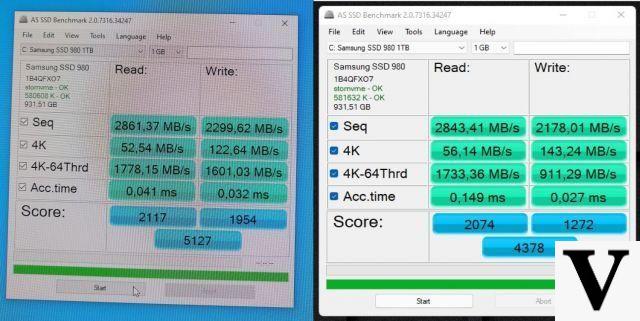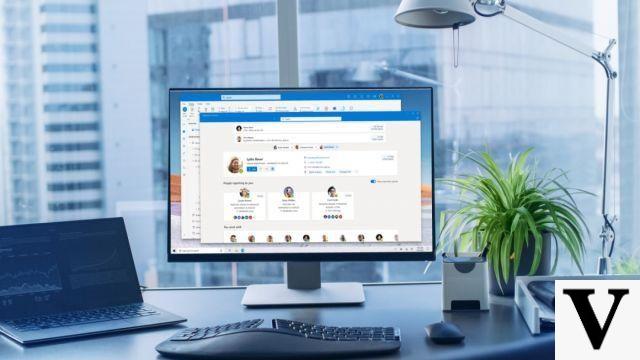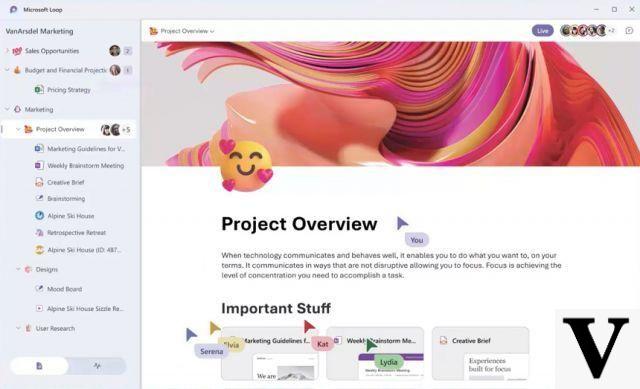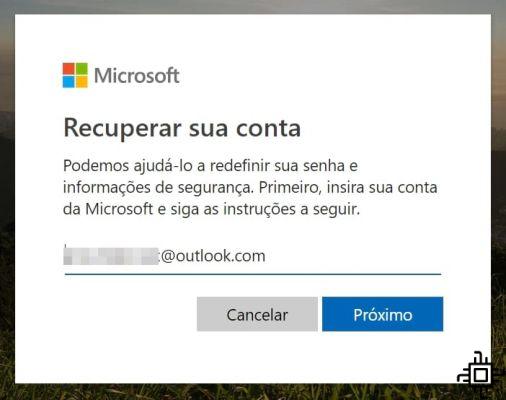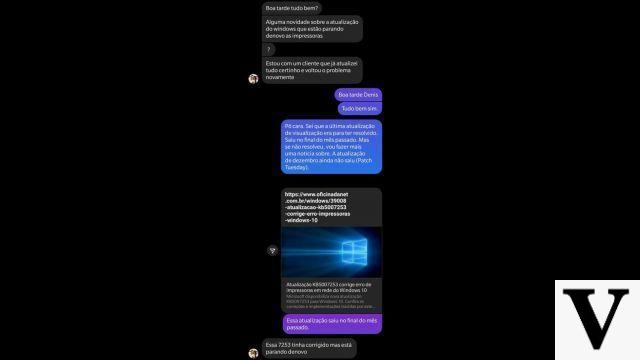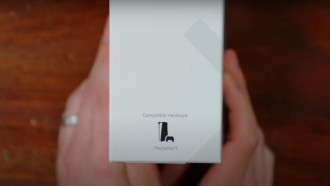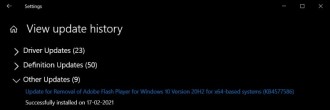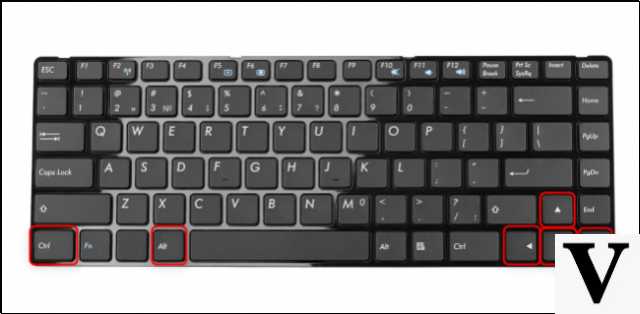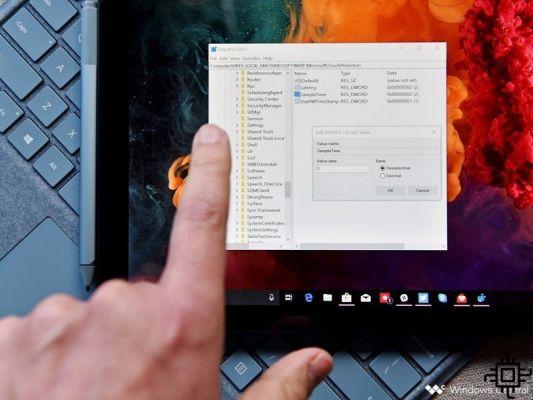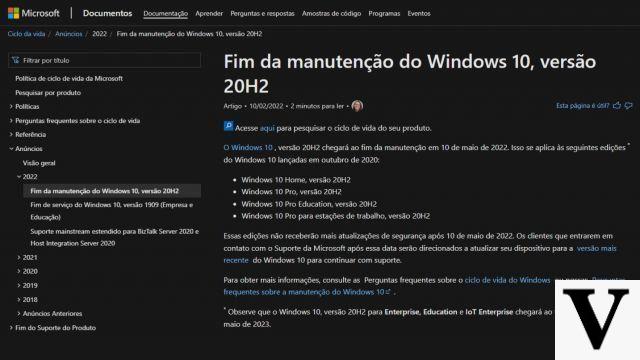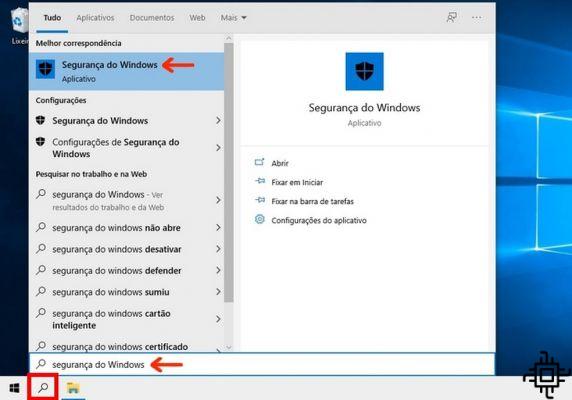
Many Windows 10 users unfortunately come across a rather irritating issue that causes their computer's response time to be slow, and it crashes. This problem is Windows disk usage, which reaches 100%. You can verify this by consulting the Task Manager. If you are experiencing this problem on your computer, here we bring you a list of 25 solutions.
Task Manager provides a lot of information about the processes that are currently running on your machine. Among the metrics, you can monitor your computer's disk usage. If you see that your disk usage is at 100%, it means that your machine has reached the max limit, and your system performance will suffer. You need to take corrective action.
Here are 10 methods that you can use to try to solve the problem of high disk usage on your Windows 10 system. But first let's understand why it usually happens.
Causes of 100% non-disk usage Windows 10
There are several causes for your disk to reach 100% usage, such as the causes in the list below:
- Pending Windows system updates.
- Malware and viruses on the computer.
- Problematic page file configuration.
- Hardware issues such as HDD or SSD bad sectors.
- Outdated system drivers
- Software malfunction.
- Corrupted system files.
1. Restart your system
Restarting your machine can often resolve all sorts of issues, and this includes the Windows 100 10% disk usage issue. as it is one of the simplest solutions on this list.
Be sure to use the option "Restart", which restarts your system, unlike the " Hang up ", which preserves the system state and may not resolve the disk problem.
2. Update the operating system
By installing the latest updates for your operating system, you often end up solving some mysterious Windows 10 issues. Check for available updates by going to "Update and Security" in the Windows Settings app.
There you can check for new updates and install them if available. The updated system will be more optimized, and you may notice an improvement in overall performance, including that of the hard drive.
Settings > Update and Security Settings > Windows Update.
3. Remove malware
If your computer is infected with malware, it will cause a spike in disk usage. And if you don't have antivirus software running in the background, that's a real risk, after all, the internet is full of threats. If this is your case, immediately install a good antivirus.
You can check out our list of the best paid antiviruses that provide premium protection. But if you can't pay for it, there are free software, which we have included in our list, or even better, the list of free anti-malware. With them, you can solve the problem without spending money on it.
With the antivirus installed on your PC, scan your hard drive for a possible infection. This can be a lengthy process as the disk is already being used a lot, but it may be necessary to identify and remove the malicious software to resolve the problem of 100% disk usage.
Does antivirus impact PC gaming performance?
4. Temporarily turn off antivirus software
If, on the one hand, the antivirus is a great ally, for preventing malware in your operating system, on the other hand, it uses up a good part of your disk's energy. And this is a serious problem when disk usage is at 100% in Windows 10. So it's worth trying to temporarily turn off the antivirus.
Test, see if this improves your machine's disk usage and performance. If so, you can try another, lighter antivirus. And it should be noted that even Windows Defender can cause problems, by increasing I/O and network usage, which can lead to high disk usage. You can check out how to disable Windows Defender in Windows 10.
5. Change power from balanced to high performance
When you leave your notebook or computer in balanced power mode, you end up giving up system performance in order to save energy, especially on notebooks. But if you are facing 100% disk usage issue in Windows, you might want to disable this option to give more power to your operating system. By the way, changing the power settings works in many cases, so it's worth a try.
To do this, perform the following procedure:
- Go in Power Options > Change Plan Settings > Change Advanced Power Settings.
- Select option High performance in the drop-down box, and make sure that all plan settings are set to default.
6. Uninstall any Flash Player updates
Uninstalling Adobe flash player updates is also reported as a good solution that helped some users to get out of 100% disk utilization in Windows 10.
- To do this, go to Settings > Update & Security > Windows Update > Advanced Options > View Update History > Uninstall Updates.
Settings > Update & Security > Windows Update > Advanced Options > View Update History > Uninstall Updates - Then find Adobe Flash Player in the list.
Uninstall the Flash Player update. - Uninstall the Flash Player update.
7. Disable Superfetch
Although Superfetch is a Windows 10 feature, it can end up causing problems. But the good thing is that you can temporarily disable this service with the command: net.exe stop superfetch.
Attention: If you are not finding the service SuperFetch, don't worry, it hasn't disappeared from services.msc. It's there, but in your case, for some reason, it's under another name: Sysman.
To permanently disable the service, follow this procedure:
- Press the Windows key + R, type it services.msc and click Enter.
- The services window will open. select entry superfetch ( Sysman) and double-click this option to update its properties.
Select superfetch (or Sysman) - Selecione Disabled em Startup type and then OK to save your changes.
Select Disabled
8. Reset virtual memory in Windows 10
Virtual memory treats your disk as if it were RAM, and uses it to store temporary files when it runs out of real RAM. Errors in pagefile.sys can lead to 100% disk usage on your Windows 10. The solution to this problem is to reset the virtual memory settings. Follow these steps below.
- In the "system properties" from your computer, click "settings in the Performance section.
click on "Settings. - Select the tab "Advanced" and click the "Alter".
Click Change. - Make sure the box titled "Automatically manage paging file size" is checked.
Automatically manage paging file size - Please click OK e reboot the computer. This will inhibit virtual memory usage and may improve system disk performance.
9. Run disk check
The disk check can show if there is a physical problem with the hard drive. Typically, high disk usage indicates that there is an application or logical problem driving disk usage, but any physical damage is worth ruling out. Run the disk check and observe its results.
10. Fix the StorAHCI.sys driver
Disk control resets can be caused by several factors. One of the most well-known is that some models of PCI-Express Enhanced Host Control Interface (AHCI PCIe) cause these symptoms on Windows 10 when run with the Inbox StorAHCI.sys driver.
Due to a firmware bug, the solid state drive (SSD) does not complete input/output properly when Message Signaled Interrupt (MSI) mode is enabled. As a result, the Windows storage stack tries to reset the device after waiting for an unresponsive read/write for a period of time.
So to resolve 100% disk usage in Windows 10 you can disable MSI mode through registry. Follow the guide below:
Identify if you are running the inbox AHCI driver (StorAHCI.sys)
- Pressure "Win + R" to open Run and type "devmgmt.msc". After that, press Enter.
- In "IDE ATA / ATAPI controls", right-click "Standard AHCI SATA Controller" and select "Properties".
IDE ATA / ATAPI Controls > Standard SATA AHCI Controller > Properties - Navigate to the "Driver" tab and click "driver details". If you see "storahci.sys" in the list, you are running the inbox driver.
driver details
Disable the MSI for the controller in the registry
- In the same properties window, navigate to the "Details" and select "Device instance path" in the Properties drop-down menu. Pay attention to the value starting with PCI VEN, which will be useful in step 3.
Device instance path. - Open the registry editor by typing "regedit" in the same Run box.
- Navigate to "HKEY_LOCAL_MACHINE System CurrentControlSet Enum PCI Device Parameters Interrupt Management MessageSignaledInterruptProperties", Where refers to the device instance path you noted in Step 1.
PCI VEN - Change the value of the MSISupported key from "1" to "0".
- Reboot the machine and see if the Windows 10 disk utilization is no longer at 100%.
Conclusions
If these methods do not resolve your issue with the 100% disk usage on your Windows 10, you may need to replace the hard drive.
The last thing to try is to disable any running automatic defrag processes as they could be causing problems.
In general, the hard drive should never be at 100% usage; so if it is, there is some reason for the condition. You need to fix the problem or risk a very slow computer.