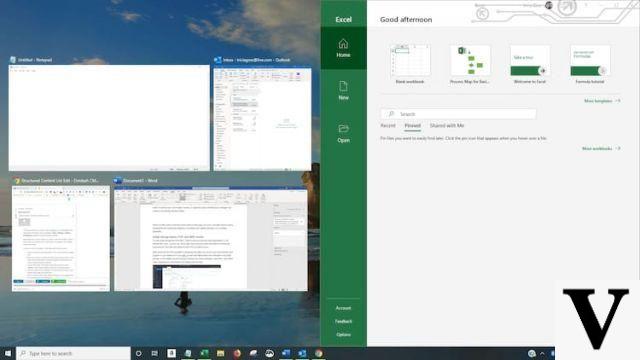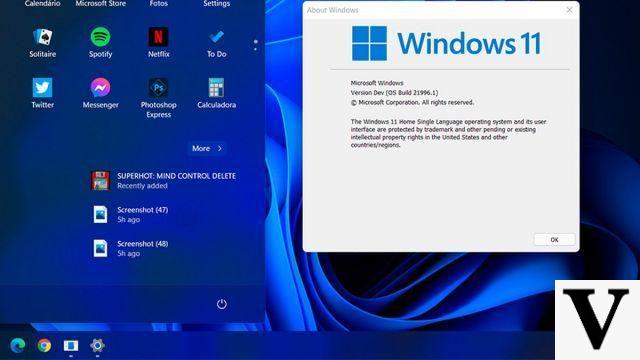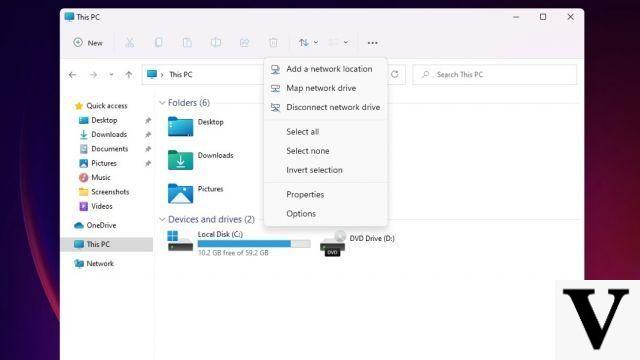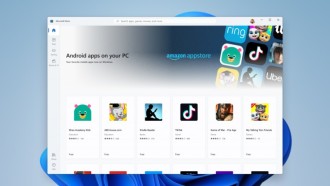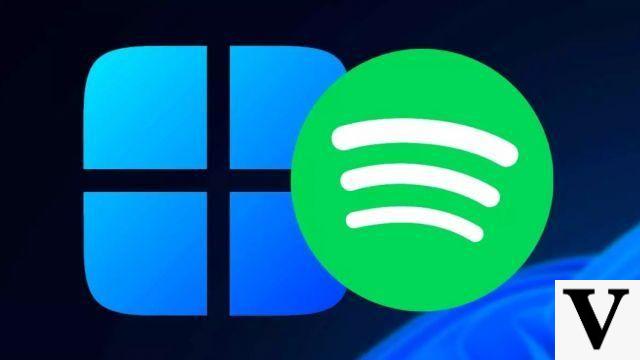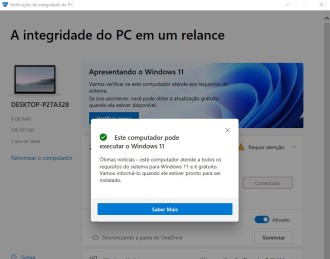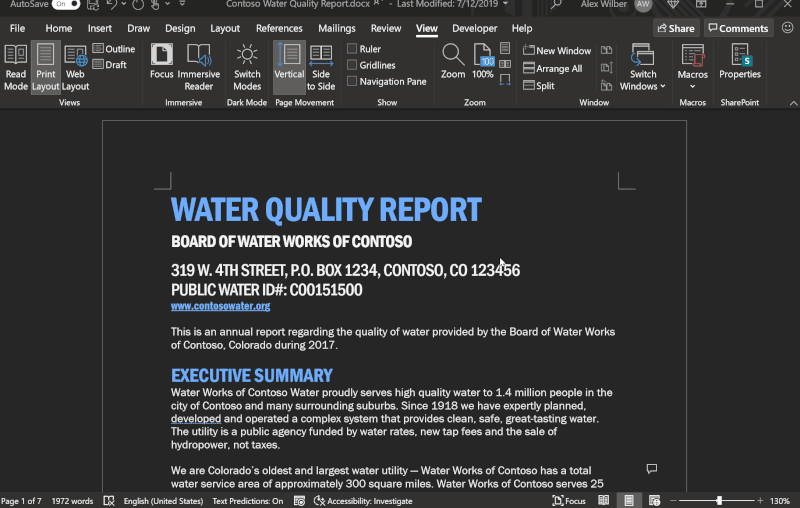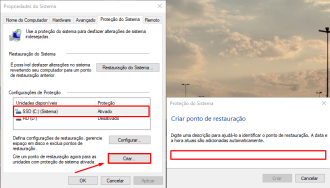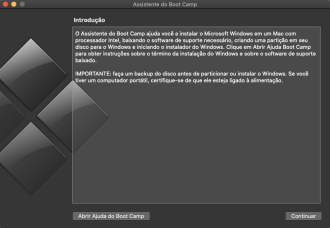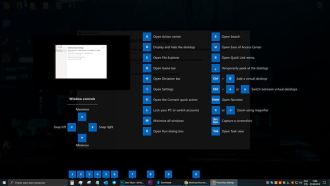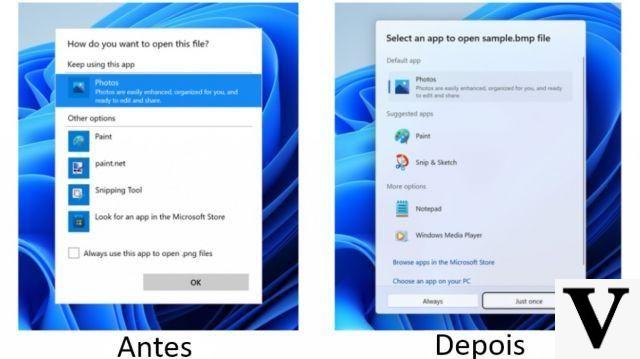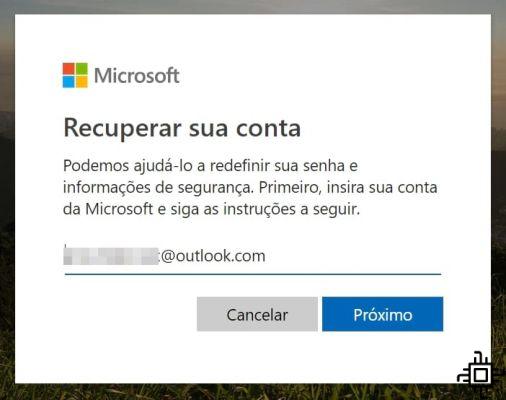
Who never forgot a password? And there are so many in this digital age, forgetting is normal. And when you sit in your chair to log in to your Windows PC or notebook, do you type sure (or not so sure) it's the right password and realize you've forgotten it? Even trying several different passwords including many combinations of letters and numbers but nothing works. What do you do now? First, accept that you forgot your Windows password, and second, accept that you need help. I'm going to help you!
Fortunately, the process of recovering your Windows password is simple. See how you can retrieve Microsoft login and credentials for other users logged into the local machine.
How to unlock Windows when you forget the password?
Below, you can check 3 ways to recover your Windows account. We start with the simplest, then an intermediate difficulty option. The last of the options is the most complex, and should only be tried when you were unable to recover your account with the other options.
1. Reset your password on the Microsoft website
Before proceeding further, if you sign in to Windows with an online Microsoft account (provided by default when installing from Windows), you can probably reset it online from the Microsoft website using another internet-enabled device.
Step 1. Enter your hotmail, live or outlook email, your phone number or your Skype name. Then click on "Next";
Step 2. A code will be sent to your registered email. Go to your email, check the message from Microsoft, copy the code sent and paste it on the Microsoft password recovery page;
Step 3. Now, you can set a one-time Microsoft password. Click "Received";
Step 4. Create a new password, repeat it and click "Next";
2. Safe Mode
Resetting the password can be done when the computer is booted in safe mode. Restart the computer, and at the same time press the F8 key.
The screen with an Advanced Options menu will open, select Safe Mode to start Windows normally (may take a while).
The user account selection screen will open. All accounts will appear, as well as an account called Administrator. It is through this account that you will be able to remove the password of Windows user accounts.
Access it and then open Control Panel > User Accounts. Select the account you forgot the password for and click Remove password.
You will now be able to access the forgotten password account normally and then you will be able to set a new password to protect the information.
3. Official Microsoft Disk
If you were unable to retrieve your password from the Microsoft page, you will need a Windows installation disk or a bootable USB flash drive.
- Insert the bootable installation disk or USB flash drive into your PC;
- On the Windows installation screen, click Next;
- Please click Fix the computer (Repair your computer);
- Please click Problems solution (Troubleshoot)
- Please click Advanced options(Advanced Options).
- Please click Command prompt (Command Prompt).
- To identify the Windows drive letter, run the commands "diskpart" and "list volume";
- write down the letter (in the listing displayed as type Partition) that has the name of the volume where Windows is installed. This is usually the letter D.
- Type exactly the command below and confirm by pressing "y" and then Enter:
copy d:windowssystem32sethc.exe d: - This will copy the keyboard shortcuts program to your computer.
copy d:windowssystem32cmd.exe d:windowssystem32sethc.exe - Execute exactly the command to replace the keyboard shortcut program with the command prompt, and confirm by pressing "y" and then Enter:
- Remove the installation disc or USB flash drive and restart your computer.
- On the login screen, press the key Shift for 5 times to open the Command Prompt.
- Use the command net user to change your user password as follows:
net user SeuUsuario SuaNovaSenha
(YourNewPassword: Replace with the password you want to use) - If you also forgot your username, you can use the command net user to list the users registered on the computer.
- Restart your computer and log in normally with your new password.
To make sure the process worked, restart the PC and, at the login screen, press the shift key 5 times. A window will open asking if you want to enable sticky keys. click in not.
So, were you able to recover your Windows account to log into your computer? We hope this tutorial has helped you.