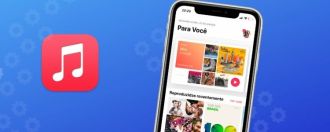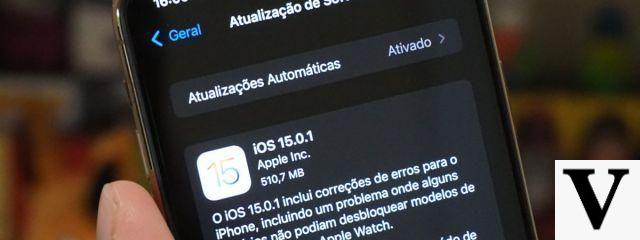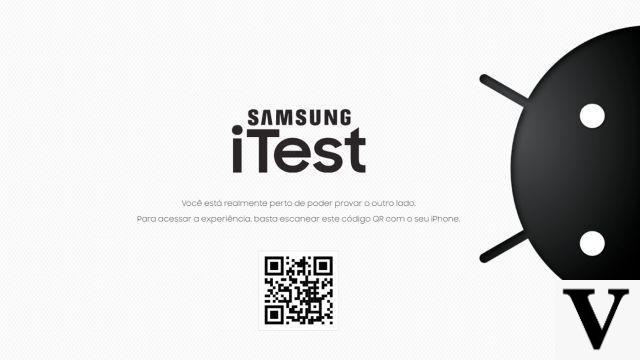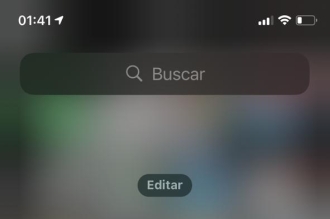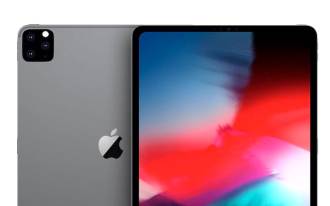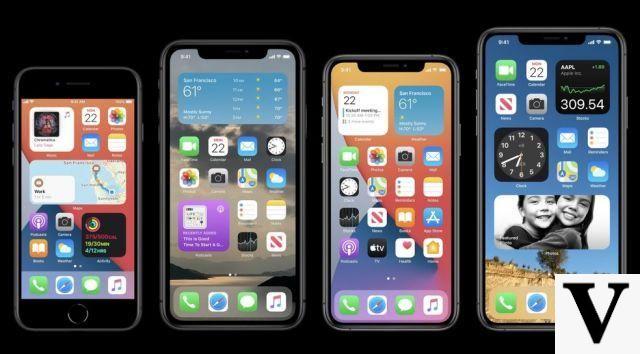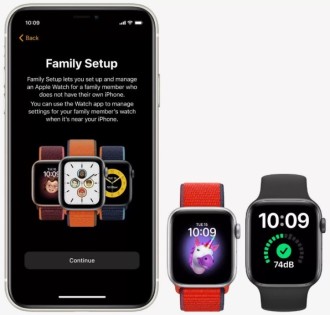macOS est l'un des meilleurs systèmes d'exploitation du marché, se distinguant par sa fluidité et plusieurs fonctionnalités qui facilitent grandement la vie des utilisateurs d'Apple. Certaines de ces fonctionnalités sont des éléments de lancement, c'est-à-dire que vous pouvez choisir des applications, des documents et d'autres éléments à démarrer automatiquement après vous être connecté au système. Dans cet article, nous vous apprendrons comment ajouter ces éléments de démarrage à votre Mac.
Les éléments de démarrage peuvent être très utiles pour les utilisateurs de Mac, par exemple, vous pouvez ajouter Safari pour qu'il démarre automatiquement après votre connexion, vous n'avez donc pas à l'ouvrir manuellement, le système le fera pour vous. Mais attention, les informations contenues dans cet article s'appliquent aux Mac exécutant OS X Lion (10.7) et macOS Catalina (10.15).
Comment ajouter des éléments de démarrage à votre Mac
Il existe plusieurs façons d'ajouter des éléments de démarrage à votre Mac, soit dans les préférences système, soit dans le dock lui-même. Cependant, dans les préférences système, les options d'ajout d'éléments de démarrage sont beaucoup plus étendues. Ci-dessous, nous vous apprendrons les deux façons d'ajouter des éléments de démarrage.
Ajouter des éléments de démarrage à partir des préférences système
1. Sélectionnez Préférences Système dans le menu Apple ou cliquez sur l'icône Préférences Système dans le Dock pour ouvrir la fenêtre Préférences Système.
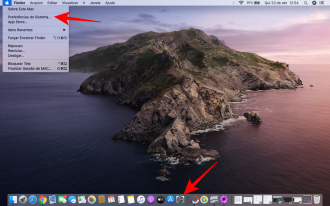
2. Cliquez sur l'icône Utilisateurs et groupes (ou Comptes dans les anciennes versions d'OS X).
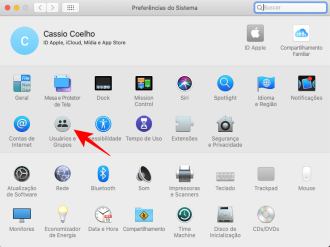
3. Cliquez sur le nom d'utilisateur approprié dans la liste des comptes. Sélectionnez ensuite l'onglet Éléments de démarrage.
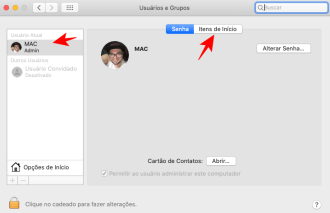
4. Cliquez sur le bouton + (plus) sous la fenêtre Lancer les éléments pour ouvrir un écran de navigation standard du Finder. Accédez à l'élément que vous souhaitez ajouter et cliquez dessus pour le sélectionner. Cliquez ensuite sur le bouton Ajouter.
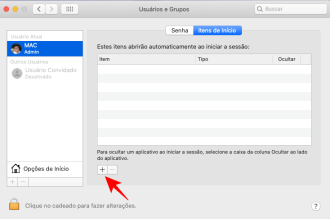
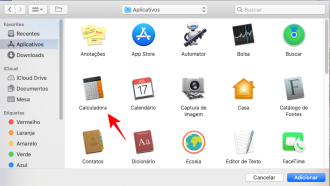
5. Notez que l'élément que vous avez sélectionné est ajouté à la liste des éléments de démarrage. La prochaine fois que vous démarrerez votre Mac ou que vous vous connecterez à votre compte utilisateur, les éléments de la liste se lanceront automatiquement.
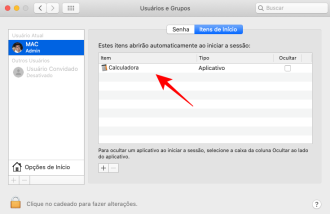
Faire glisser des éléments de démarrage
Comme la plupart des applications Mac, la liste des éléments de démarrage prend en charge le glisser-déposer. Vous pouvez cliquer et maintenir un élément et le faire glisser vers la liste. Cette autre méthode d'ajout d'un élément est utile pour ajouter des volumes partagés, des serveurs et d'autres ressources informatiques qui pourraient ne pas être faciles à trouver dans une fenêtre du Finder. Lorsque vous avez terminé d'ajouter des éléments, fermez la fenêtre Préférences système. La prochaine fois que vous démarrerez ou vous connecterez à votre Mac, les éléments de la liste démarreront automatiquement.
Ajout d'éléments de démarrage au Dock
Cette méthode est encore plus rapide pour ajouter des éléments de lancement, mais cette option ne sera disponible que si l'application ou l'élément se trouve déjà dans le Dock. Vous pouvez utiliser les menus du Dock pour ajouter l'élément à la liste des éléments de démarrage sans ouvrir les Préférences Système.
1. Cliquez avec le bouton droit sur l'icône de l'application souhaitée qui se trouve dans le Dock. Sélectionnez ensuite ''Options''. Enfin, cochez l'option "Ouvrir au début de la session".
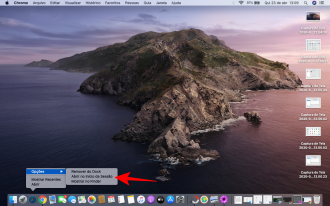
2. Terminé, maintenant, lorsque vous allumez votre Mac ou que vous vous connectez, l'application sélectionnée démarre automatiquement.
Masquer les éléments de démarrage
Vous avez peut-être remarqué que chaque élément de la liste des éléments de démarrage comprend une case à cocher avec une option ''Masquer''. Si vous cochez la case Masquer, l'application démarre, mais n'affiche aucune fenêtre normalement associée à l'application.
Masquer une application est utile lorsque vous devez l'exécuter mais que vous n'avez pas besoin de voir la fenêtre de l'application. Par exemple, un utilisateur peut souhaiter que l'application Activity Monitor démarre automatiquement, mais sans ouvrir la fenêtre. L'icône Dock de l'application s'affiche brièvement lorsque les charges CPU deviennent excessives. La fenêtre peut toujours être ouverte en cas de besoin en cliquant sur l'icône Dock.
Conclusion
Les éléments de démarrage peuvent rendre la vie beaucoup plus facile pour les utilisateurs de Mac. Cependant, il y a des conséquences à cela. Si plusieurs éléments de démarrage sont ajoutés, les performances de votre Mac peuvent chuter considérablement.
Alors, vous avez aimé notre tuto ?