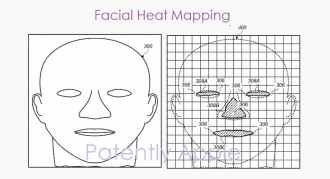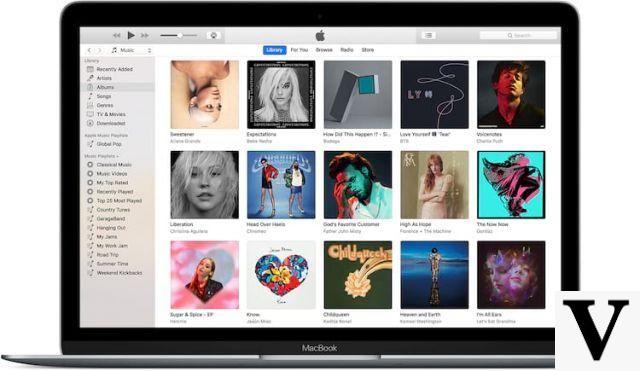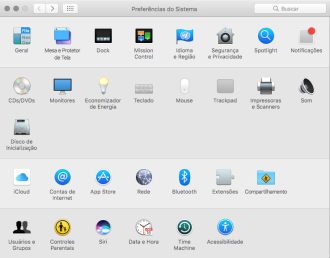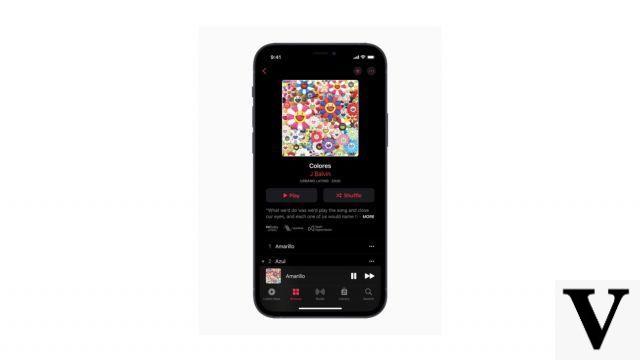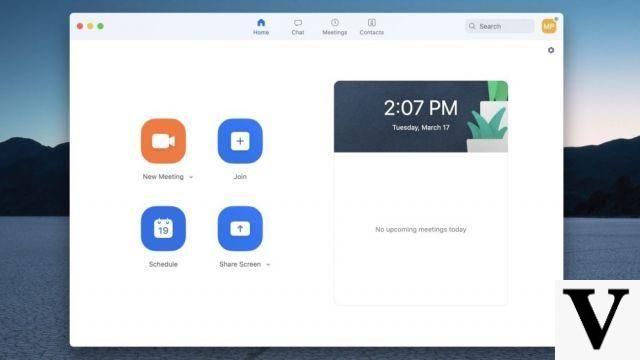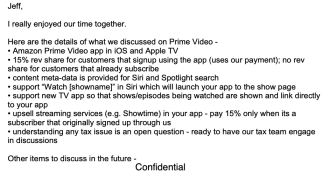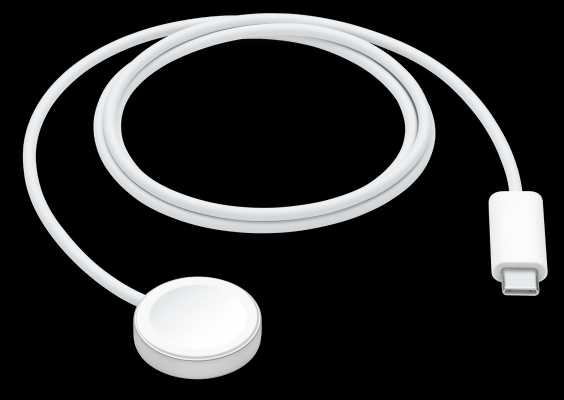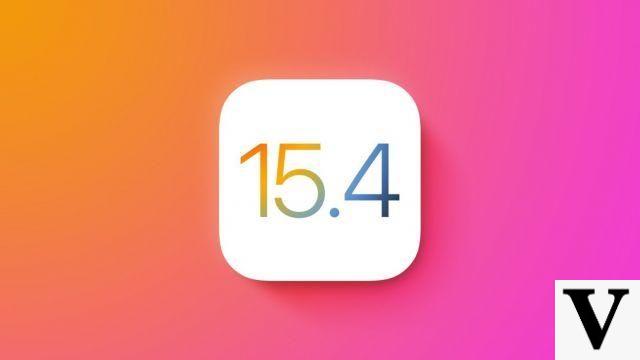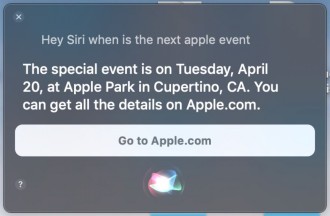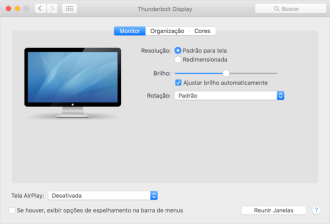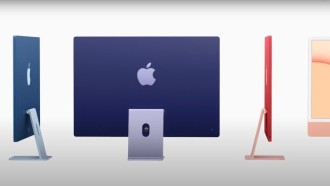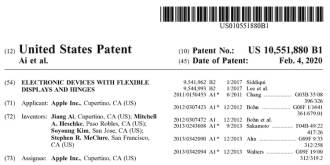macOS is one of the best operating systems out there, standing out for its fluidity and several features that make life a lot easier for Apple users. Some of these features are launch items, that is, you can choose applications, documents, and other items to start automatically after logging in to the system. In this article, we will teach you how you can add these startup items to your Mac.
Startup items can be very useful for Mac users, for example, you can add Safari to start automatically after you login, so you don't have to open it manually, the system will do it for you. But beware, the information in this article applies to Macs running OS X Lion (10.7) and macOS Catalina (10.15).
How to Add Startup Items to Your Mac
There are a few ways to add startup items to your Mac, either in system preferences or in the dock itself. However, in system preferences the options for adding startup items are much larger. Below we'll teach you the two ways to add startup items.
Add Startup Items from System Preferences
1. Select System Preferences from the Apple menu or click the System Preferences icon in the Dock to open the System Preferences window.
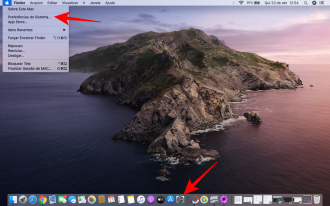
2. Click the Users and Groups icon (or Accounts in older versions of OS X).
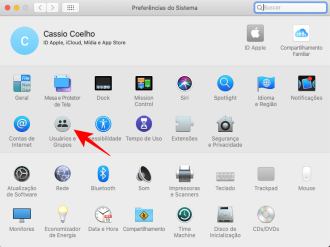
3. Click the appropriate username in the account list. Then select the Start Items tab.
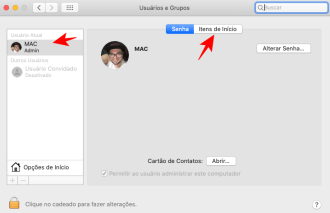
4. Click the + (plus) button below the Launch Items window to open a standard Finder browsing screen. Go to the item you want to add and click on it to select it. Then click on the Add button.
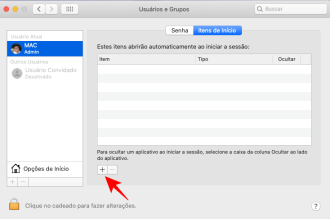
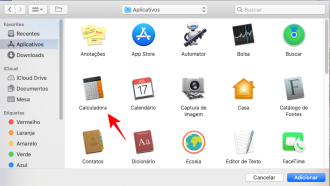
5. Notice that the item you selected is added to the Start Items list. The next time you start your Mac or log in to your user account, the items in the list will launch automatically.
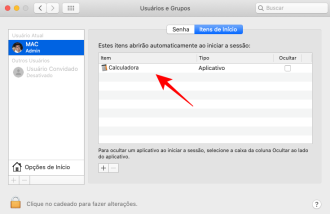
Dragging startup items
Like most Mac apps, the startup item list supports drag and drop. You can click and hold an item and drag it to the list. This alternate method of adding an item is useful for adding shared volumes, servers, and other computer resources that might not be easy to find in a Finder window. When you are finished adding items, close the System Preferences window. The next time you start up or log in to your Mac, the items in the list will start automatically.
Adding Startup Items to the Dock
This way is even faster to add launch items, however this option will only be available if the application or item is already located in the Dock. You can use the Dock menus to add the item to the startup item list without opening System Preferences.
1. Right-click the icon for the desired application that is located in the Dock. Then select ''Options''. Finally, check the 'Open at Session Start' option.
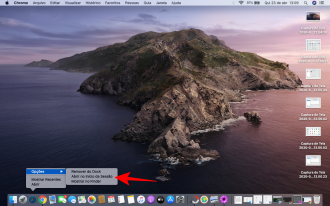
2. Done, now when you turn on your Mac or log in, the selected application will start automatically.
Hide startup items
You may have noticed that each item in the Starter Items list includes a checkbox with a ''Hide'' option. Placing a check mark in the Hide box causes the application to start, but does not display any windows that are normally associated with the application.
Hiding an application is useful when you need to run it but don't need to see the application window. For example, a user might want the Activity Monitor application to start automatically, but not need the window open. The application's Dock icon is briefly displayed when CPU loads become excessive. The window can always be opened when needed by clicking on the Dock icon.
Conclusion
Startup items can make life a lot easier for Mac users. However, there are consequences to this. If multiple startup items are added, your Mac's performance can drop drastically.
So, did you like our tutorial?