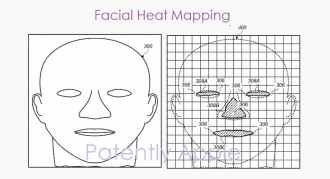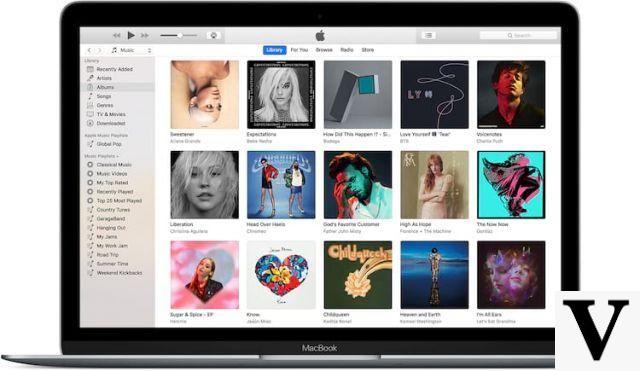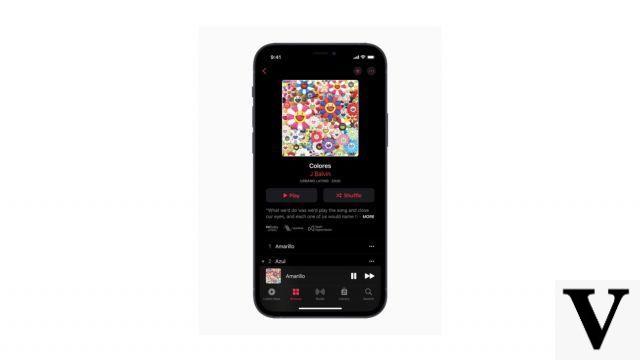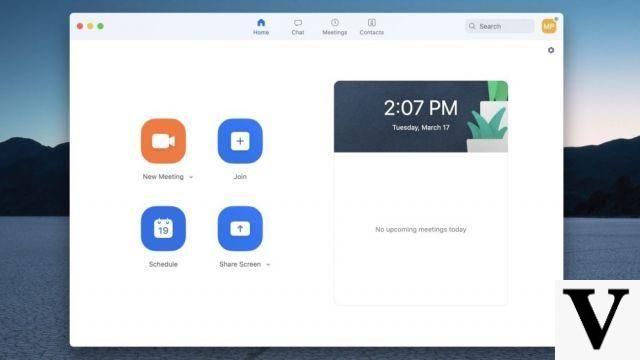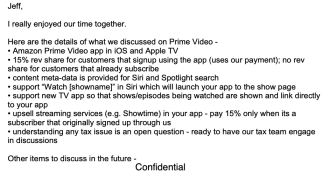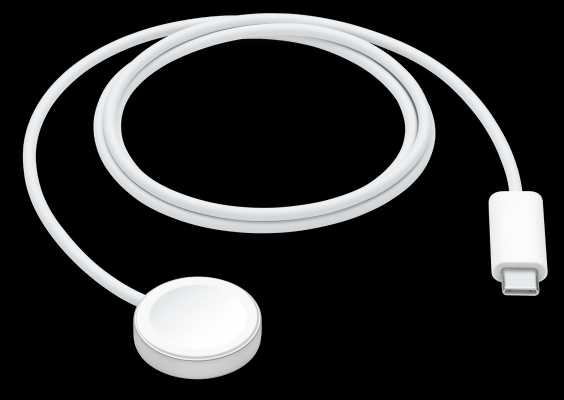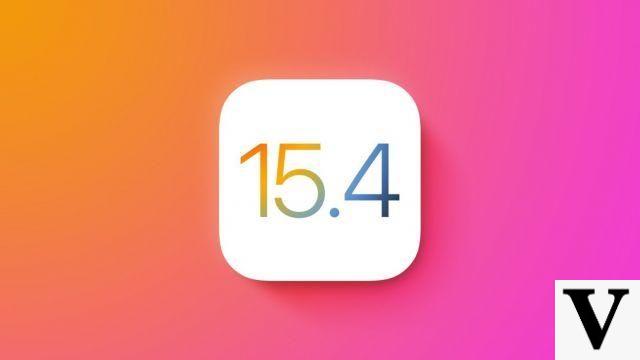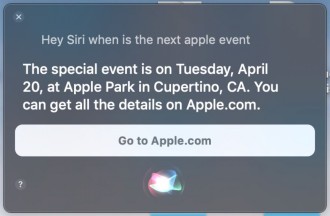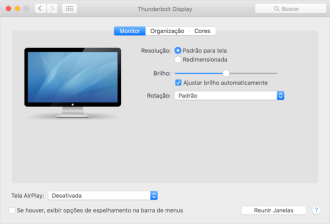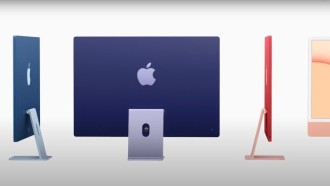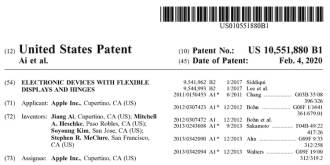Spotlight is the built-in search engine for macOS, and was introduced in macOS X 10.4 (Tiger). Then Spotlight was continually refined, a little more with each update. Most users access this search engine through the magnifying glass icon in the macOS menu bar, but that's not the only way to access it (more on that later). However, because of its easy location on the right side of the menu bar, it's easy to click the icon and enter a search string in the drop-down field (pre-OS X Yosemite ) or in the center window (OS X Yosemite and later). Spotlight will accurately find content related to your search on your Mac.
But Spotlight is more than just a magnifying glass in the menu bar. It is the underlying search engine used in OS X to find files. When you perform a search in a Finder window, Spotlight is working. When you use Mail's search feature to find a specific email, Spotlight will scour your inboxes to find it.
You can control how Spotlight searches and displays results with the Spotlight preferences panel. Using the preferences pane, you can customize what type of files are included in a search, in what order they appear, and in which folders and volumes you do not want Spotlight to search.
Accessing the Spotlight Preferences Panel
We'll start by opening up the Spotlight preferences panel so we can customize its settings.
- start the System preferences by clicking its icon in the Dock (it looks like the iPhone and iPad settings icon) or by selecting System Preferences from the Apple menu.
- In System Preferences, select the Spotlight clicking on your icon (a blue magnifying glass). The Spotlight preferences pane will open.
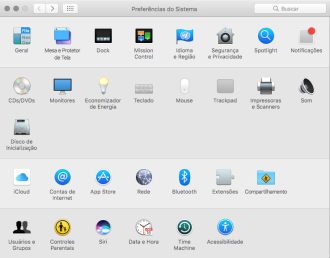
Spotlight Preferences Panel Settings
The Spotlight preferences panel is divided into three areas:
- Two tabs at the top of the preferences pane control what is displayed in the middle section.
- The main display area that is in the center of the panel.
- At the bottom of the panel, there is a section for configuring keyboard shortcuts.
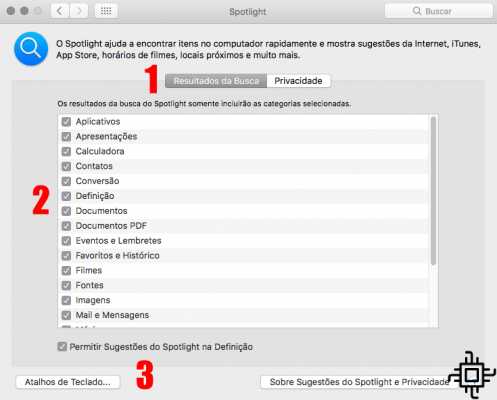
Search Results Tab
The Search Results tab displays the various file types that Spotlight is aware of, and the order in which they will be displayed. It also lets you select or remove Spotlight file types.
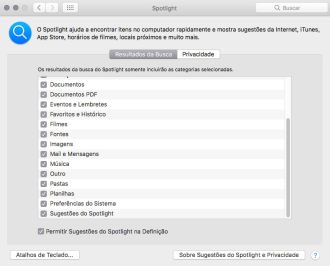
Removing unwanted search results
You will notice that each file type has a checkbox next to the name. When a box is checked, the associated file type will be included in all search results. Unchecking a box removes the file type from Spotlight searches.
If you don't use a file type or think you'll never need to look for one of the types, uncheck the box. This can speed up searches a bit, as well as create a list of search results that are easier to analyze.
Spotlight Privacy Tab
The Privacy tab is used to hide folders and volumes from Spotlight searches and indexing. Indexing is the method used by Spotlight to be able to quickly present search results. Spotlight analyzes a file or folder's metadata whenever it is created or changed. Spotlight stores this information in an index file, which allows you to quickly search and produce results without having to check your Mac's file system every time you do a search.
Using the Privacy tab to hide volumes and folders from searches and indexing is a good idea for many reasons, including privacy and performance. Indexing can have a noticeable impact on processor performance, so having less data to index will always provide better overall performance.
- You can add folders or volumes to the Privacy tab by clicking the addition (+) at the bottom left of the window and navigating to the item you want to add. Select the item and click the button Choose.
- You can remove an item from the Privacy tab by selecting the item and then clicking the any less (-).
Items removed from the Privacy tab will be indexed and made available to Spotlight for search.
Spotlight Keyboard Shortcuts
The lower section of the Spotlight preferences panel includes two keyboard shortcuts that you can use to quickly invoke a Spotlight search from the Apple menu bar or Finder window.
Spotlight searches in the menu bar search anywhere on your Mac that isn't included in the Privacy tab.
Spotlight searches from a Finder window are limited in scope to the files, folders, and subfolders of the current Finder window. Items listed on the Privacy tab are not included in the search.
- To enable keyboard shortcuts, check the Spotlight keyboard shortcuts you want to use (menu, window, or both).
- You can also select the key combination that will access a menu or window shortcut using the drop-down menu next to the shortcut.
When you're done making changes to the way Spotlight works, you can close the Spotlight preferences panel.