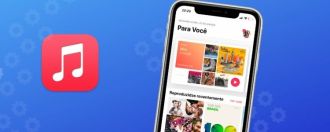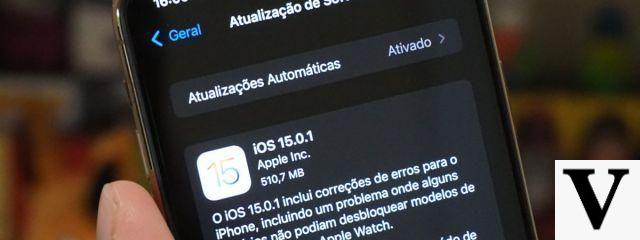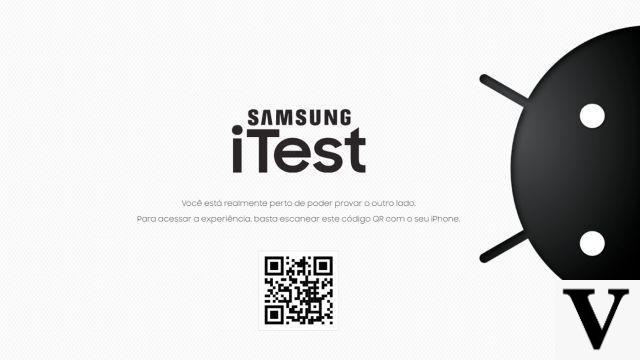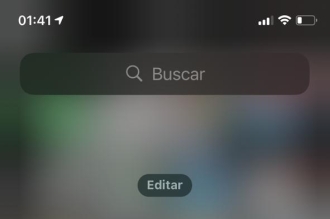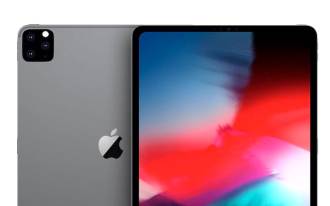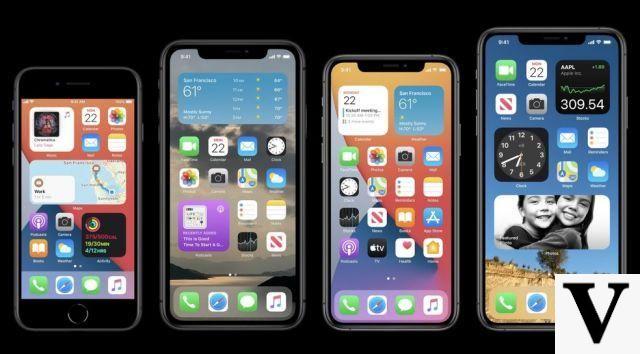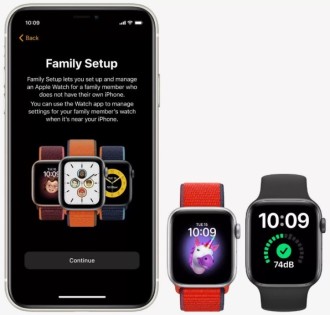Lorsque votre Mac est connecté à un réseau privé, que ce soit à la maison ou au bureau, on lui attribue probablement la soi-disant adresse IP dynamique. Et il n'y a rien de mal à cela pour la plupart des utilisateurs. Cependant, pour certaines situations particulières, il est nécessaire d'avoir une adresse I.P statique. Sur Mac, vous pouvez facilement modifier l'adresse IP via "Préférences système".
Lors de la définition d'une adresse IP statique sur macOS, vous devez créer une adresse IP IP privée permanent pour votre Mac qui ne changera pas du jour au lendemain. D'autres appareils connectés au réseau local pourront accéder à votre Mac, et si vous configurez la redirection de port, certains services exécutés sur votre Mac seront accessibles au monde extérieur.
Vous devrez peut-être également modifier les paramètres de votre routeur pour attribuer à votre Mac une adresse IP statique et configurer la redirection de port.
tu as besoin de voir- Comment configurer ou changer DNS sur Windows et macOS ?
- Comprendre les différences entre IP dynamique et IP statique
Pourquoi changer l'adresse IP ?
Changer votre adresse IP externe ou publique de temps à autre peut vous aider à améliorer votre sécurité globale et la confidentialité de votre navigation. Il y a aussi d'autres raisons.
Si vous venez d'installer un nouveau routeur domestique, vous devrez peut-être reconfigurer votre réseau avec un changement rapide d'adresse IP. Un problème courant avec les routeurs domestiques est qu'ils donnent parfois aux appareils la mauvaise adresse IP, donc changer votre adresse IP manuellement peut résoudre ces problèmes.
Si vous souhaitez accéder au catalogue de services de diffusion multimédia en continu d'un pays lorsque vous êtes hors de ce pays pour quelque raison que ce soit, changer votre adresse IP en une adresse basée dans le bon pays peut vous donner le catalogue que vous recherchez. De même, si vous êtes un joueur cherchant à réduire votre décalage, changer votre adresse IP via un serveur proxy de jeu peut aider à améliorer les performances. Une astuce technique intéressante pour les apprenants de langue seconde consiste à utiliser une adresse IP basée dans un autre pays pour générer des résultats de recherche et des publications locales écrites dans la langue locale.
Comment changer l'adresse IP sur un Mac
1. Tout d'abord, cliquez sur le menu Apple dans le coin supérieur gauche de l'écran. Ensuite, un menu déroulant apparaîtra. Cliquez sur le bouton Préférences Système sous « À propos de ce Mac ».
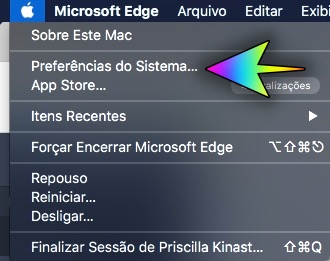
2. Cliquez sur le bouton Réseau, dans la troisième ligne, la même ligne que "iCloud".

3. Cliquez sur le réseau que vous utilisez dans la barre latérale gauche. Par exemple, si vous utilisez un réseau Wi-Fi, cliquez sur "Wi-Fi".

5. Cliquez sur Avancé dans le coin supérieur droit de la fenêtre.

6. Cliquez sur l'onglet TCP/IP en haut de la fenêtre, à côté de Wi-Fi et à côté des onglets DNS, WINS, 802.1X, Proxies et Matériel.

7. Cliquez sur le menu déroulant à côté de "Configurer IPv4" et sélectionnez "Manuellement".

8. Saisissez l'adresse IP souhaitée dans le champ "Adresse IPv4". Vous pouvez utiliser le début de votre adresse actuelle et n'en modifier que la fin. Si vous ne savez pas quelle adresse IP utiliser, consultez notre article ci-dessous :
Attention : Notez l'adresse IP affichée dans cette fenêtre. Votre nouvelle adresse IP doit être identique, seul le troisième numéro étant modifié. Par exemple, vous pouvez passer de 192.168.7.10 à 192.168.7.100.
9. Vérifiez que votre nouvelle adresse IP locale est affichée et cliquez sur Appliquer
10. Enfin, vérifiez si vous pouvez vous connecter à Internet. Si vous avez choisi une nouvelle IP qui est déjà utilisée, vous pouvez avoir un conflit. Dans ce cas, redémarrez le routeur pour éliminer le conflit.
Méthode alternative
Non étape 7, au lieu de choisir l'option "Manuellement", choisissez l'option Utiliser DHCP et cliquez sur Renouveler le bail DHCP. Une nouvelle adresse IP sera générée automatiquement. Après cela, cliquez simplement sur OK.

Comment changer votre adresse IP sur un Mac avec un VPN
Lorsque vous utilisez un VPN, tout votre trafic Internet est acheminé via les serveurs du VPN. La plupart des VPN offrent des options de serveur dans le monde entier parmi lesquelles vous pouvez choisir, vous avez donc une adresse IP d'un autre pays.
Les meilleurs VPN apportent également des garanties de sécurité des données, sécurisant la transmission des données confidentielles, et vous avez la certitude que personne n'intercepte votre navigation. Vous pouvez configurer un VPN sur votre Mac à l'aide des paramètres réseau ou simplement en téléchargeant une application depuis l'App Store.
Qu'est-ce qu'un VPN ? Découvrez les 10 meilleurs services payants et gratuits en 2020Comment configurer un VPN sur votre Mac
1. Téléchargez un VPN de confiance depuis l'App Store et installez-le.
Remarque : bien qu'il existe de nombreux VPN gratuits, les meilleurs nécessitent un abonnement.
2. Démarrez le VPN, connectez-vous à un serveur et cliquez sur Autoriser si vous y êtes invité.
3. Pendant que le VPN est en cours d'exécution, votre adresse IP publique est l'adresse IP du serveur auquel vous êtes connecté. Si vous souhaitez revenir à votre IP d'origine, déconnectez-vous du serveur VPN.