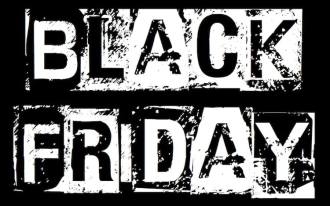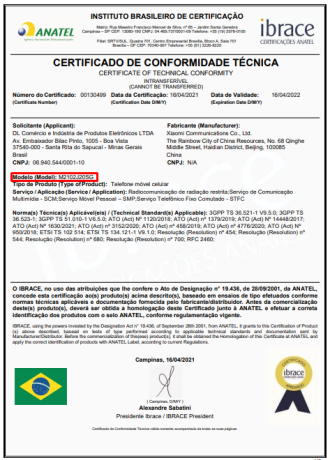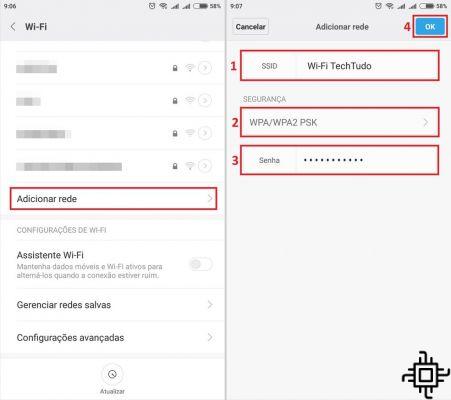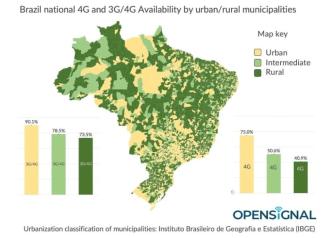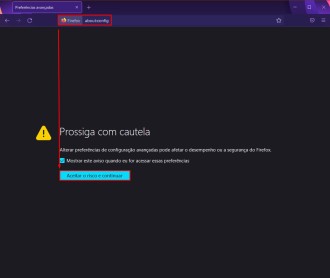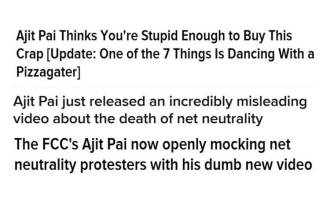Chaque bit de votre trafic Web passe par un DNS - un service de nom de domaine - généralement géré par votre FAI. Plusieurs entreprises proposent des alternatives, vous permettant d'acheminer votre trafic de manière plus rapide ou plus sécurisée, et le géant de l'infrastructure Web Cloudflare a publié son propre DNS pour les consommateurs : 1.1.1.1. Cloudflare promet que son nouveau DNS sera non seulement plus rapide que la concurrence, mais aussi plus sécurisé et privé.
Qu'est-ce que Cloudflare ?
Cloudflare est une société d'infrastructure Web qui propose un réseau de diffusion de contenu (CDN), une atténuation du déni de service distribué (DDoS), des services DNS faisant autorité ainsi qu'un service de résolution DNS grand public.
Son réseau dessert plus de 6 millions de sites, dont des poids lourds comme Uber, OkCupid et Mobile Nations. Parmi tous ses services, Cloudflare dispose d'une énorme infrastructure répartie sur toute la planète, et plus leurs serveurs CDN sont proches de votre ordinateur, plus il peut vous fournir du contenu rapidement.
La taille du CDN Cloudflare signifiait également qu'il avait le potentiel de servir de système DNS grand public.
Qu'est-ce que le DNS et qu'est-ce qui rend le service Cloudflare unique ?
DNS signifie "Domain Name System". Il s'agit d'un système qui vous permet de vous connecter à des sites Web en combinant des noms de domaine lisibles par l'homme (comme techlifers.com) avec l'identifiant unique du serveur sur lequel un site Web est stocké.
Considérez le système DNS comme l'annuaire téléphonique d'Internet. Il répertorie les noms de domaine avec leurs identifiants correspondants appelés adresses IP, au lieu de répertorier les noms des personnes avec leurs numéros de téléphone.
Lorsqu'un utilisateur entre un nom de domaine dans son navigateur, il recherche l'adresse IP et la connecte à l'emplacement physique où le site Web est stocké.
Comment fonctionne le DNS ?
Internet est un gigantesque réseau d'ordinateurs. Chaque appareil connecté à Internet se voit attribuer une adresse IP unique qui aide les autres ordinateurs à l'identifier.
Cette adresse IP est une séquence de nombres en pointillés semblable à ceci : 000.000.000.000 XNUMX XNUMX XNUMX. Imaginez maintenant si vous deviez vous souvenir de ces longues chaînes de chiffres pour visiter vos sites Web préférés. Ils sont difficiles à retenir et ne disent rien sur le site.
Les noms de domaine ont été inventés pour résoudre ce problème en utilisant des lettres qui peuvent mémoriser les mots, et permettant ainsi aux utilisateurs de sélectionner des noms faciles à retenir pour leurs sites Web.
DNS traduit essentiellement ces noms de domaine en adresses IP et oriente votre appareil dans la bonne direction. Un nom de domaine et son adresse IP correspondante sont appelés un "enregistrement DNS". Il s'agit d'un moyen simple de comprendre le fonctionnement du DNS en quatre étapes.
Supposons que vous souhaitiez visiter notre site Web www.techlifers.com.
- Vous ouvrez votre navigateur et tapez www.techlifers.com dans la barre d'adresse et appuyez sur Entrée sur votre clavier. Il y a immédiatement une vérification rapide pour voir si vous avez déjà visité notre site.
- Si des enregistrements DNS sont trouvés dans le cache DNS de votre ordinateur, le reste de la recherche DNS sera ignoré et vous serez redirigé directement vers www.techlifers.com.
- Si aucun enregistrement DNS n'est trouvé, une requête sera envoyée au serveur DNS local. Généralement, il s'agit du serveur de votre FAI.
- Si les enregistrements ne sont pas mis en cache sur le serveur, la demande sera transmise à ce qu'on appelle le "serveur de noms racine" pour trouver les enregistrements DNS. Les serveurs de noms racine sont des serveurs désignés dans le monde entier qui sont responsables du stockage des données DNS et du bon fonctionnement du système. Une fois que l'enregistrement DNS est trouvé sur le serveur de noms racine, il est mis en cache par votre ordinateur.
- Maintenant que les enregistrements DNS sont localisés, une connexion au serveur sur lequel le site est stocké s'ouvrira et www.techlifers.com s'affichera sur votre écran.
CloudFlare DNS 1.1.1.1 est plus rapide et plus sécurisé
Selon Cloudflare, la latence moyenne de 1.1.1.1 est d'environ 14 ms, ce qui en fait le résolveur DNS le plus rapide du monde (la latence moyenne du DNS public de Google est de 34 ms).
En plus de la rapidité, Cloudflare favorise également une plus grande confidentialité, promettant que les journaux des utilisateurs ne seront jamais stockés sur des disques et que les journaux seront purgés toutes les 24 heures.
Adresses IP DNS gratuites de Cloudflare
Ce sont les adresses IP pour configurer le service DNS consommateur Cloudflare sur un ordinateur ou un routeur.
Version IP 4
- 1.1.1.1
- 1.0.0.1
Version IP 6
- 2606 : 4700 : 4700 : 1111
- 2606 : 4700 : 4700 : 1001
Comment configurer Cloudflare DNS directement sur votre routeur
La meilleure façon de modifier vos paramètres DNS actuels pour commencer à utiliser Cloudflare 1.1.1.1 est de reconfigurer votre routeur. L'utilisation de cette approche configure automatiquement tous les appareils de la maison (tels que les ordinateurs de bureau, les ordinateurs portables, les tablettes, les smartphones, les consoles de jeux et les téléviseurs intelligents) au lieu de configurer chaque appareil individuellement.
Pour configurer votre routeur pour utiliser les adresses DNS Cloudflare, procédez comme suit :
Important: les instructions de configuration peuvent différer sur votre routeur. Avant de continuer, consultez le site d'assistance du fabricant pour plus de détails.
1. Ouvrez votre navigateur Web.
2. Saisissez l'adresse IP de votre routeur et appuyez sur Entrée.
Conseil rapide: vous pouvez trouver ces informations en utilisant le raccourci clavier Windows + R , en tapant cmd, en cliquant sur OK, et à l'invite de commande, exécutez la commande ipconfig. L'adresse IP du routeur sera celle indiquée dans le champ Passerelle par défaut.
3. Connectez-vous en utilisant le nom d'utilisateur et le mot de passe du routeur si nécessaire. (Vous trouverez généralement ces informations sur un autocollant apposé sur votre routeur.)
4. Ouvrez la page des paramètres du serveur DNS. Consultez le site d'assistance du fabricant du routeur pour localiser ces paramètres. Cependant, la plupart du temps, ces paramètres se trouvent dans la section des paramètres avancés. C'est ici que vous pouvez obtenir les paramètres DNS de certaines des marques de routeurs domestiques les plus populaires :
- Linksys : Configuration > configuration de base.
- ASUS: WAN > connexion Internet.
- Google Wifi : paramètres > réseau et général > réseau avancé > DNS.
- netgear: Internet.
- Lien D : Configuration manuelle de la connexion Internet.
5. Dans la section des paramètres DNS, utilisez ces adresses IPv4 :
- 1.1.1.1
- 1.0.0.1
6. Enregistrez vos paramètres.
7. Redémarrez votre navigateur.
Après avoir terminé les étapes, redémarrez votre ordinateur pour commencer à utiliser les nouveaux paramètres.
Vous pouvez également ouvrir l'invite de commande et exécuter ces deux commandes :
- ipconfig / flushdns
- ipconfig / renew
Ces commandes effaceront le cache DNS Resolver sur votre appareil et vous inviteront à renouveler vos paramètres IPv4.
Il est important de noter que vous n'avez pas besoin d'appliquer des adresses IP version 6 sur votre routeur si votre réseau utilise déjà IP version 4. Cependant, si vous devez utiliser des adresses IPv6, vous devez les entrer dans la page de configuration DNS IPv6 sur votre routeur.
- 2606: 4700: 4700 :: 1111
- 2606: 4700: 4700 :: 1001
Comment configurer le service DNS Cloudflare sur Windows 10
Alternativement, si la configuration de votre routeur est un peu difficile, ou si vous souhaitez utiliser les paramètres DNS de Cloudflare sur chaque réseau auquel vous vous connectez, y compris les réseaux publics (par exemple, un café et un aéroport), avec votre ordinateur portable ou votre tablette, vous pouvez configurer les paramètres DNS dans Windows. 10 au lieu de configurer votre routeur.
Pour configurer les paramètres DNS de Cloudflare sur Windows 10, procédez comme suit :
Important: nous vous déconseillons d'utiliser ces instructions si vous utilisez un ordinateur au travail, car la modification de ces paramètres peut entraîner des problèmes de connectivité et d'autres problèmes. Si vous souhaitez modifier ces paramètres sur votre ordinateur de travail, consultez toujours d'abord votre administrateur informatique.
IPv4
- Ouvrez le menu Démarrer.
- Recherchez le panneau de configuration et cliquez sur le résultat principal.
- Cliquez sur Réseau et Internet.
- Cliquez sur Centre réseau et partage.
- Cliquez sur Modifier les paramètres de l'adaptateur.
- Faites un clic droit sur l'adaptateur Wi-Fi ou Ethernet que vous utilisez pour vous connecter à Internet et sélectionnez l'option Propriétés.
- Sélectionnez l'option Protocole Internet Version 4 (TCP / IPv4).
- Cliquez sur le bouton Propriétés.
- Sélectionnez l'option Utiliser les adresses de serveur DNS suivantes.
- Dans le champ "Preferred DNS Server", saisissez cette adresse IPv4 : 1.1.1.1
- Dans le champ "Alternate DNS Server", saisissez cette adresse IPv4 : 1.0.0.1
- Cliquez sur OK.
IPv6
- Si le protocole Internet version 6 (TCP / IPv6) est activé dans les propriétés de la carte réseau, sélectionnez l'option.
- Cliquez sur le bouton Propriétés.
- Sélectionnez l'option Utiliser les adresses de serveur DNS suivantes.
- Dans le champ "Preferred DNS Server", saisissez cette adresse IPv6 : 2606:4700:4700::1111
- Dans le champ "Alternate DNS Server", saisissez cette adresse IPv6 : 2606:4700:4700::1001
- Cliquez sur OK.
- Cliquez sur Fermer.
Une fois les étapes terminées, l'appareil contactera les serveurs Cloudflare pour résoudre les noms de domaine (par exemple, Google.com).
Les étapes mentionnées ci-dessus se concentrent sur Windows 10, mais les instructions fonctionneront également sur Windows 8.1 et Windows 7.
Configuration de CloudFlare CND sur MacOS
La configuration DNS 1.1.1.1 c'est assez rapide et ne nécessite aucune compétence technique ou logiciel spécial. Même si vous êtes nouveau sur le système d'exploitation d'Apple, choisissez votre appareil ci-dessous pour un guide de configuration facile à suivre.
- Ouvrez les Préférences Système.
- Cliquez sur Réseau.
- Cliquez sur Avançado.
- Recherchez l'onglet DNS et sélectionnez-le.
- Cliquez sur le bouton + pour ajouter un serveur DNS et tapez 1.1.1.1.
- Cliquez à nouveau sur + et tapez 1.0.0.1 (Ceci est pour la redondance.)
- Cliquez à nouveau sur + et tapez 2606 : 4700 : 4700 :: 1111 (ceci est pour la redondance).
- Cliquez à nouveau sur + et tapez 2606 : 4700 : 4700 :: 1001 (ceci est pour la redondance).
- Cliquez sur OK puis sur Appliquer.
- Tout est prêt ! Votre appareil dispose désormais de serveurs DNS plus rapides et plus privés.
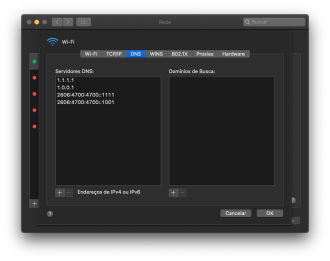
Configuration de CloudFlare CND sur Android
- Aller aux paramètres".
- Cliquez sur "Connexions".
- Cliquez sur le nom de votre réseau sous WiFi.
- Maintenez votre nom de réseau jusqu'à ce que l'option "Gérer les paramètres réseau" apparaisse.
- Cochez l'option "Afficher les options avancées", et dans "Paramètres IP" passez de "DHCP" à "Statique".
- Faites défiler jusqu'aux options DNS.
Dans "DNS 1", entrez l'IP "1.1.1.1".
Dans DNS 2, mettez l'IP "1.0.0.1". - Enfin, cliquez sur "Enregistrer".
Configuration de CloudFlare CND sur iPhone
- Aller aux paramètres".
- Cliquez sur l'option "Wi-Fi".
- A côté de votre connexion, cliquez sur l'icône "i" pour accéder à vos paramètres.
- Cliquez sur "Configurer DNS" et passez de "Automatique" à "Manuel".
- Changez DNS en IP "1.1.1.1".
- Pour définir le DNS secondaire, cliquez sur l'icône + et entrez l'IP "1.0.0.1".
- Cliquez sur "Enregistrer".