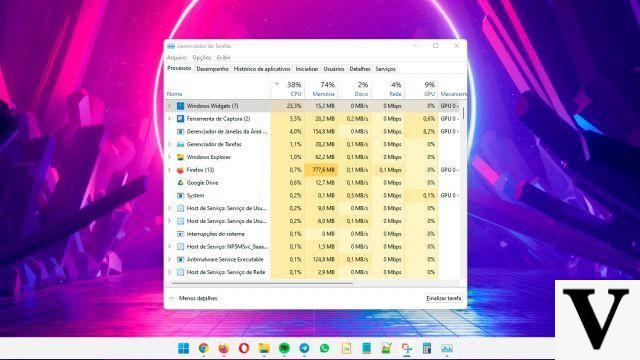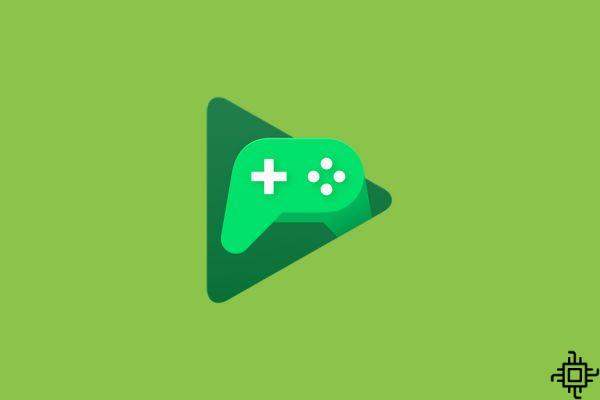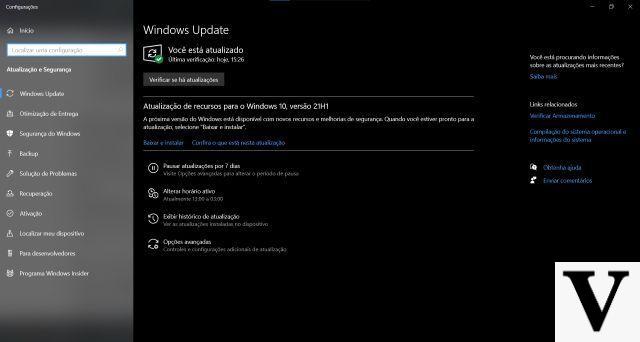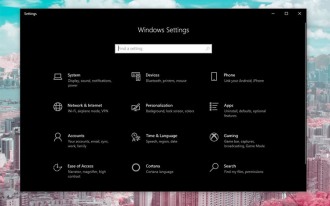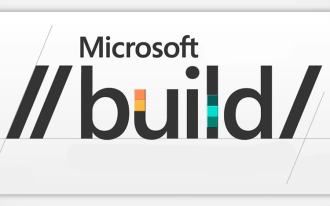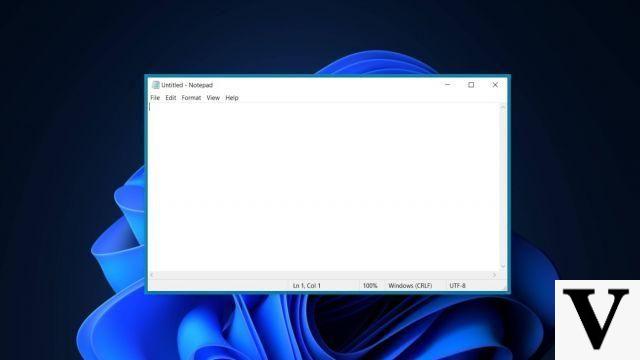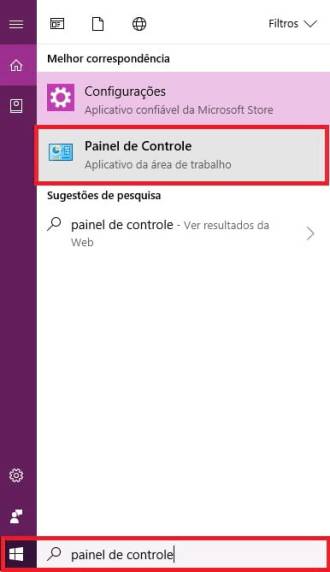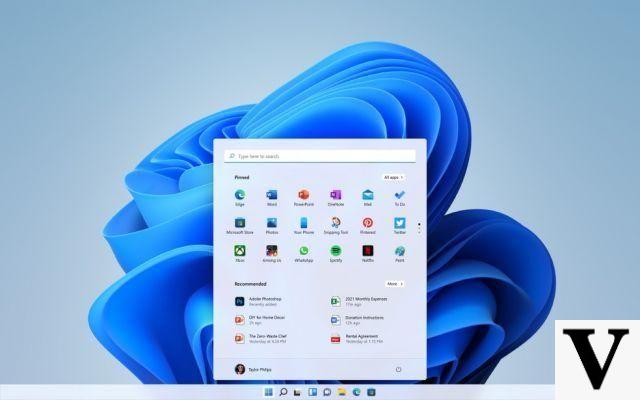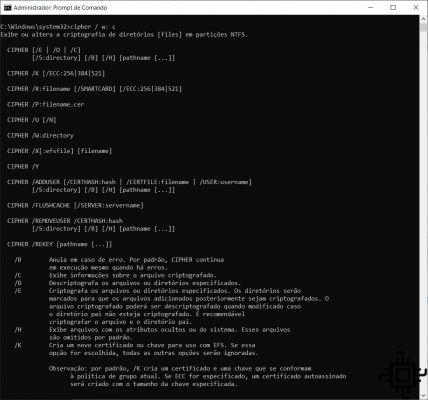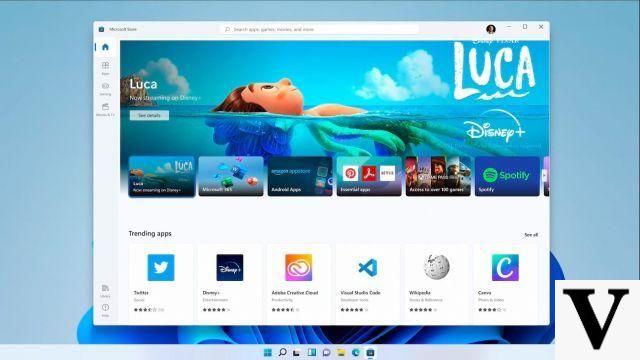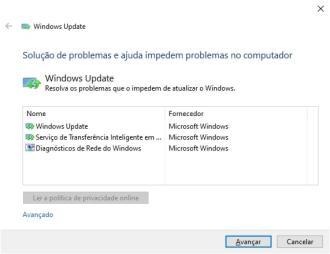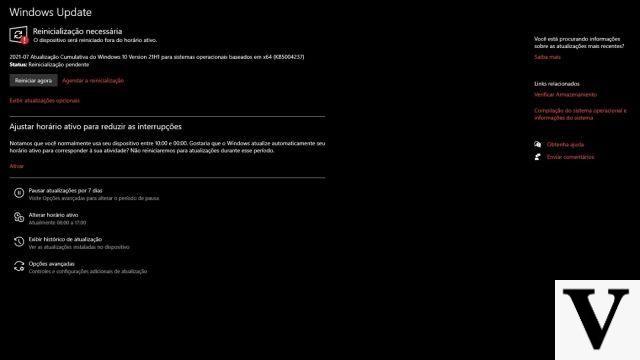L'enregistrement au format PDF n'a pas toujours été facile sous Windows. Les utilisateurs de MacOS et Linux sont plus à l'aise car ces systèmes d'exploitation ont une imprimante PDF incluse par défaut, et divers navigateurs ont rendu cela assez facile. Mais ne vous inquiétez pas : Microsoft a finalement ajouté la fonctionnalité à Windows 10 qui facilite cette tâche.
Comment enregistrer au format PDF avec "Microsoft Print to PDF"
L'imprimante virtuelle est accessible à partir de la boîte de dialogue Imprimer de Windows (Dossier > imprimer). Il vous permet de convertir vos documents texte, feuilles de calcul, photos et pages Web au format PDF. Vous trouverez ci-dessous un exemple simple d'utilisation d'un document texte.
Non Word, cliquez sur le menu Dossier > imprimer s'ouvrir à boîte de dialogue d'impression. Cliquez ensuite sur le menu déroulant Imprimante et sélectionnez Microsoft Print au format PDF dans la liste des imprimantes.
Vous pouvez modifier l'orientation (Paysage ou Portrait) en cliquant sur le Propriétés et en choisissant le préréglage souhaité. Après avoir défini vos options d'impression, cliquez sur OK pour passer à l'étape suivante.
dans la boîte de dialogue enregistrer l'impression sous, choisissez un nom de fichier et un emplacement pour enregistrer votre fichier PDF.
Comment enregistrer une page Web au format PDF
Il est assez simple de savoir comment enregistrer et partager des pages Web de nos jours. Vous pouvez les mettre en signet dans votre navigateur Web préféré pour un accès facile, ou partager l'URL pour que quiconque puisse afficher la page Web.
Cependant, il y aura des moments où vous n'aurez pas accès à Internet. En outre, vous pouvez enregistrer la page Web dans un format qui vous permet de l'annoter facilement, comme le format PDF.
En tant que tel, nous avons créé ce guide, qui décrit les différentes façons dont vous pouvez enregistrer une page Web au format PDF dans n'importe quel navigateur.
Comment enregistrer une page au format PDF dans Chrome
- Ouvrez le site Web que vous souhaitez enregistrer au format PDF dans Chrome ;
- Appuyez sur Ctrl + P ;
- Dans la section "Cible" de la fenêtre contextuelle, cliquez sur Modifier > Enregistrer au format PDF ;
- Cliquez sur le bouton "Enregistrer" et choisissez un nom et un emplacement où vous souhaitez enregistrer le fichier PDF.
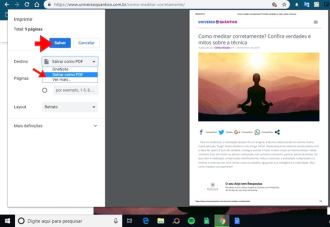
Comment enregistrer une page au format PDF dans Microsoft Edge
- Encore une fois, ouvrez le site Web pour lequel vous souhaitez convertir la page Web en PDF ;
- Appuyez sur Ctrl + P ;
- Ouvrez la fenêtre contextuelle, sous Imprimante, choisissez "Microsoft Print to PDF" ;
- Cliquez sur Imprimer et sélectionnez l'emplacement où vous souhaitez enregistrer le fichier PDF, ainsi que le nom du fichier.
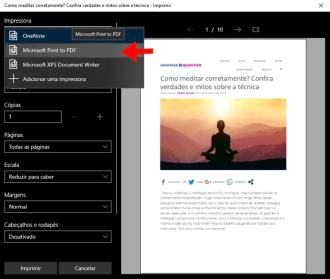
Comment enregistrer une page au format PDF dans Firefox
Malheureusement, Firefox ne dispose d'aucune fonctionnalité intégrée pour enregistrer une page Web au format PDF. Cependant, il existe des plugins que vous pouvez installer directement depuis la boutique en ligne. Alternativement, vous pouvez également passer à l'un des trois autres navigateurs mentionnés ci-dessus et enregistrer la page au format PDF.
Outils natifs de Windows 10
- Cliquez sur imprimer votre document (Ctrl + P) ;
- Dans le choix de l'option d'impression, choisissez l'option "Enregistrer au format PDF".
- Choisissez l'emplacement et un nom et cliquez sur OK.
Si, pour une raison quelconque, Microsoft Print To PDF n'est pas répertorié comme une option, ne vous inquiétez pas : il est facile à configurer.
Configuration de Microsoft Print au format PDF
1. Dans les paramètres de Windows 10, cliquez sur Périphériques ;
2. Accédez à Imprimantes et scanners, assurez-vous que l'option Microsoft Print to PDF est répertoriée à côté d'Imprimantes. Si cette option n'apparaît pas, cliquez sur Ajouter une imprimante ou un scanner en haut de la fenêtre ;
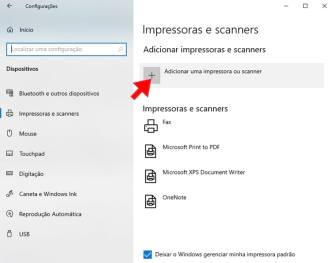
3. Cliquez sur L'imprimante que je veux n'est pas dans la liste, qui devrait bientôt apparaître ;
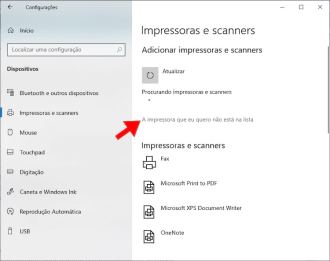
4. Ouvre une nouvelle fenêtre dans laquelle vous pouvez ajouter manuellement une imprimante. Sélectionnez Ajouter une imprimante locale ou une imprimante réseau avec des paramètres manuels, puis cliquez sur Suivant ;
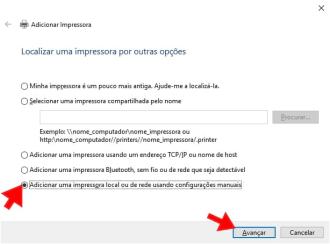
5. Dans la fenêtre suivante, ouvrez le menu déroulant à côté de Utiliser un port existant, sélectionnez Fichier : (Imprimer dans un fichier) et cliquez sur Suivant ;

6. Dans la fenêtre suivante, choisissez Microsoft comme fabricant et faites défiler vers le bas pour mettre en surbrillance Microsoft Print To PDF avant d'appuyer à nouveau sur Suivant ;
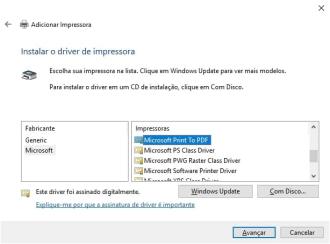
7. Lorsque vous avez la possibilité de remplacer le pilote actuel ou d'utiliser le pilote déjà installé, nous vous recommandons d'utiliser simplement le pilote actuel et de sélectionner Suivant ;
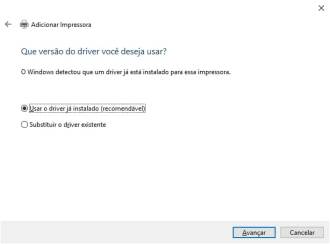
8. Lorsque Windows 10 vous invite à nommer la fonction d'impression PDF, nous vous recommandons de lui donner le nom par défaut pour une recherche facile. Cliquez une dernière fois sur Suivant pour installer l'imprimante souhaitée.
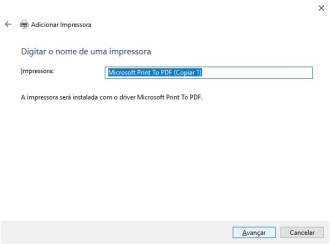
La fonction étant désormais disponible, ouvrez simplement le document ou la page Web que vous souhaitez enregistrer au format PDF et accédez à la fonction d'impression. Lorsque vous y êtes invité, sélectionnez Microsoft Print to PDF dans la liste des destinations d'impression, puis cliquez sur Print pour convertir le fichier au format PDF.
Si cela est fait correctement, la page vous demandera immédiatement où vous souhaitez enregistrer le document PDF et donnera un nom au fichier. Choisissez simplement un emplacement de sauvegarde sur votre disque de stockage, attribuez-lui un nom unique et cliquez sur Enregistrer pour créer votre PDF.
Applications tierces
Bien que la dernière version du système d'exploitation de Microsoft facilite l'impression au format PDF dans Windows 10, les anciennes versions de Windows peuvent ne pas le faire et vous souhaiterez peut-être des options plus avancées pour contrôler vos paramètres d'impression PDF.
Dans de tels cas, un logiciel tiers peut offrir une alternative pour "imprimer" vos documents au format PDF.
Adobe Acrobat
Si Adobe Acrobat est installé sur votre ordinateur, vous disposez d'une autre option pour imprimer au format PDF. Il est idéal pour tous ceux qui utilisent Windows 7 ou 8, car aucun des systèmes d'exploitation n'est préinstallé avec une imprimante PDF.
Bien qu'il s'agisse d'un outil payant, un essai gratuit est disponible pour ceux qui recherchent une solution à court terme.
Une fois installé, accédez à l'imprimante de documents et sélectionnez Adobe PDF comme imprimante. Cliquez sur Imprimer ou Enregistrer, nommez le document et choisissez un emplacement pour enregistrer le fichier résultant.
doPDF
Pour ceux qui n'ont pas Adobe Acrobat ou Windows 10, vous pouvez toujours imprimer au format PDF avec le bon convertisseur PDF, même si le processus est un peu plus compliqué.
Nous recommandons le convertisseur PDF gratuit, que vous pouvez télécharger sur le site officiel du développeur. Ce logiciel est une excellente alternative car il est propre et sûr. Il fonctionne également avec Windows 7 et Windows 8 ainsi que Windows 10.