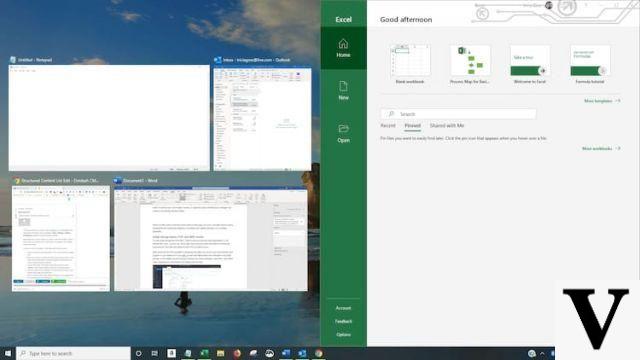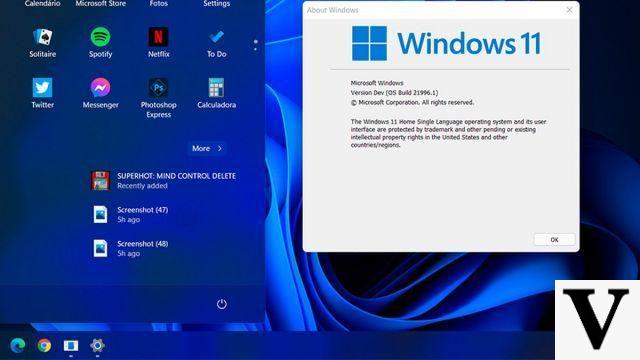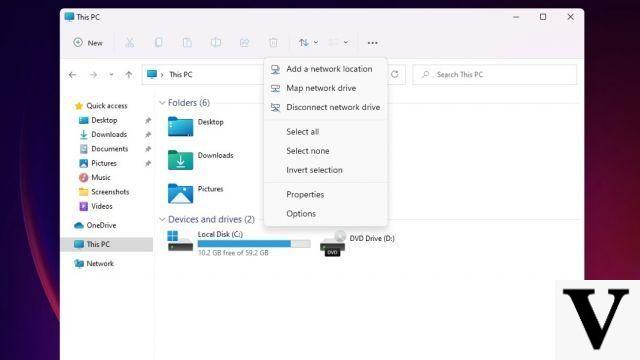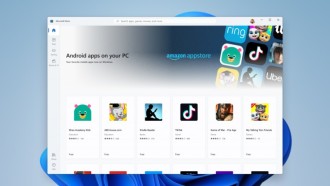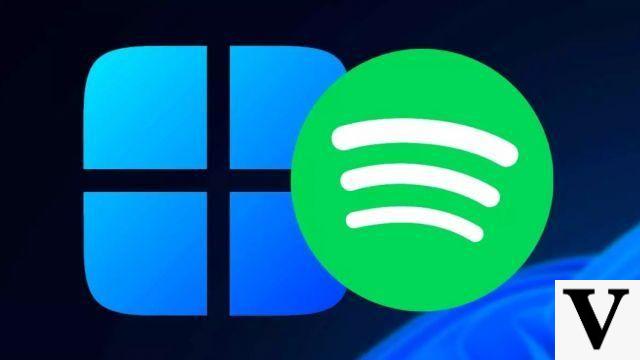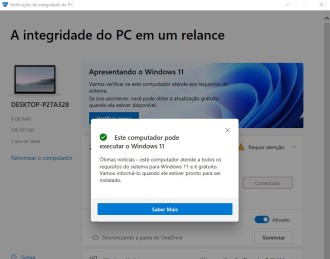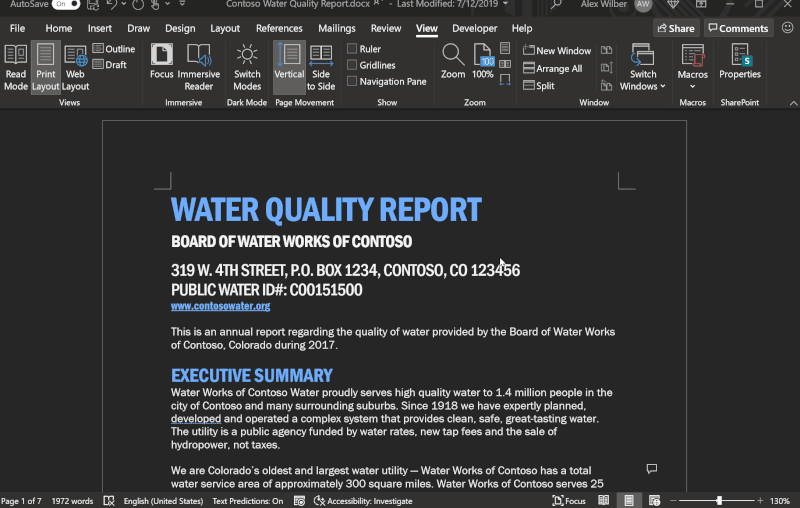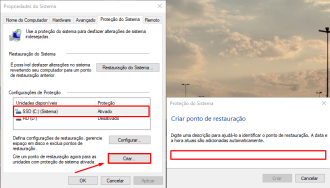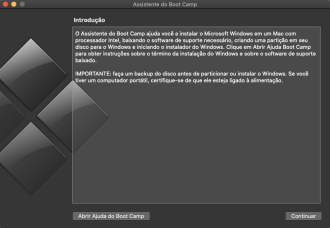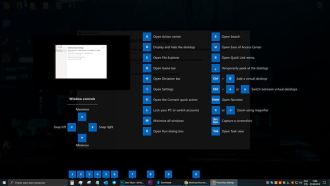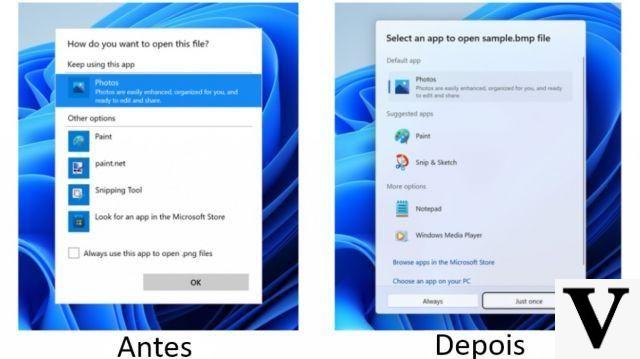Saving to PDF wasn't always easy on Windows. MacOS and Linux users have it easier as these operating systems have a PDF printer included by default, and various browsers have made this quite easy. But don't worry: Microsoft eventually added the feature to Windows 10 that makes this task easier.
How to Save to PDF with "Microsoft Print to PDF"
The virtual printer can be accessed from the Windows Print dialog (File > Print). It allows you to convert your text documents, spreadsheets, photos and web pages to PDF. Below is a simple example of using a text document.
No Word, click on the menu File > Print to open to print dialog box. Then click on the drop-down menu Printer and select Microsoft Print to PDF in the printer list.
You can change the orientation (Landscape or Portrait) by clicking the Properties and choosing the desired preset. After setting your print options, click OK to proceed to the next step.
in the dialog box save print as, choose a filename and location to save your PDF file.
How to save a web page as a PDF
It's quite simple how you can save and share web pages these days. You can bookmark them in your favorite web browser for easy access, or share the URL for anyone to view the webpage.
However, there will be times when you will not have access to the Internet. Also, you may want to save the webpage in a format that allows you to easily annotate it, such as PDF format.
As such, we created this guide, which outlines the various ways in which you can save a webpage as a PDF in any browser.
How to Save a Page as PDF in Chrome
- Open the website you want to save as a PDF in Chrome;
- Press Ctrl + P;
- In the "Target" section of the pop-up, click Change > Save as PDF;
- Click the "Save" button, and choose a name and location where you want to save the PDF file.
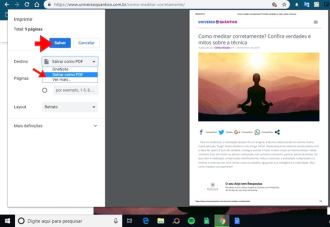
How to Save a Page as PDF in Microsoft Edge
- Again, open the website for which you want to convert the webpage to PDF;
- Press Ctrl + P;
- Open the popup, under Printer, choose "Microsoft Print to PDF";
- Click Print and select the location where you want to save the PDF file, as well as the file name.
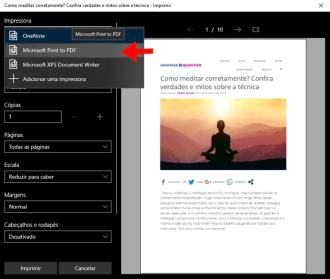
How to Save a Page as PDF in Firefox
Unfortunately, Firefox doesn't have any built-in feature to save webpage as PDF. However, there are plugins that you can install directly from the webshop. Alternatively, you can also switch to one of the other three browsers mentioned above and save the page as a PDF.
Windows 10 native tools
- Click print your document (Ctrl + P);
- In the printer choice option, choose the "Save as PDF" option.
- Choose the location and a name and click OK.
If, for some reason, Microsoft Print To PDF isn't listed as an option, don't worry: it's easy to set up.
Configuring Microsoft Print to PDF
1. In Windows 10 Settings, click Devices;
2. Go to Printers and Scanners, make sure the Microsoft Print to PDF option is listed next to Printers. If this option does not appear, click on Add a printer or scanner at the top of the window;
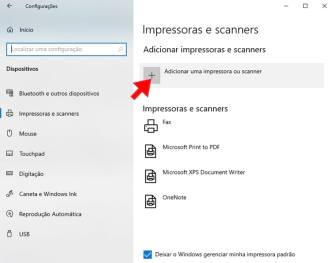
3. Click The printer I want is not in the list, which should appear soon;
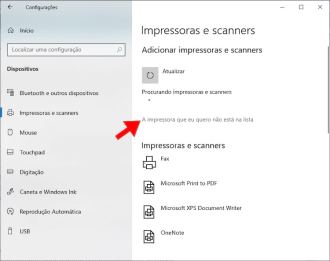
4. Opens a new window where you can manually add a printer. Select Add a local printer or network printer with manual settings and then click Next;
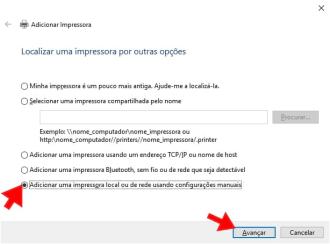
5. In the next window, open the drop-down menu next to Use an existing port, select File: (Print to file), and click Next;

6. In the following window, choose Microsoft as the manufacturer and scroll down to highlight Microsoft Print To PDF before pressing Next again;
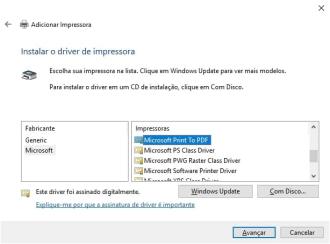
7. When given the option to replace the current driver or use the driver already installed, we recommend simply using the current driver and selecting Next;
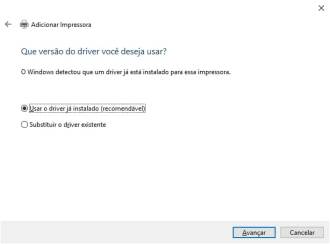
8. After Windows 10 prompts you to name the PDF print feature, we recommend that you give it the default name for easy finding. Click Next one last time to install the desired printer.
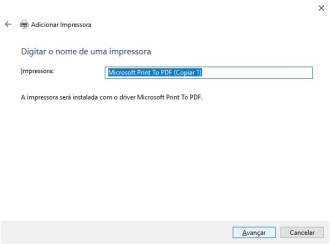
With the function now available for use, simply open the document or webpage you want to save as a PDF, and navigate to the Print function. When prompted, select Microsoft Print to PDF from the list of printer destinations, and click Print to convert the file to PDF.
If done correctly, the page will immediately ask where you want to save the PDF document, and give the file a name. Just choose a save location on your storage drive, assign it a unique name, and click Save to create your PDF.
Third-party applications
While the latest version of Microsoft's operating system makes it very easy to print to PDF in Windows 10, older versions of Windows may not, and you may want more advanced options for controlling your PDF print settings.
In such cases, third-party software may offer an alternative way to "print" your documents in PDF format.
Adobe Acrobat
If you have Adobe Acrobat installed on your computer, you have another option for printing to PDF. It's great for anyone using Windows 7 or 8, because neither operating system comes pre-installed with a PDF printer.
While it is a paid tool, there is a free trial available for those looking for a short-term solution.
Once installed, go to the document printer and select Adobe PDF as your printer. Click Print or Save, name the document and choose a location to save the resulting file.
doPDF
For those without Adobe Acrobat or Windows 10, you can still print to PDF with the right PDF converter, even if the process is a little more complicated.
We recommend the free PDF converter, which you can download from the developer's official website. This software is a great alternative because it is clean and safe. It also works with Windows 7 and Windows 8 as well as Windows 10.