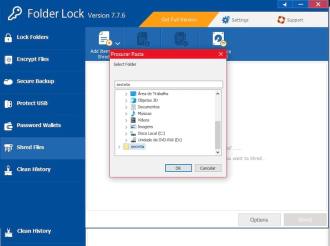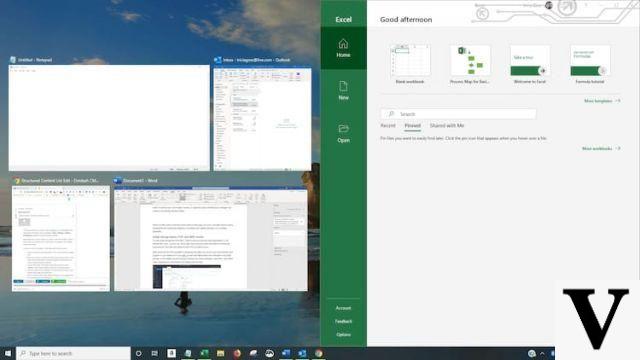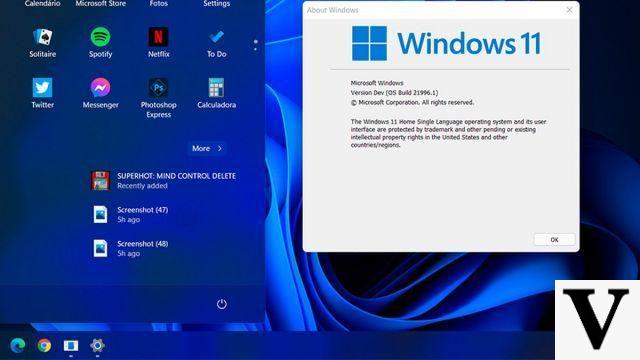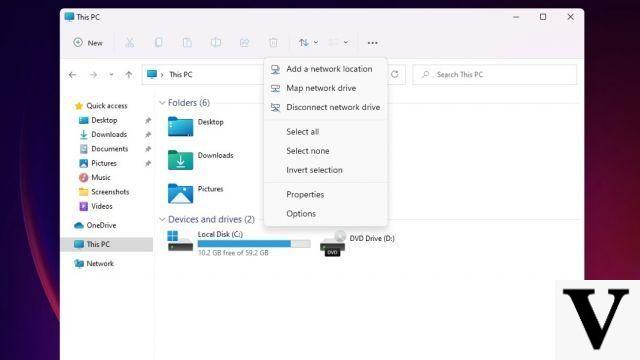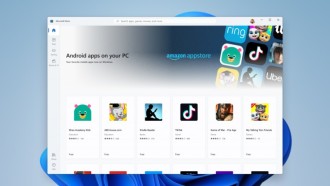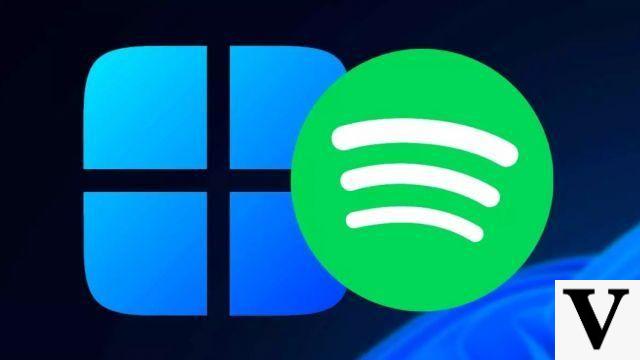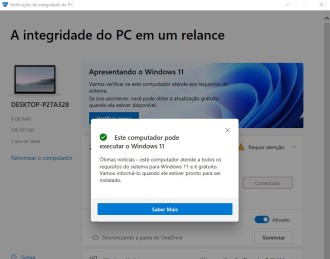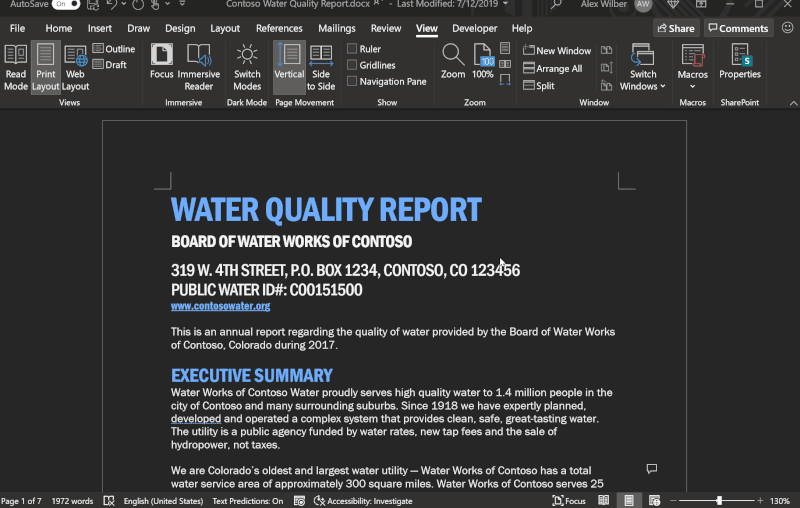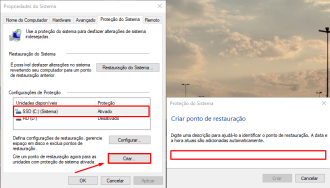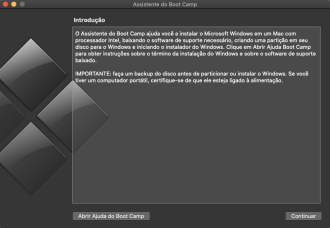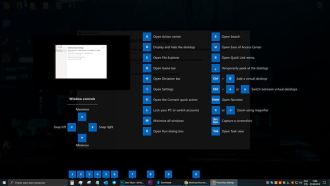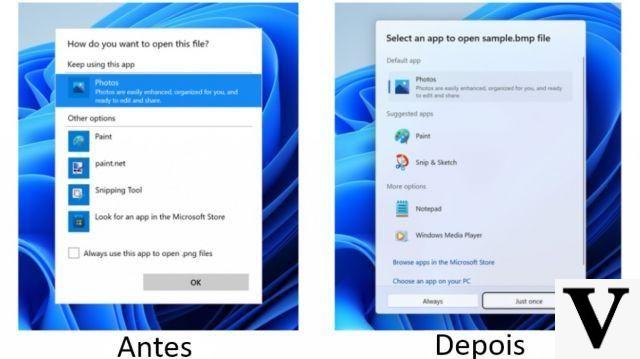If you have files on your computer that you'd like to keep secret, know that in Windows 10, you can double your security by using nameless files ​​in a secret, password-protected folder. And the best part is that you won't need any software for that. If you're interested, keep reading this tutorial and learn how to password protect a folder in Windows 10.
Things to do before starting
Just in case, try entering a password on a file that isn't important, so you can be sure it works. Also, yes, the FolderLocker file can be reverse engineered by someone who understands the process.
But entering passwords in folders helps keep nosy family members or people you don't trust out of your personal files. Here's how to create a password folder to keep files secret.
How to lock a folder with a password in Windows 10
1. Create a folder and place your files you want to protect inside it. To do this, just right-click on a place with nothing on it, choose the "new" option and then the "folder" option, as shown in the image below.
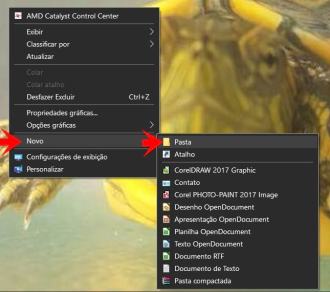
2. Place the files you want to protect into this new folder. Inside that same folder, click with the right mouse button, select the option "new" and then "Text document".
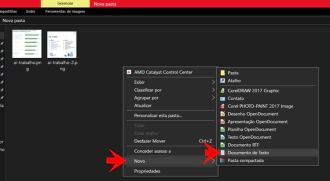
3. Now, rename this new document as "FolderLocker.bat" (for this, you can select the folder by clicking only once on it, and pressing the F2 key on your keyboard).
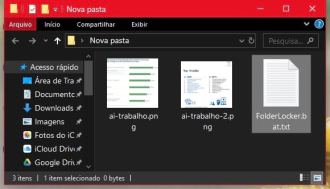
4. Inside the folder, paste the following text (after, click simultaneously on the keys Ctrl + S to save):
class
@ ECHO OFF
title Folder Locker
if EXIST "Control Panel." {21EC2020-3AEA-1069-A2DD-08002B30309D} "goto UNLOCK
if NOT EXIST Locker goto MDLOCKER
: CONFIRM
echo Are you sure you want to Lock the folder (Y / N)
set / p "cho =>"
if% cho% == Y goto LOCK
if% cho% == y goto LOCK
if% cho% == n goto END
if% cho% == N goto END
echo Invalid choice.
goto CONFIRM
: LOCK
ren Locker "Control Panel.{21EC2020-3AEA-1069-A2DD-08002B30309D}"
attrib + h + s "Control Panel. {21EC2020-3AEA-1069-A2DD-08002B30309D}"
echo Folder locked
goto End
Unlock
echo Enter password to Unlock folder
set / p "pass =>"
if NOT %pass%==Your-Password-Here goto FAIL
assign -h -s "Control Panel. {21EC2020-3AEA-1069-A2DD-08002B30309D}"
ren "Control Panel.{21EC2020-3AEA-1069-A2DD-08002B30309D}" Locker
echo Folder Unlocked Successfully
goto End
: FAIL
echo Invalid password
goto end
: MDLOCKER
md Locker
echo Locker created Successfully
goto End
: End
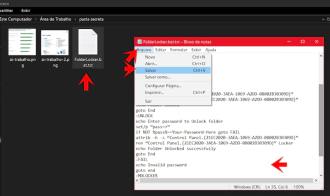
4. Find where it's written "Your-Password-Here" e replace with the password with which you want to lock the folder (afterward, click simultaneously on the keys Ctrl + S to save).
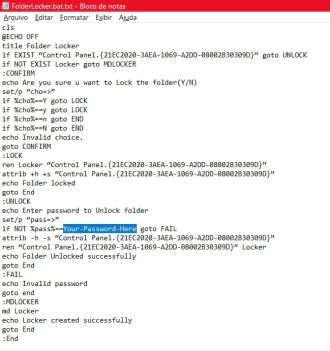
5. This step is very important: Your file is in the extension .txt. Rename it (F2), delete the final .txt and leave it in the extension . Beat. Windows will display a message warning that the file may become unusable. Confirm and save.
6. The Locker folder has been generated! Move the files you want to protect into the folder "Locker", as it will be the folder with password.
7. Now, try to open the FolderLocker file by double clicking on it. You will notice the automatic appearance of a folder called Locker.
8. Reopen the FolderLocker.bat file. type it Y and from one Enter.
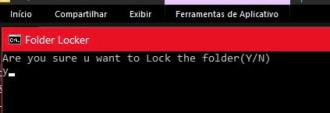
9. Reopen the FolderLocker.bat file. and enter the password you set in the file .one.
Okay, now you have a folder with a password! If you want more security, you can hide the file . Beat, in order to make it difficult for intruders to gain access.
Windows older than 10
If you have an older operating system, you can use the software folder Lock, compatible with Windows XP, Windows Vista and Windows 7.
Download
1. First, you will have to create a "master password". Enter the password and check the option in the box.
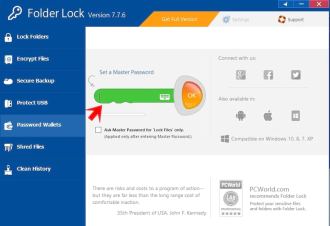
2. After, Go to Shred Files > Add Item Shred and choose the folder you want to password protect.