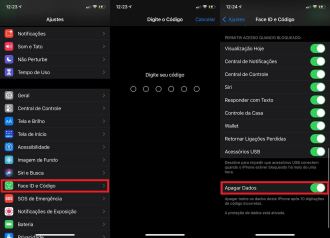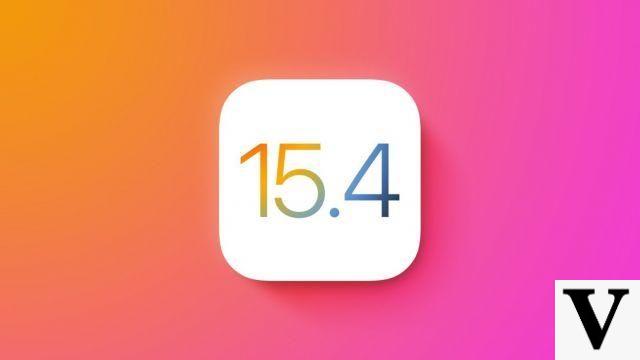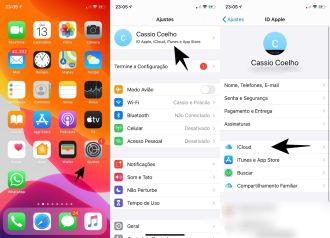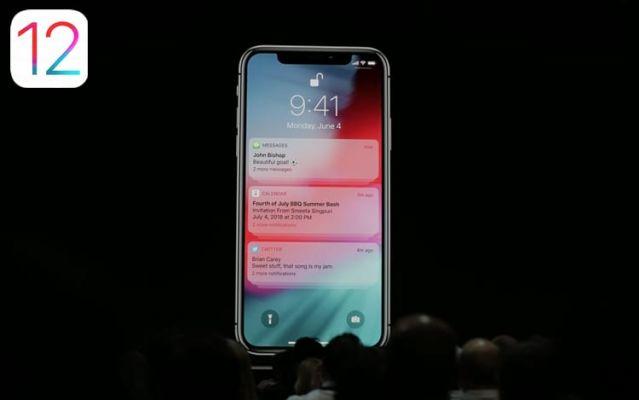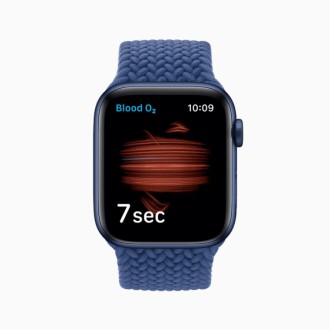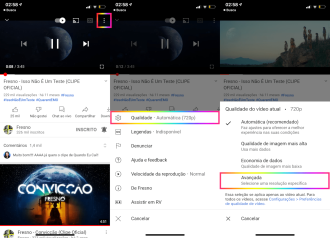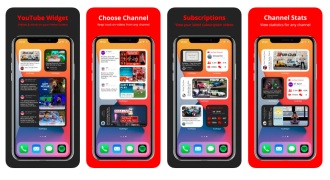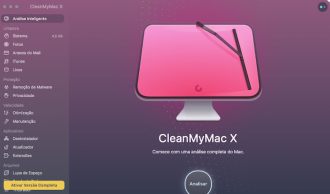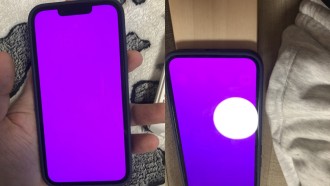L'iPad est un excellent appareil pour les utilisateurs qui travaillent avec la production visuelle, en particulier l'iPad Pro haut de gamme d'Apple. L'appareil dispose de plusieurs raccourcis et gestes qui facilitent grandement la vie des utilisateurs. L'une des caractéristiques de l'iPad qui est devenue encore plus évidente avec l'arrivée du nouveau système iPadOS est le multitâche. Avec lui, l'utilisateur a beaucoup plus de facilité et peut effectuer plusieurs tâches de manière simple, comme ouvrir jusqu'à trois applications en même temps. Et c'est exactement ce que nous allons vous apprendre dans ce tutoriel.
Comment ouvrir jusqu'à trois applications en même temps sur iPad
iPadOS a rendu le multitâche iPad génial, il est devenu beaucoup plus intuitif et plus facile à utiliser. Avec ce nouveau système, Apple entend bien rapprocher l'iPad d'un PC portable plutôt que d'un iPhone. L'une des preuves en est que le nouveau système ouvre déjà des pages Web au format desktop via Safari et non plus sur mobile, comme c'était le cas auparavant sur iOS. Revenant au multitâche, vous apprendrez ci-dessous étape par étape comment ouvrir jusqu'à trois applications en même temps sur l'iPad.
Ouvrir deux applications côte à côte sur iPad
1 étape
Ouvrez une application sur votre iPad. Balayez ensuite vers le haut depuis le bas pour afficher le dock des applications récentes. Si l'application n'est pas dans le Dock, vous pouvez l'ouvrir et la refermer pour qu'elle apparaisse comme une application récemment utilisée sur le côté droit du Dock.
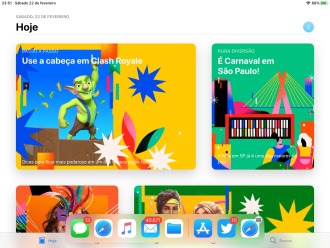
2 étape
Appuyez votre doigt sur l'icône de l'application souhaitée dans le dock, faites-la glisser vers la droite ou la gauche de l'écran et relâchez-la.
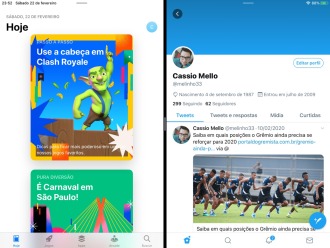
3 étape
Vous pouvez également déplacer la deuxième application sur l'écran en plaçant votre doigt sur la barre grise en haut et en la faisant glisser vers la gauche ou la droite.
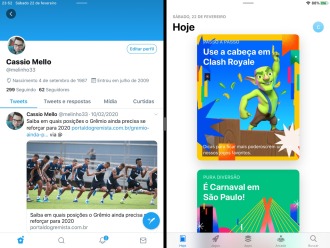
Fermeture de la deuxième application
Lorsque la fenêtre Swipe Over se trouve sur le côté droit de l'écran, vous pouvez balayer vers la droite pour la fermer et balayer vers la gauche pour la ramener.
Ouvrir trois applications à la fois sur iPad
Si vous avez un iPad qui prend en charge Split View, vous pouvez ouvrir trois applications en même temps, deux en mode Split View et la troisième en Slide Over. De cette façon, vous pouvez consulter vos e-mails, utiliser Safari et ouvrir une troisième application en même temps. Ci-dessous, vous pouvez voir les instructions étape par étape sur la façon de procéder :
1 étape
Ouvrez une application, effectuez la même procédure mentionnée dans l'astuce précédente et divisez l'écran en 2 applications (faites glisser la deuxième application du dock vers la droite ou la gauche).
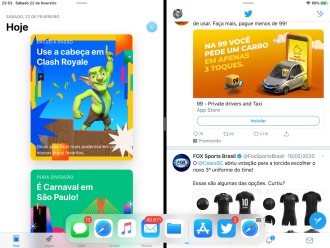
2 étape
Maintenant, faites glisser une troisième application depuis le dock et déposez-la au centre de l'écran. Mais attention, il faut qu'il soit au centre de l'écran, sinon vous n'aurez qu'à remplacer une des applications déjà ouvertes.
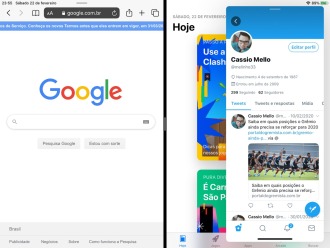
3 étape
Maintenant, vous pouvez facilement balayer vers la droite pour ignorer Slide Over tout en utilisant d'autres applications et balayer vers la gauche pour le ramener. C'est parfait pour une utilisation avec une application musicale, par exemple, dont vous n'avez pas besoin à l'écran tout le temps, mais que vous souhaitez peut-être accéder rapidement pour sauter une chanson ou changer une liste de lecture de temps en temps.
Alors, qu'avez-vous pensé de notre tuto ?