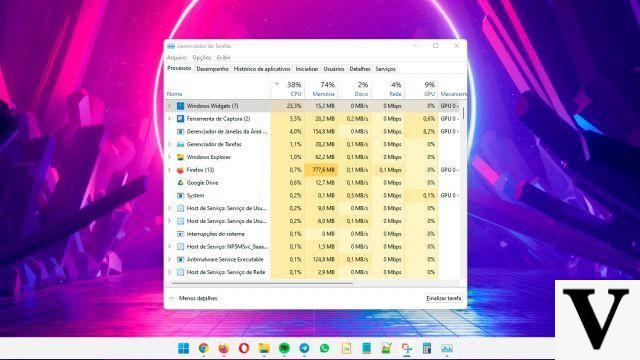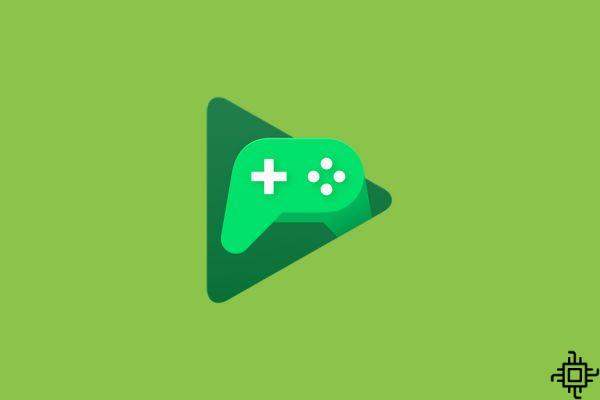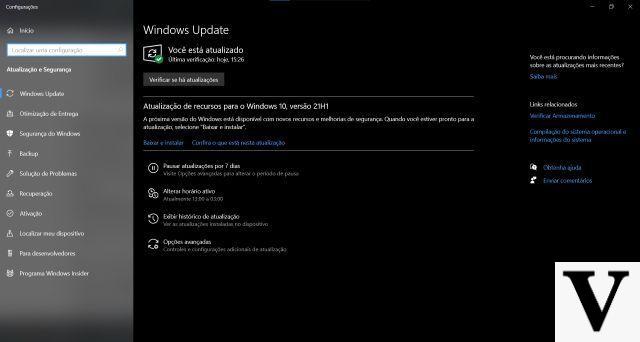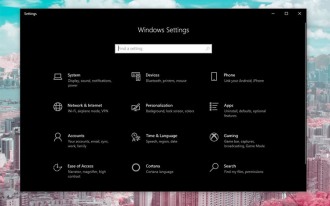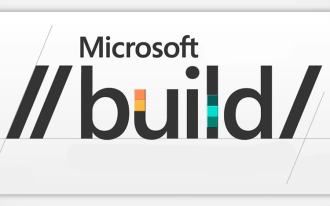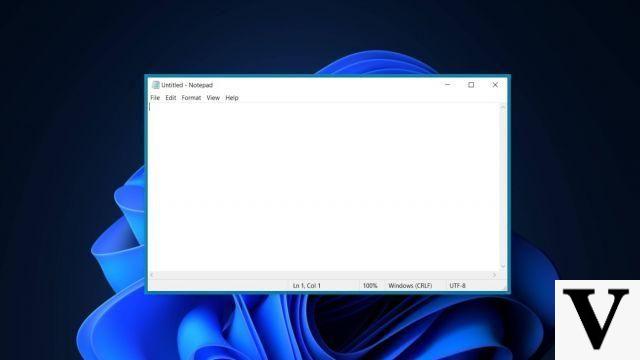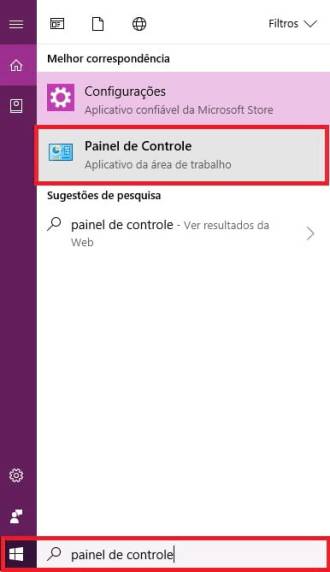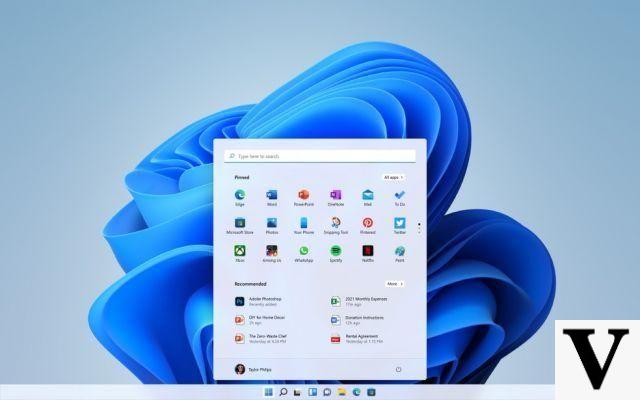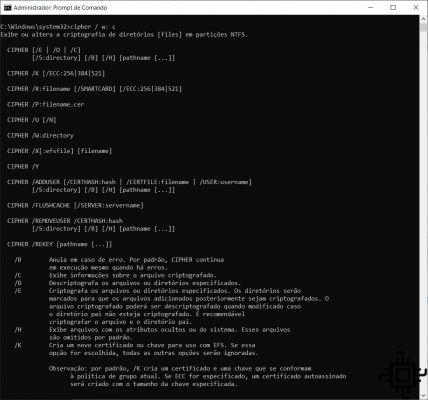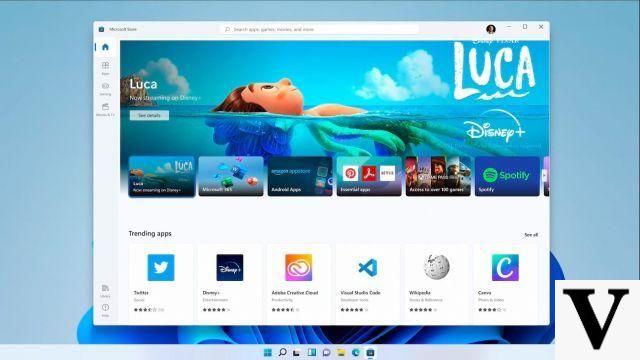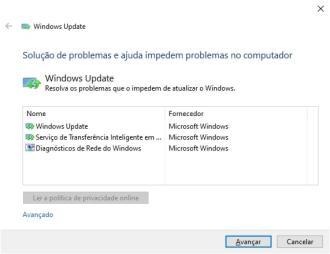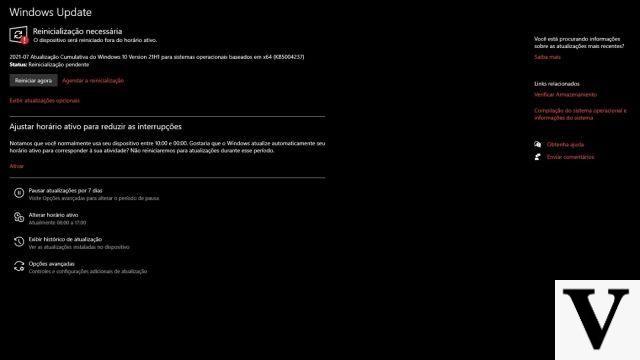Un mot de passe ou un code PIN peut être difficile à deviner, mais en même temps, il peut être difficile à retenir. De nos jours, il existe tellement de sites Web et d'applications avec des mots de passe qu'il est difficile de se souvenir du mot de passe de chacun d'entre eux (si vous ne prenez pas la mauvaise habitude de mettre le même code sur tout). Et le pire des cas est lorsque vous oubliez une combinaison de chiffres qui est fondamentale pour accéder à l'ensemble d'outils indispensable à votre travail, par exemple lorsque vous accédez à Windows 10 et que vous oubliez le code pour accéder au système d'exploitation .
Si vous avez perdu le papier où vous avez noté le mot de passe pour accéder à Windows sur votre ordinateur ou si vous ne vous en souvenez pas, sachez que vous pouvez le changer pour retrouver l'accès. Voyez comment ci-dessous :
Réinitialiser le code PIN de Windows 10 lorsque vous n'êtes pas connecté
Si vous avez ajouté un code PIN à votre compte Microsoft personnel pour faciliter la connexion à vos appareils, mais que vous avez oublié la combinaison de caractères pour accéder à votre bureau, par exemple, suivez ces étapes :
Étape 01 : Accédez à l'écran de connexion Windows et sélectionnez "J'ai oublié mon code PIN"
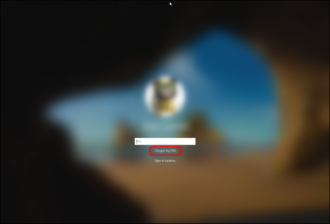
Étape 02 : Entrez le mot de passe de votre compte Microsoft. Vous pouvez saisir le mot de passe de votre compte existant ou demander à Microsoft de vous envoyer un nouveau code par e-mail.

Étape 03 : Entrez le code de sécurité dans le champ de texte et sélectionnez "Vérifier". Entrez ensuite votre nouveau code PIN deux fois. Avec la réinitialisation du code PIN, vous pourrez utiliser l'appareil.
Réinitialiser le code PIN Windows 10 lorsque vous êtes déjà connecté
Si vous avez déjà accès à l'appareil mais souhaitez tout de même réinitialiser le code PIN, suivez les étapes ci-dessous :
Étape 01 : Cliquez sur le menu Démarrer et sélectionnez la roue dentée (paramètres Windows) sur le côté gauche.

Étape 2 : Avec la fenêtre des paramètres Windows ouverte, sélectionnez "Comptes". Sélectionnez ensuite « Options de connexion » > PIN Windows Hello > J'ai oublié mon PIN.

Étape 03 : Entrez maintenant simplement votre mot de passe Microsoft pour être autorisé par Windows à effectuer le changement, puis entrez deux fois le nouveau code PIN pour terminer le changement.
Nous espérons que vous avez apprécié ce tutoriel. Pour toute question, envoyez-nous un message.