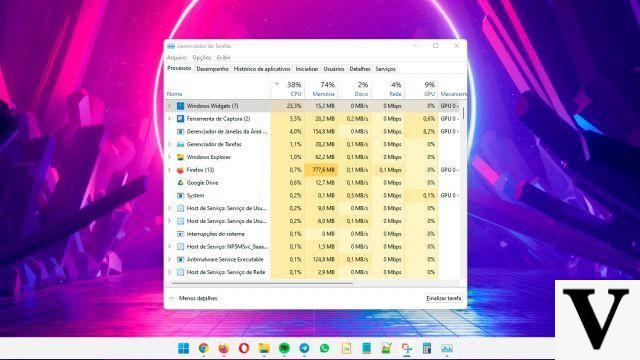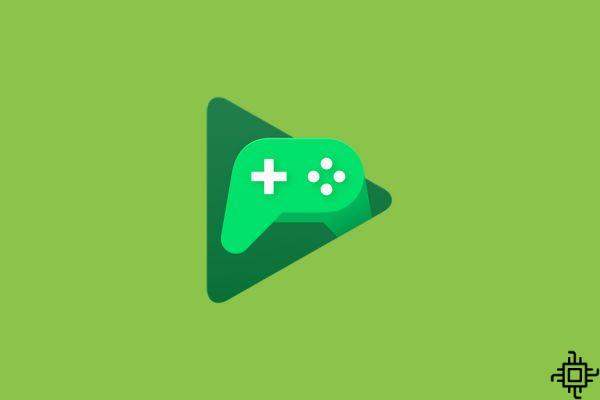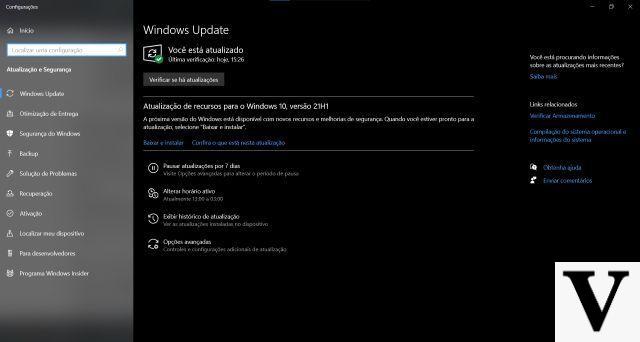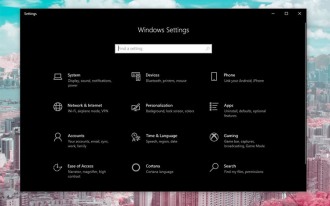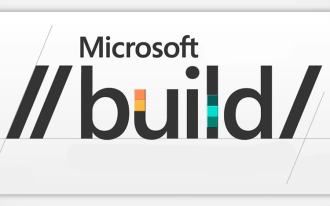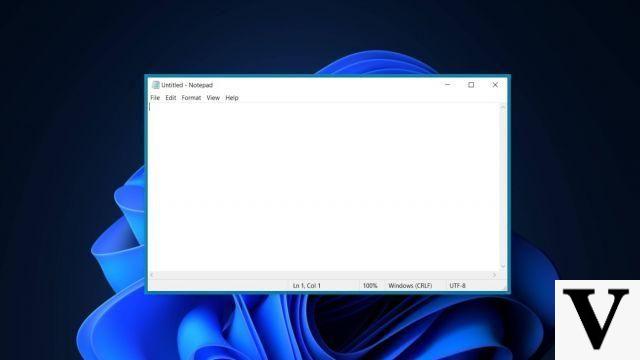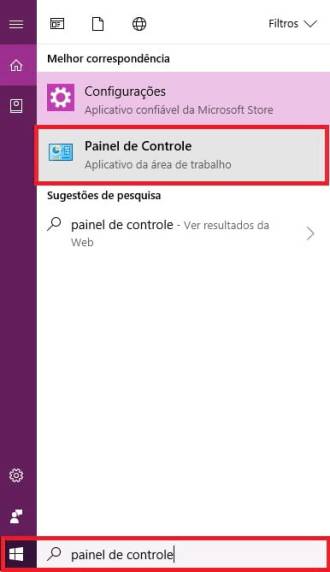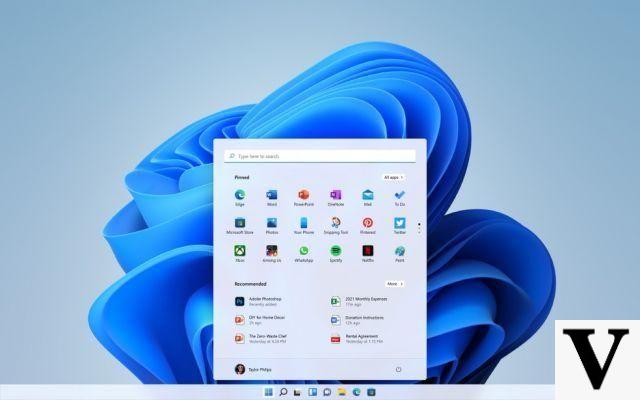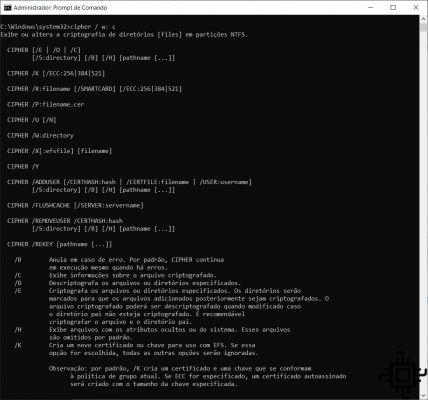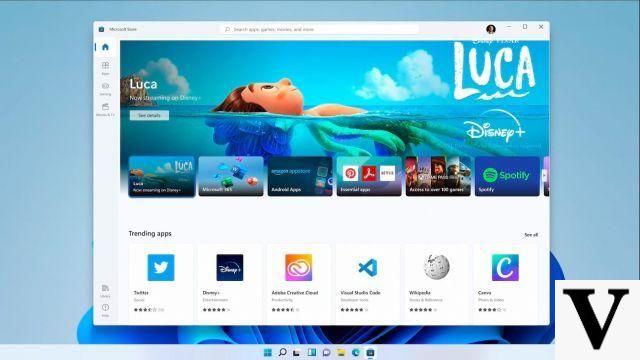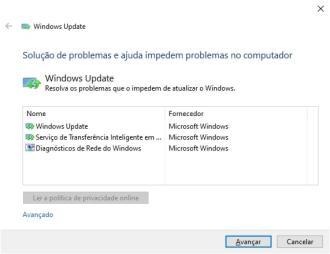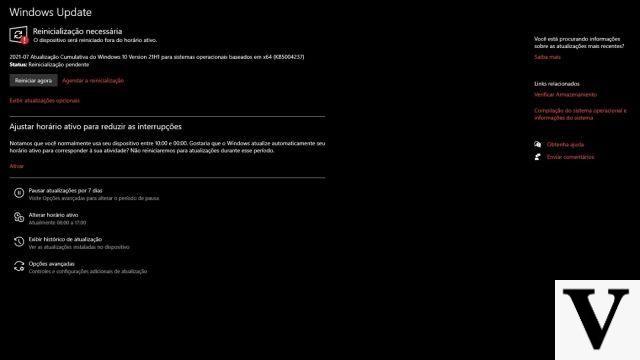Actuellement, avec la nouvelle version du système d'exploitation Windows 10, il existe de nombreuses options pour des applications telles que Facebook, WhatsApp, entre autres. Mais certaines applications mobiles ne sont pas encore disponibles sur l'ordinateur. Cependant, si vous souhaitez utiliser une application Android sur votre PC Windows 10, voici 3 façons différentes de le faire, sans utiliser d'émulateurs comme Bluestacks. Si vous souhaitez utiliser un émulateur, je vous recommande de lire mon article avec les 5 meilleurs émulateurs Android pour PC Windows.
Bien que Microsoft teste la mise en miroir d'applications Android sur Windows 10, le système n'exécute toujours pas l'application physique sur votre ordinateur. Cependant, il existe plusieurs façons de le faire sans nécessairement utiliser d'émulateurs.
Pour simplifier les choses, nous avons compilé un guide complet sur les logiciels et les utilitaires dont vous avez besoin pour installer des applications Android sur pratiquement n'importe quel ordinateur Windows.
Dual Boot
Il existe une alternative aux émulateurs Android qui propose des versions plus récentes d'Android, mais la configuration est un peu plus complexe. Appelée "Dual Boot", cette fonctionnalité transforme efficacement votre ordinateur Windows en un appareil Android. Vous aurez la possibilité de démarrer Android lorsque vous allumerez votre ordinateur, et Android fonctionnera comme sur votre smartphone ou votre tablette.
Cependant, ce n'est pas aussi simple que d'installer Android natif. Étant donné que le matériel informatique tel que les processeurs Intel, les cartes graphiques et les disques durs physiques doivent être ajoutés par un développeur tiers sur Android, vous devrez trouver une distribution personnalisée qui prend en charge votre machine.
Phoenix OS
Comme le système d'exploitation Remix, aujourd'hui disparu, Phoenix OS est un système d'exploitation Android 7.1 ou 5.1 complet qui s'exécute sur votre machine Windows. Cela vous donne la fonctionnalité d'un système d'exploitation de bureau, ainsi qu'une compatibilité totale avec les applications Android. Voici comment vous préparer à l'utiliser.
Étape 1: Accédez à la page de téléchargement de Phoenix OS et téléchargez le dernier programme d'installation pour votre PC. Choisissez le fichier .exe ou .ISO pour la version Android que vous préférez.
Étape 2: Créez une nouvelle partition pour l'installation de Phoenix OS. Vous ne savez pas comment faire ? Découvrez comment partitionner un disque dur sans formater le PC et sans programme.
Étape 3: Exécutez le programme d'installation de Phoenix OS et installez-le sur la nouvelle partition. Vous pouvez également créer une clé USB amorçable et l'installer au démarrage. Découvrez 6 programmes pour élever lecteurs flash amorçables.
Étape 4: Choisissez une lettre de volume et la taille du volume que vous souhaitez créer.
Étape 5: Attendez que le processus d'installation soit terminé. Redémarrez ensuite et choisissez Phoenix OS dans le menu de démarrage. Les dernières versions de Phoenix OS sont préchargées avec le Google Play Store, alors téléchargez vos applications à partir de là et c'est parti !
Android-X86
Android-x86 est un projet open source qui vise à prendre en charge la dernière version d'Android sur le matériel Windows.
La dernière version d'Android-x86 ajoute la prise en charge des fonctionnalités de notification Google, une gestion plus intelligente des applications en arrière-plan, une sélection de texte intelligente et l'accélération matérielle OpenGL ES 3.x pour les graphiques Intel, AMD et Nvidia.
Bien que les personnalisations du système d'exploitation Android soient minimes, l'équipe Android-x86 a ajouté quelques modifications importantes pour donner à Android une interface de type bureau. Cette version est livrée avec des fonctionnalités telles qu'un nouveau lanceur de barre des tâches, et les applications peuvent également être lancées dans des fenêtres redimensionnables au lieu de simplement en plein écran.
Android-x86 vous permet également de personnaliser Android à votre guise. Vous pouvez installer des thèmes tiers, des écrans de démarrage et plus encore sans avoir à vous soucier de savoir s'ils fonctionnent bien ensemble - contrairement à Remix OS.
Consultez cette liste pour les appareils pris en charge.
Étape 1: Tout d'abord, assurez-vous que le disque dur de votre ordinateur dispose d'au moins 2 Go d'espace libre. Pour ce faire, allez dans Paramètres > Système > Stockage et vérifiez l'espace libre (à droite) ;
Si l'espace est suffisant, téléchargez la dernière ISO Android-x86.
Étape 2: Téléchargez UNetbootin. Ouvrez UNetbootin et sélectionnez le fichier ISO Android-x86 que vous avez téléchargé précédemment. Sélectionnez le lecteur USB dans la liste des options et cliquez sur OK.
Étape 3: Redémarrez votre ordinateur et sélectionnez Boot sur l'écran Boot Device Selection. Sélectionnez ensuite votre lecteur flash. Dans le menu UNetbootin, sélectionnez Installer Android-x86 sur le disque dur.
Étape 4: Sélectionnez la partition ou l'emplacement où vous souhaitez installer Android-x86. Le programme vous demandera si vous souhaitez formater le disque ; si vous n'êtes pas sûr, ne formatez pas.
Étape 5: Il vous sera demandé si vous souhaitez installer GRUB. Sélectionnez Oui et Oui à nouveau. Il vous sera alors demandé si vous souhaitez "créer un système r/w", ce qui permet à Android-x86 de lire et d'écrire des données sur votre disque dur. Sélectionnez Oui.
Étape 6: Redémarrez l'ordinateur une seconde fois. Une fois installé, utilisez le Google Play Store pour installer les applications Android comme vous le souhaitez.
Comment exécuter des applications Android sur Windows 10 à l'aide de Google Chrome et du plug-in ARC Welder
Cette méthode exécute des applications Android à l'aide d'un plugin dans le navigateur Chrome de Google. Les applications s'ouvrent directement dans une nouvelle fenêtre, comme s'il s'agissait d'applications Windows 10 natives.
Étape 1: Le plugin Chrome dont vous avez besoin s'appelle ARC Welder. Suivez simplement le lien sur la page Google qui vous mènera à la page de téléchargement.
Étape 2: Cliquez ensuite sur Ajouter à Chrome et confirmez. Cela téléchargera et installera ARC Welder.
Étape 3: Une fois que vous avez terminé d'installer l'application à partir du lanceur d'applications Chrome, vous pouvez également la rechercher directement dans la barre de recherche Windows. Lorsque vos fichiers APK sont disponibles, installez-les simplement.
Étape 4: Pour exécuter des applications Android, lancez simplement ARC Welder et choisissez Ajouter votre APK pour sélectionner votre fichier.
Étape 5: ARC Welder détecte l'application et offre quelques options simples comme l'orientation, le facteur de forme et l'accès au presse-papiers.
Étape 6: Cliquez sur Lancer l'application et elle se lancera instantanément dans une nouvelle fenêtre.
Limites: Comme ARC Welder ne fournit pas un système Android complet, certaines applications ne fonctionnent pas, en particulier celles qui ont des exigences matérielles particulières. De plus, vous ne pouvez pas enregistrer de données et de fichiers lorsque vous passez d'une application à l'autre.