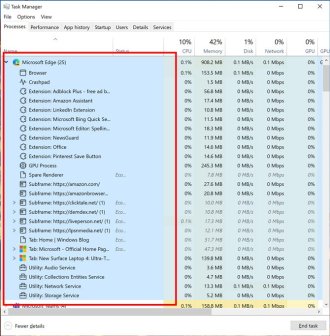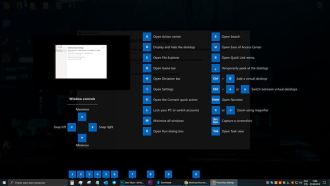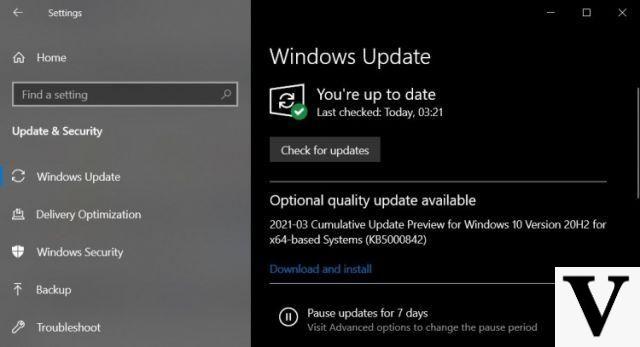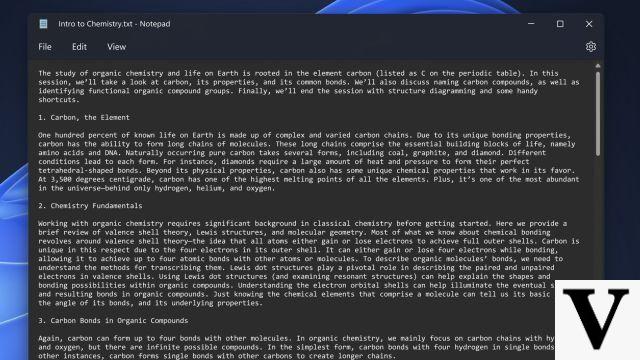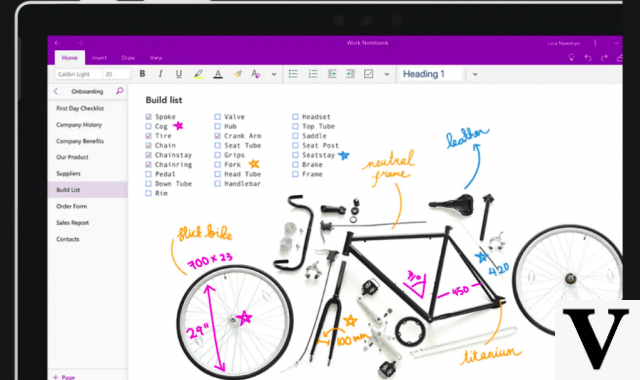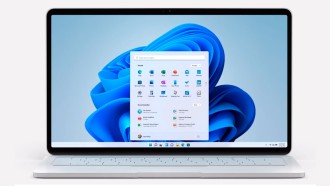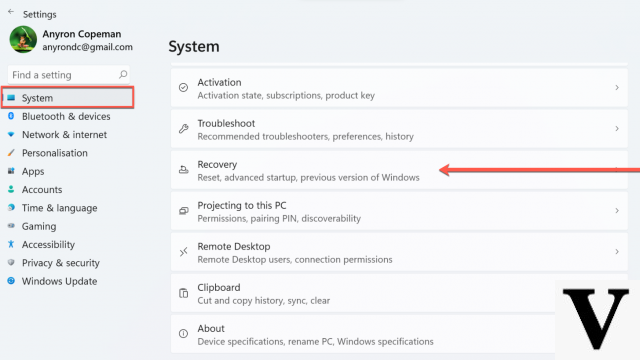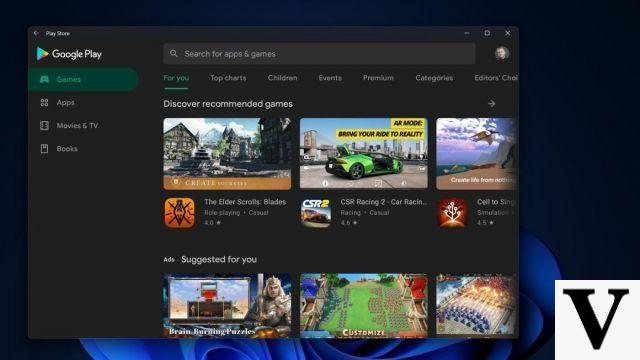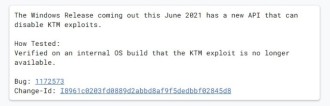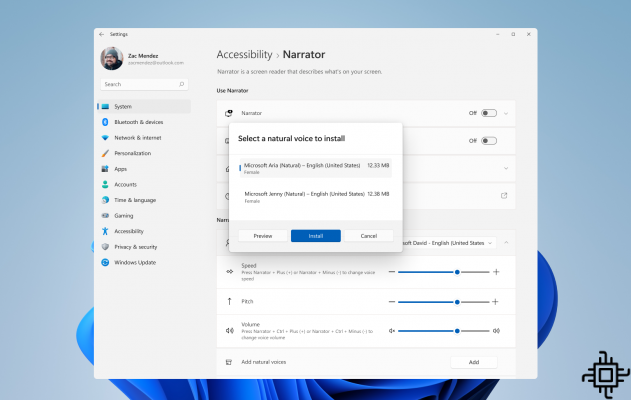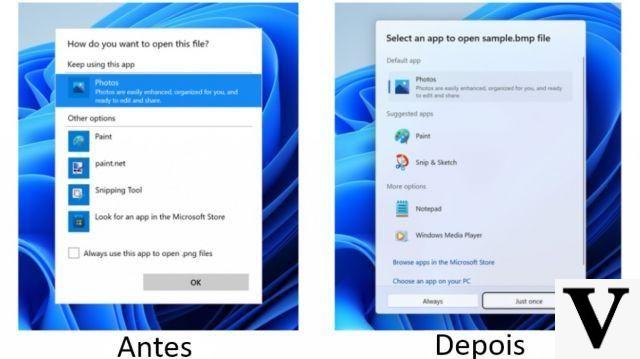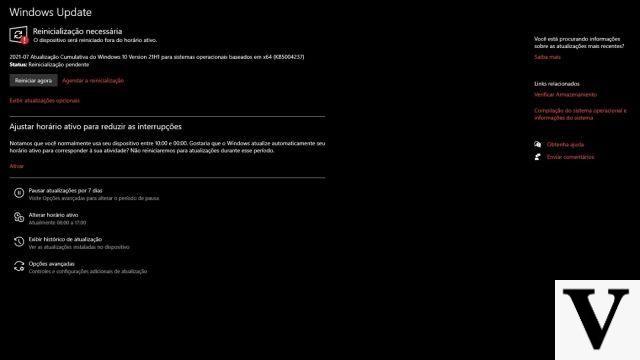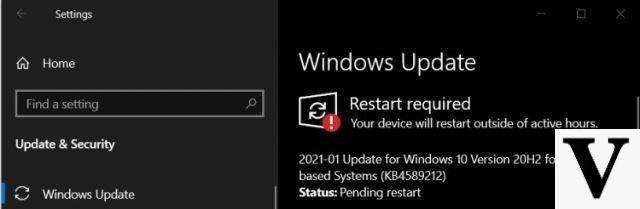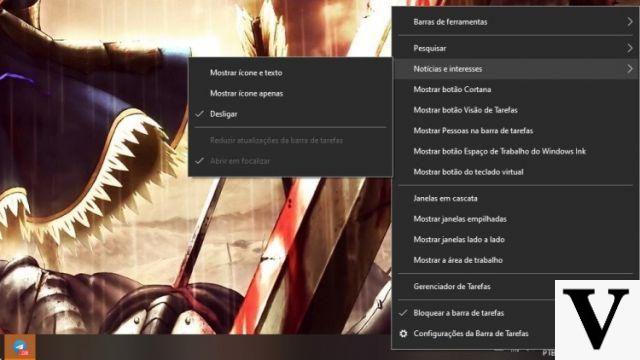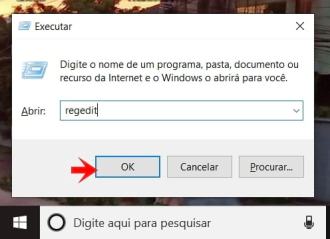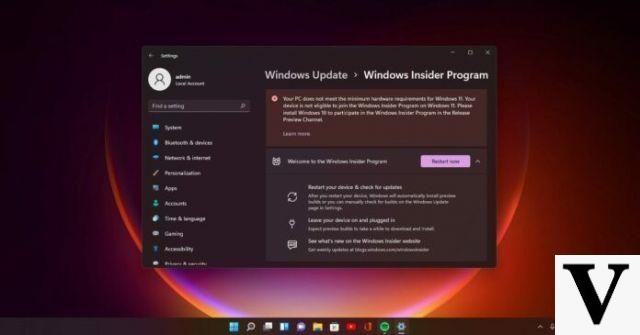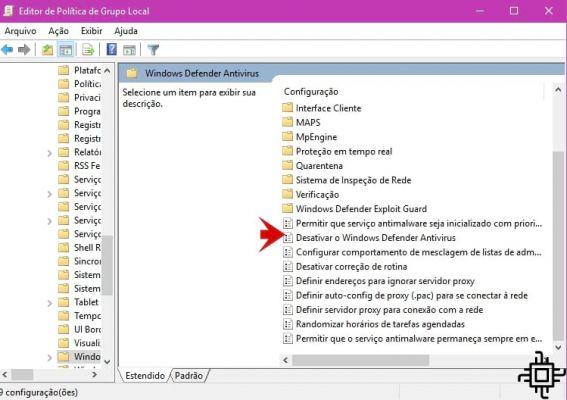
Bien que Windows Defender soit un logiciel antivirus gratuit intégré au système d'exploitation Windows, il est souvent recommandé d'utiliser un programme antivirus tiers pour assurer la protection contre les virus, les rootkits, les logiciels espions et d'autres types de fichiers malveillants sur votre ordinateur. Mais pour utiliser un autre antivirus, vous devez désactiver Windows Defender sur Windows.
Et si vous ne savez pas comment faire cela, nous avons ici un tutoriel complet sur la façon de désactiver Windows Defender. La version du système d'exploitation que j'ai utilisée pour le tutoriel est Windows 10, mais la procédure sur les autres versions de Windows est assez similaire.
Comment désactiver Windows Defender dans Windows 10 ?
Windows 10 offre la possibilité de désactiver temporairement Windows Defender, mais si vous souhaitez désactiver définitivement votre antivirus, consultez l'une des méthodes ci-dessous.
1) Installer un autre antivirus
Windows Defender s'exécute automatiquement sur votre ordinateur, et la raison est évidente : Microsoft ne veut pas que vous utilisiez Windows 10 sans protection. Mais la bonne nouvelle est que Windows Defender est automatiquement désactivé lorsque vous installez un autre service antivirus.
Si vous ne savez pas quel antivirus télécharger, consultez nos conseils sur antivirus payé et environ antivirus gratuit
Comment désactiver Windows Defender à l'aide de l'éditeur de stratégie locale
Si vous utilisez Windows 10 Pro ou toute autre version d'entreprise telle que Windows 10 Enterprise ou Windows 10 Education, vous pouvez utiliser l'éditeur de stratégie de groupe local pour désactiver définitivement Windows Defender de votre ordinateur.
Étape 1. Utilisez le raccourci clavier Fenêtres + tecla R pour ouvrir la commande Exécuter et tapez gpedit.msc et cliquez sur OK pour ouvrir l'éditeur de politique locale ;
Étape 2. Cliquez Paramètres Cl'ordinateur et puis sur modèles Administratif;
Étape 3. Cliquez Composants do Windows;
Étape 4. Faites défiler vers le bas et cliquez Windows Défendez l'antivirus ;
Étape 5. A droite, double-cliquez Désactivez Windows Defender ;
Étape 6. Selecione Activé pour désactiver Windows Defender, puis cliquez sur OK.
Après avoir terminé les étapes ci-dessus, vous remarquerez que l'icône du bouclier Windows Defender continuera à s'exécuter dans votre barre d'état système. Pour vous débarrasser de l'icône, redémarrez simplement votre ordinateur.
A tout moment, si vous souhaitez réactiver Windows Defender, il vous suffit de suivre les mêmes étapes, mais cette fois dans le étape 6, sélectionnez l'option Pas configuré . Redémarrez ensuite l'ordinateur pour terminer l'annulation des modifications.
Comment désactiver Windows Defender à l'aide du registre
Si vous utilisez Windows 10 Home, vous n'aurez pas accès à l'éditeur de stratégie locale de Windows car il n'est disponible que pour les versions d'entreprise du système d'exploitation. Cependant, vous pouvez modifier le registre pour obtenir le même résultat.
Important: Avant de suivre les étapes ci-dessous, il est important de noter que la modification du registre peut être dangereuse et causer des dommages irréversibles au système si vous ne le faites pas correctement. Nous vous recommandons fortement de faire une sauvegarde complète de votre système avant de continuer.
Étape 1. Utilisez le raccourci clavier pour Windows + R pour ouvrir la commande Exécuter, tapez regedit et cliquez sur OK pour ouvrir le registre.
Étape 2. Cherchez le HKEY_LOCAL_MACHINE et choisissez l'option LOGICIEL;
Étape 3. Cliquez maintenant sur Politiques > Microsoft > Windows Defender, double-cliquez sur DisableAntiSpyware et définissez la valeur de 0 1 à.
Important: Si vous ne trouvez pas DisableAntiSpyware, cliquez avec le bouton droit sur un espace vide, sélectionnez Nouveau et cliquez sur Valeur DWORD (bits 32). nommer la clé Désactivez AntiSpywar.
Étape 4. Redémarrez votre ordinateur pour terminer la tâche.
À tout moment, si vous souhaitez réactiver Windows Defender, il vous suffit de suivre les mêmes étapes, mais cette fois, changez la valeur dans la troisième étape de 1 à 0 . Redémarrez ensuite l'ordinateur pour terminer l'annulation des modifications.
Comment désactiver temporairement Windows Defender
Si vous souhaitez simplement désactiver temporairement Windows Defender, procédez comme suit :
Étape 1. Ouvrez le réglages dans le menu démarrer ;
Étape 2.Cliquez Mise à jour et sécurité;
Étape 3. Cliquez Sécurité Windows et puis sur Ouvrez le centre de sécurité Windows Defender;
Étape 4. Désactivez l'interrupteur d'activation pour une protection en temps réel.
Bien que Windows Defender ne précise pas combien de temps vous pouvez désactiver la protection en temps réel, "temporaire" signifie généralement jusqu'au prochain redémarrage de votre ordinateur.
Il est très important de noter que nous sommes pas disons que vous ne devriez pas utiliser d'antivirus sur votre ordinateur, mais il y a toujours des situations où vous devrez peut-être désactiver définitivement Windows Defender de votre machine.
Si vous êtes venu à ce guide simplement parce que vous n'aimez pas l'antivirus intégré à Windows 10, vous pouvez toujours choisir parmi plusieurs logiciels antivirus alternatifs, qui sont parfois meilleurs que Windows Defender.